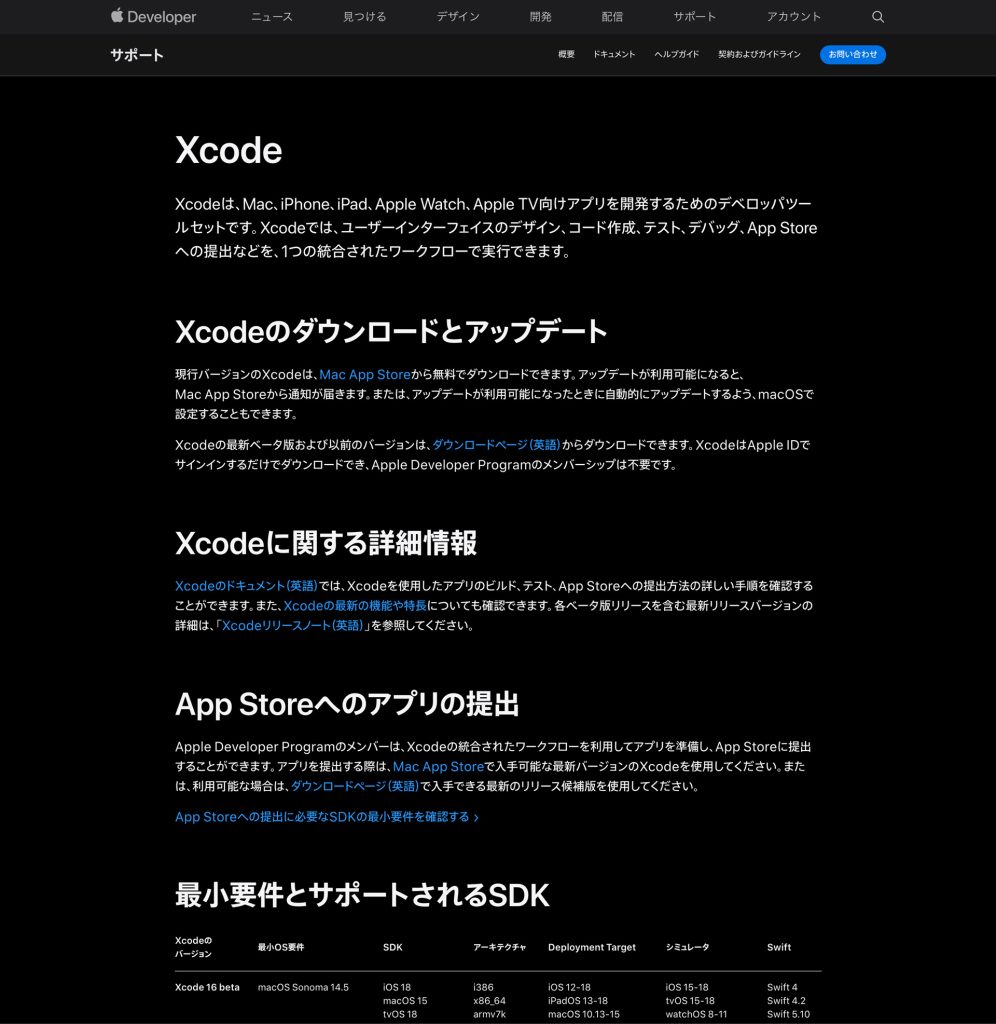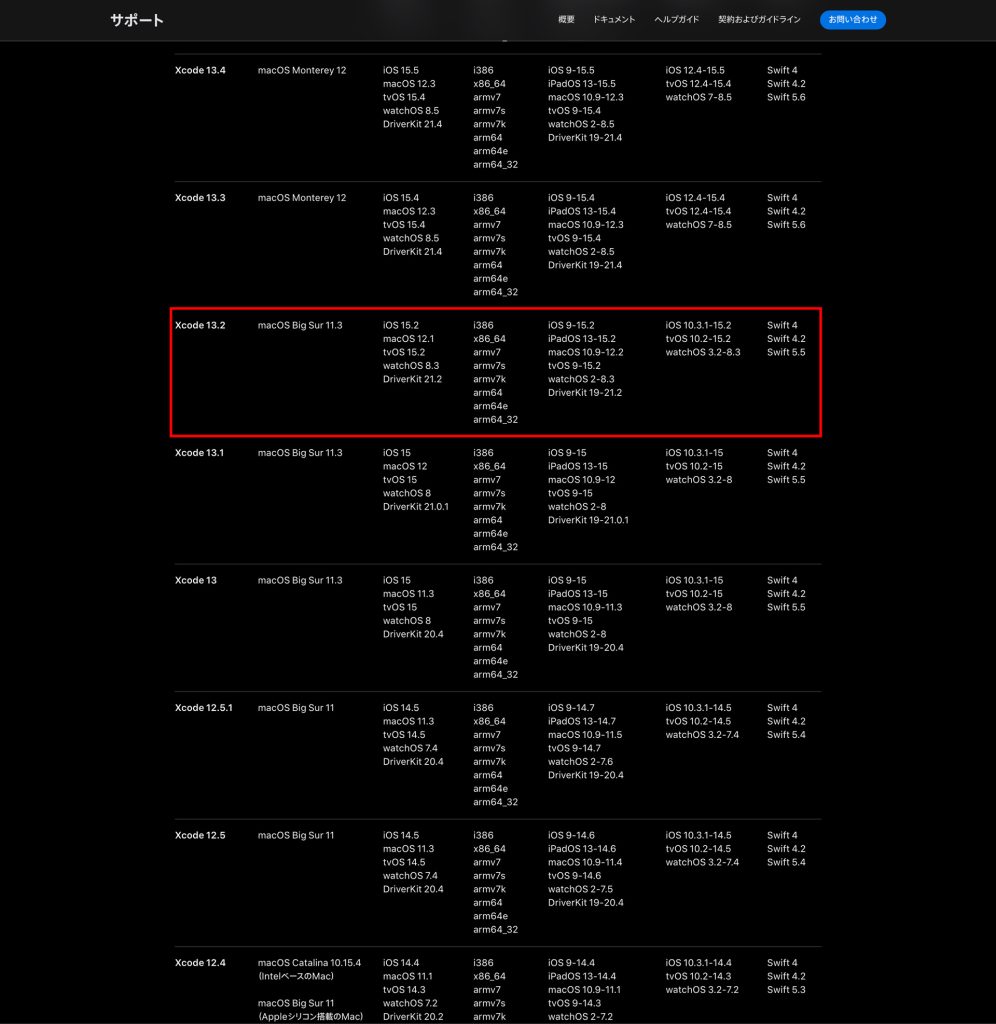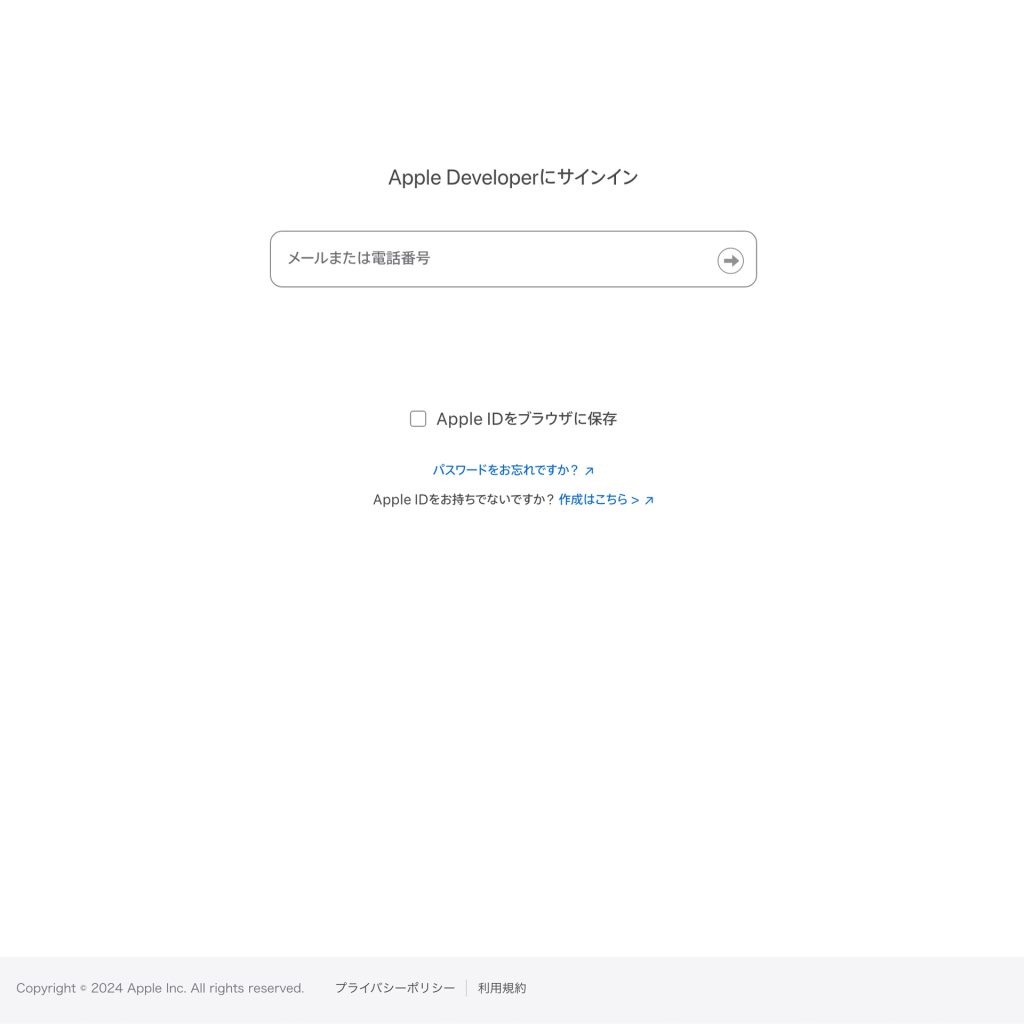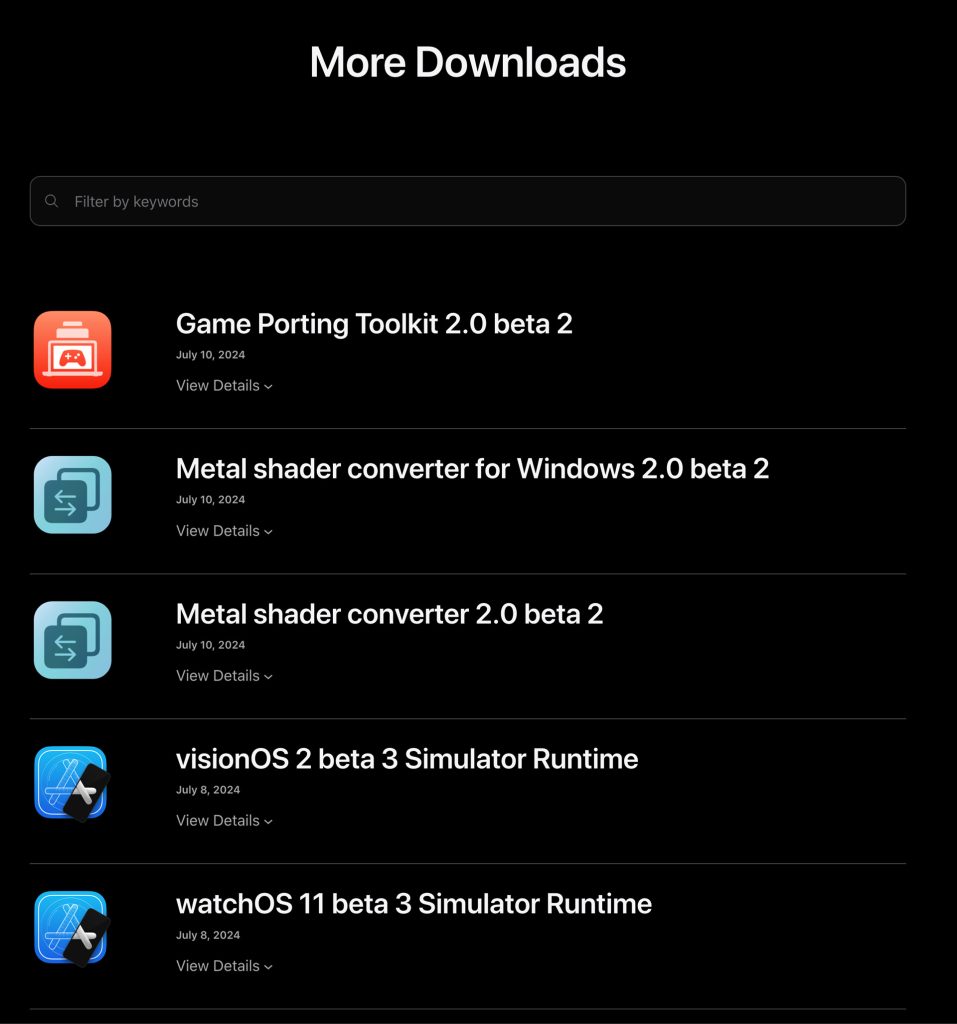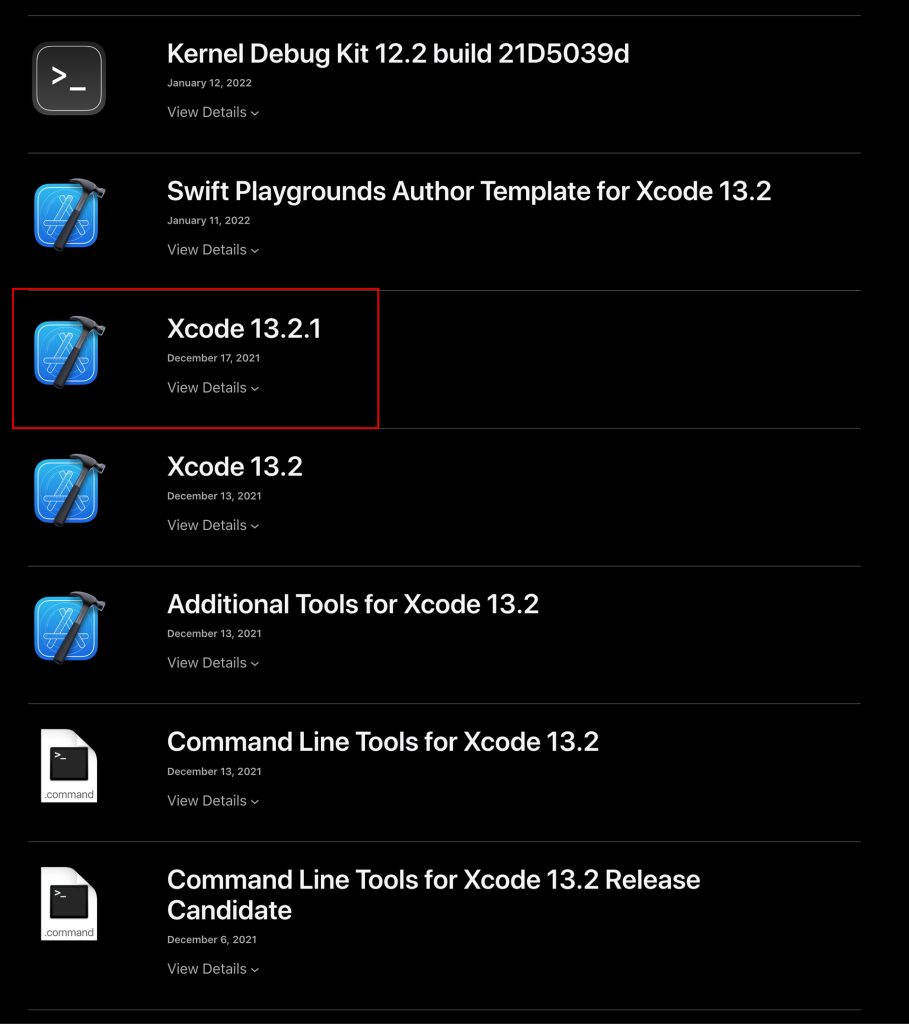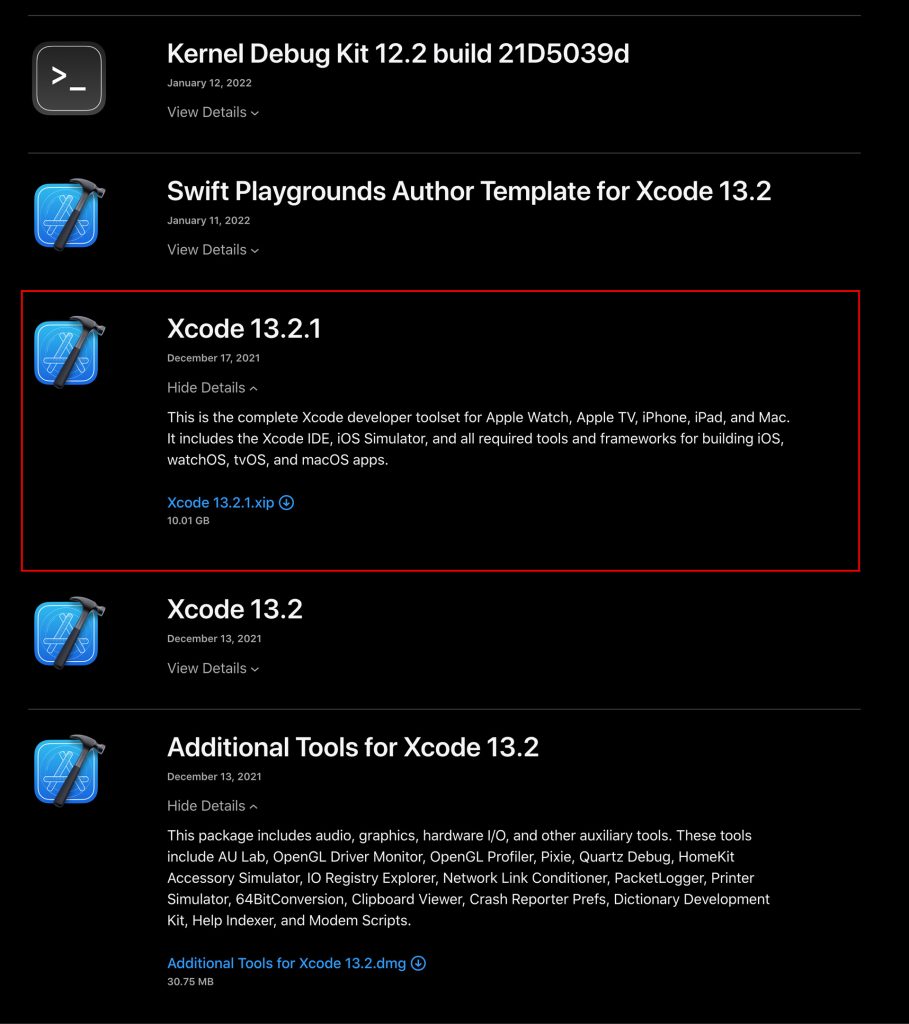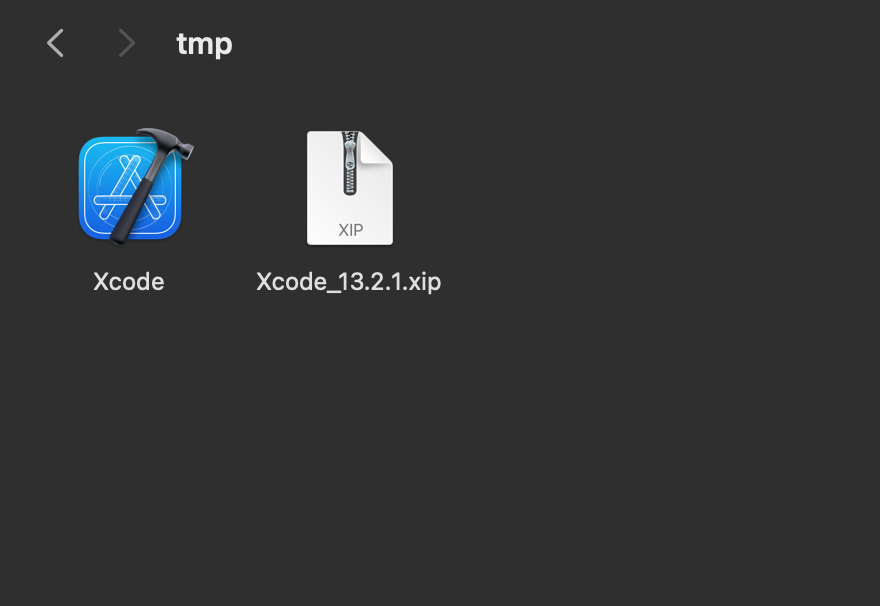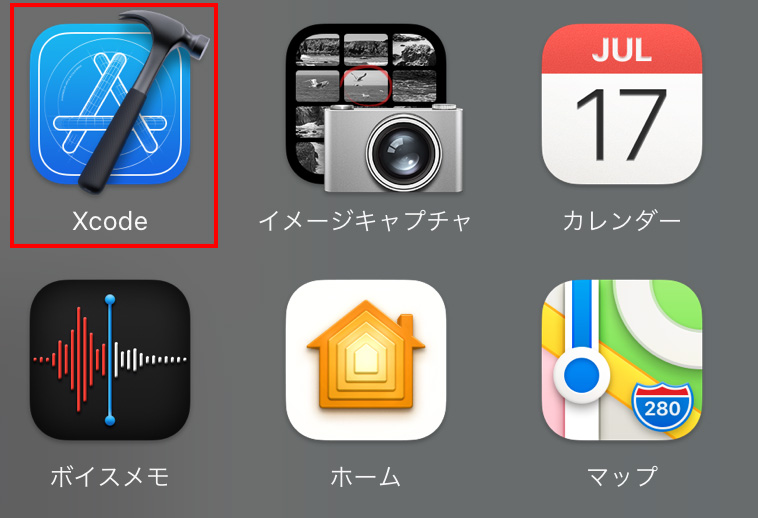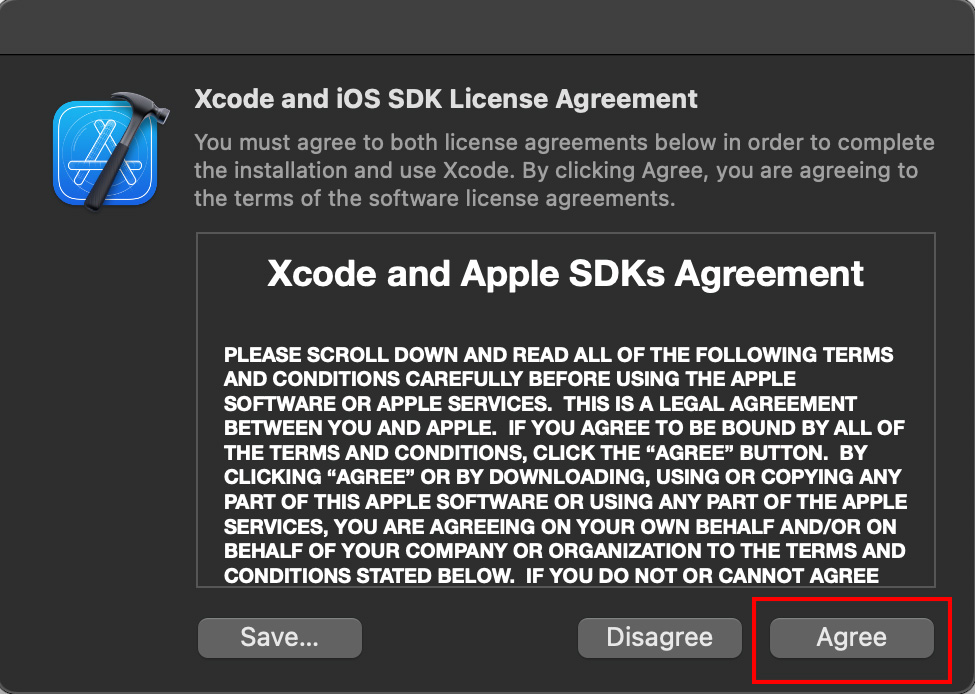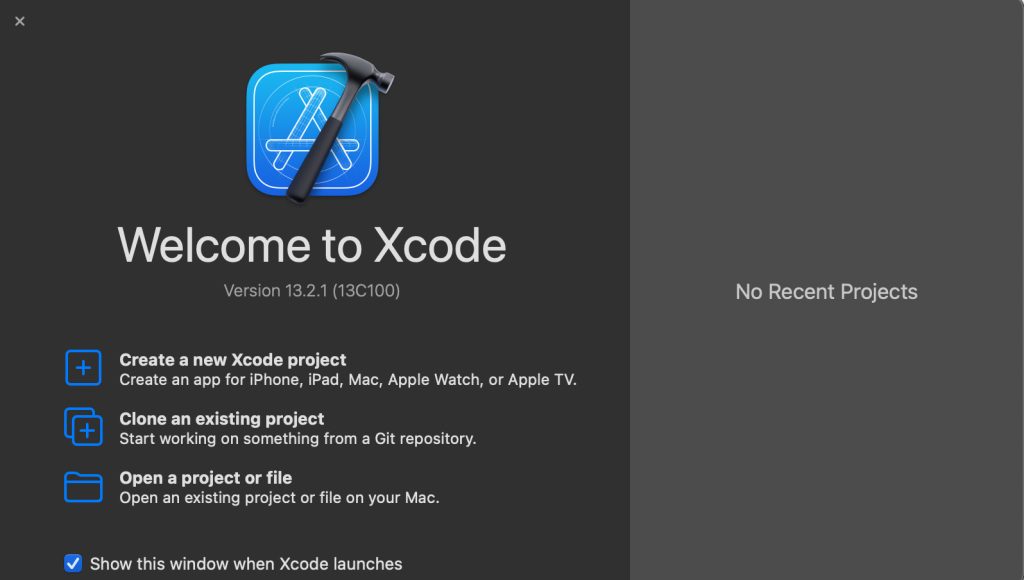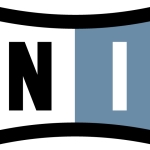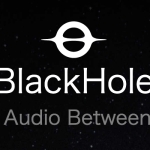古いバージョンのMac OSに過去のバージョンのXcodeをインストールする手順
今回はBig Sur 11.7.10がインストールされているMacに古いのバージョンのXcodeをインストールしてみました。
古いバージョンのMac OSを使っていたり、何らかの理由でMacのOSのバージョンアップを行わない場合もあると思います。
Apple StoreからXcodeのインストールを行う場合、直近のOSのバージョンが対象となります。古いバージョンのMac OSでは最新のXcodeは動きません。
そのため古いバージョンのMac OSにXcodeをインストールするにはAppleのDevelopeページから使っているMac OSのバージョンに合わせたものをダウンロードしてインストールする必要があります。
以下はその手順をまとめたものです。
対応するXcodeのバージョンを確認
最初にAppleのDeveloperページからインストール可能なXcodeのバージョンをチェックします。
https://developer.apple.com/jp/support/xcode/
「最小要件とサポートされるSDK」の箇所を辿っていくきます。
Xcode 13.2がmacOS Big Sur 11でインストール出来る最終バージョンのようです。
macOS Big Sur 11.3
Xcode 13.2
XcodeをApple Developerページからダウンロード
上記で確認したバージョンのXcodeをダウンロードします。Apple Developerのダウンロードページアクセスします。
https://developer.apple.com/download/all/
XcodeのダウンロードページにアクセスするにはAppleIDが必要になります。
サインイン後、ページが表示されるので下の方を辿っていきます。
画面下まで行くと「View More」とでるのでクリックしてさらに表示します。
Xcode 13.2.1があるのでこれをダウンロードします。
Xcodeのインストールと起動
ダウンロードしたXcode_13.2.1.xipファイルをダブルクリックします。
解凍したXcode本体をアプリケーションフォルダにドラッグ&ドロップします。
アプリケーションからXcodeを起動します。
最初の起動時にはLicense Agreementの同意を求められるので「Agree」をクリックします。
これでインストールは完了です。Welcome to Xcodeのパネルが開きます。
新規でアプリの開発を行う場合はここでCreate a new Xcode projectをクリックして
開発環境の設定します。
以上でXcodeのインストール作業は完了となります。