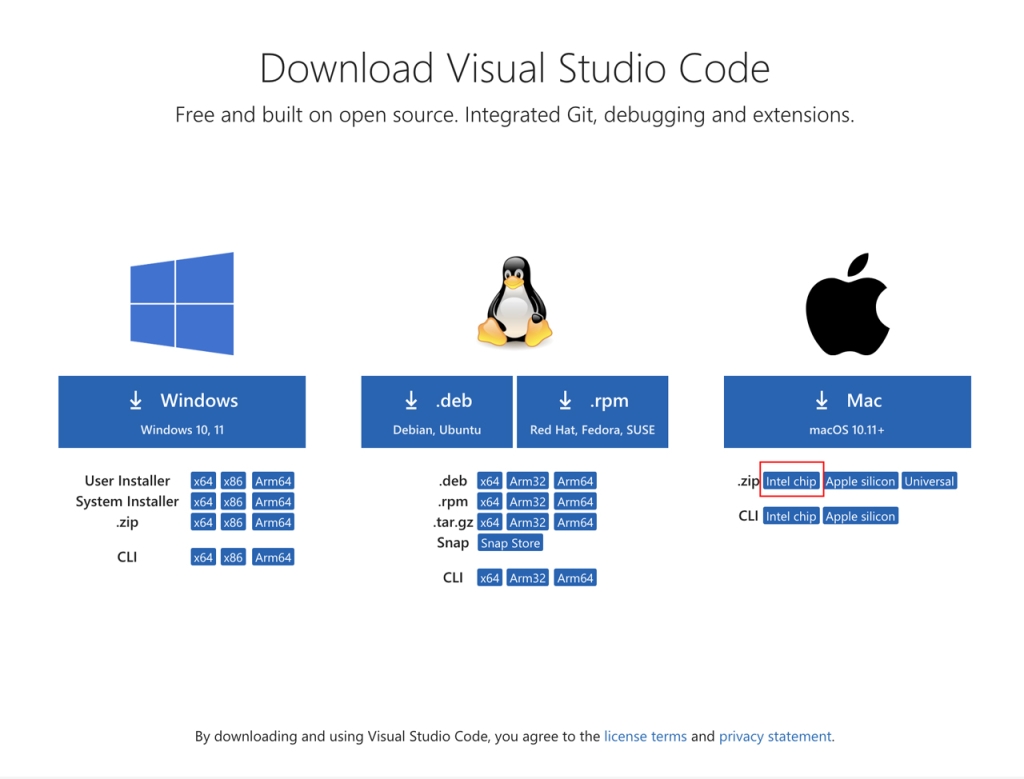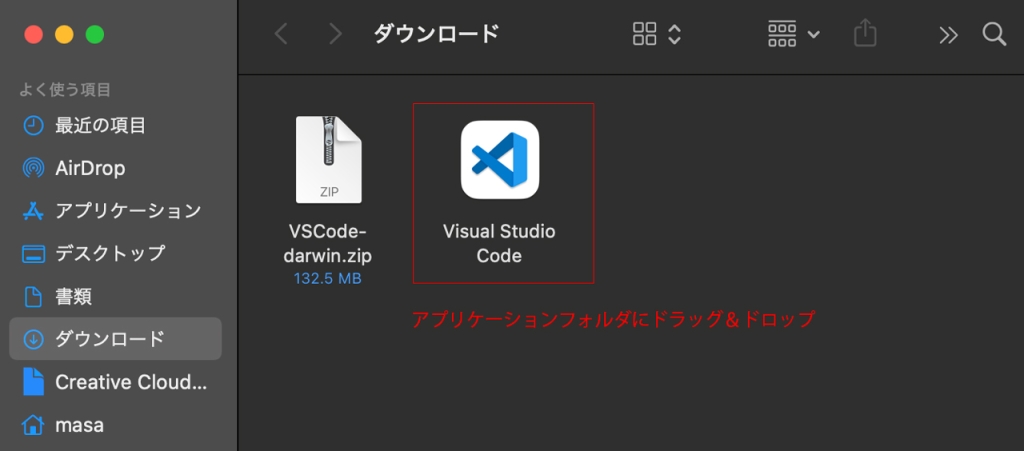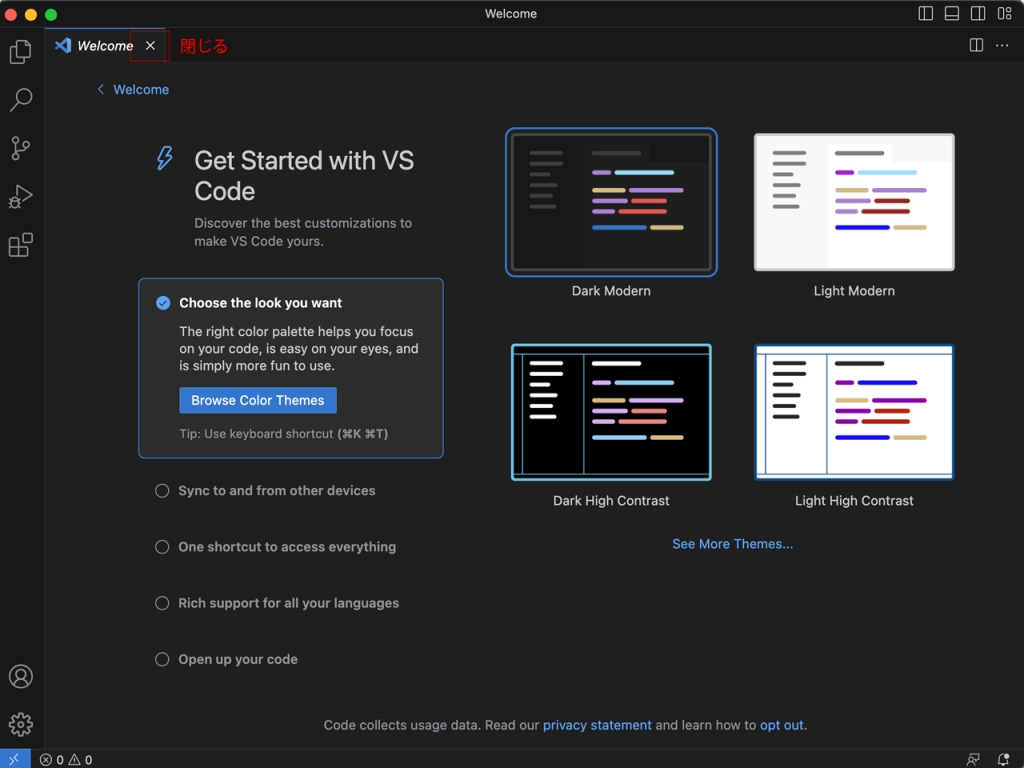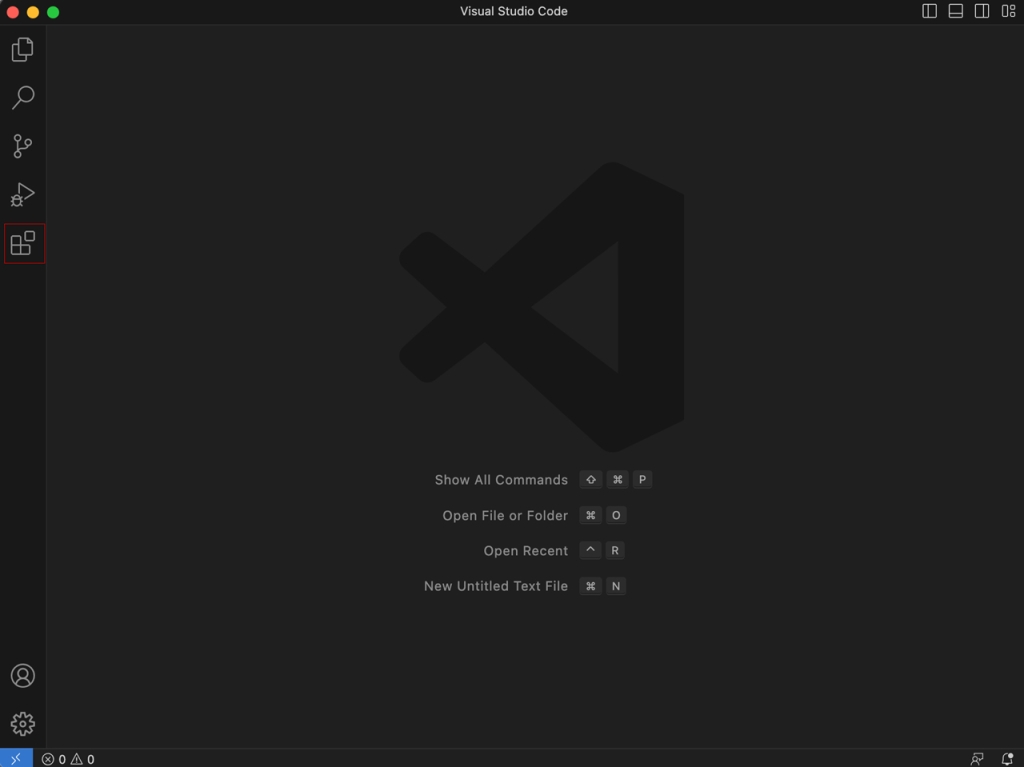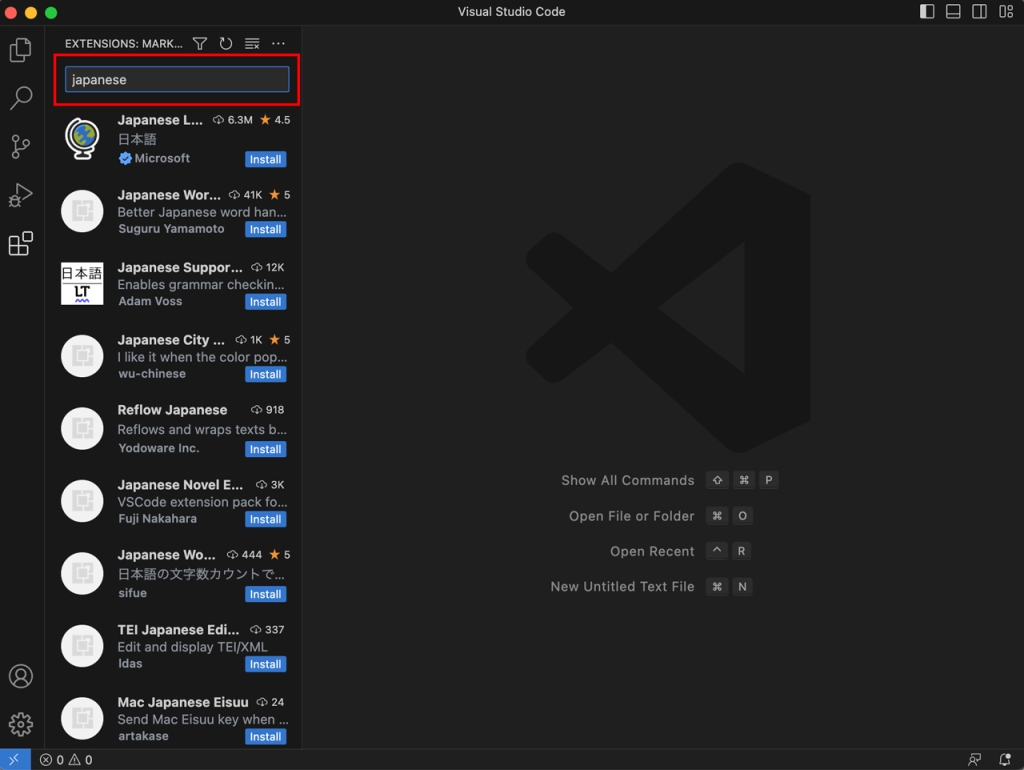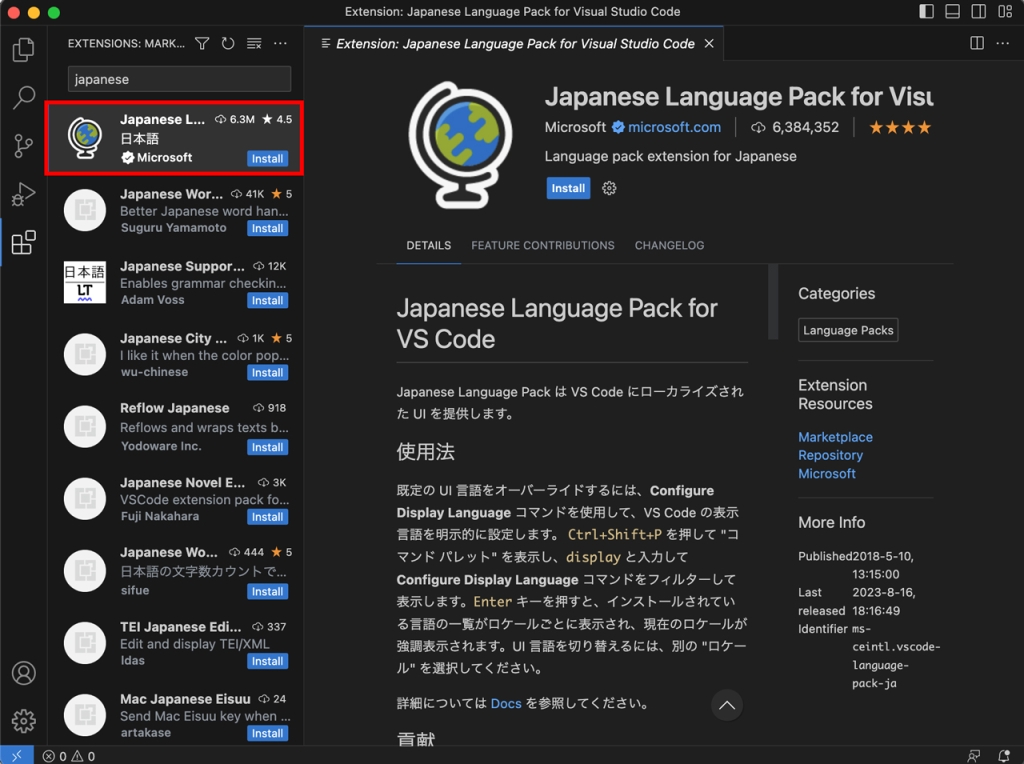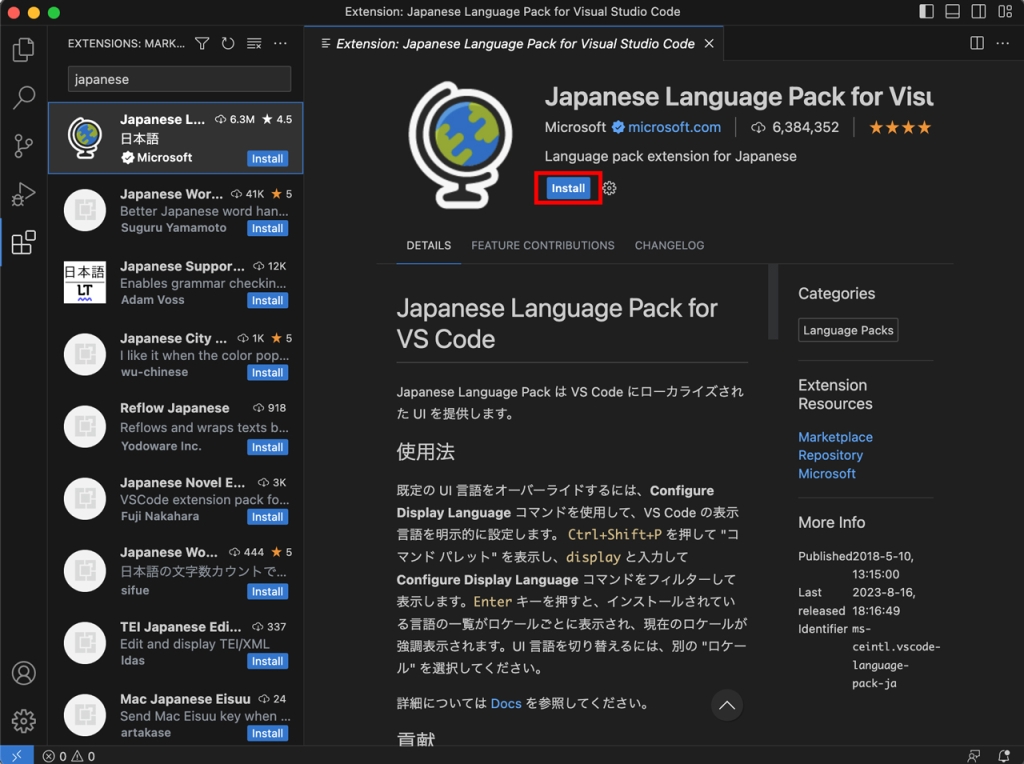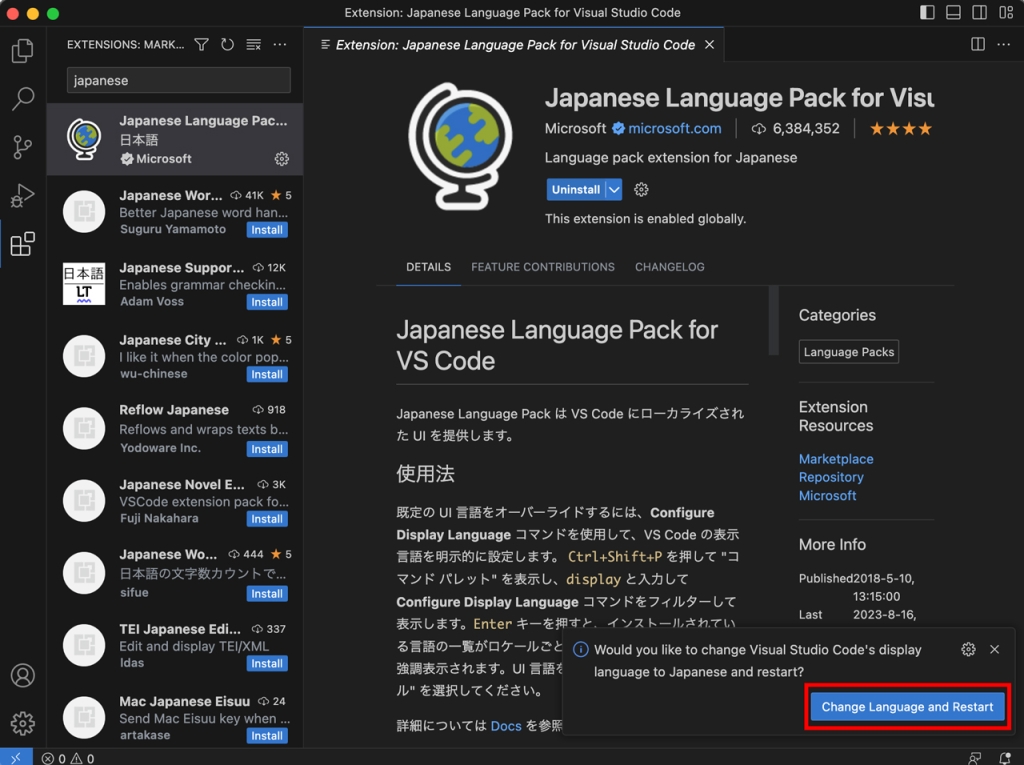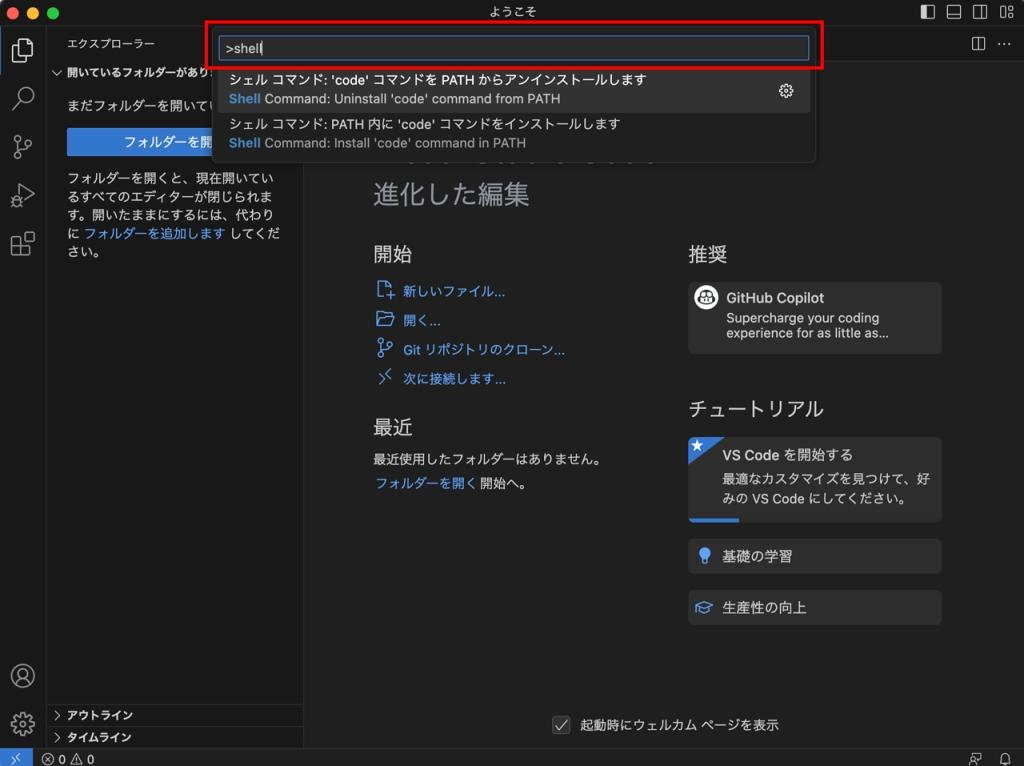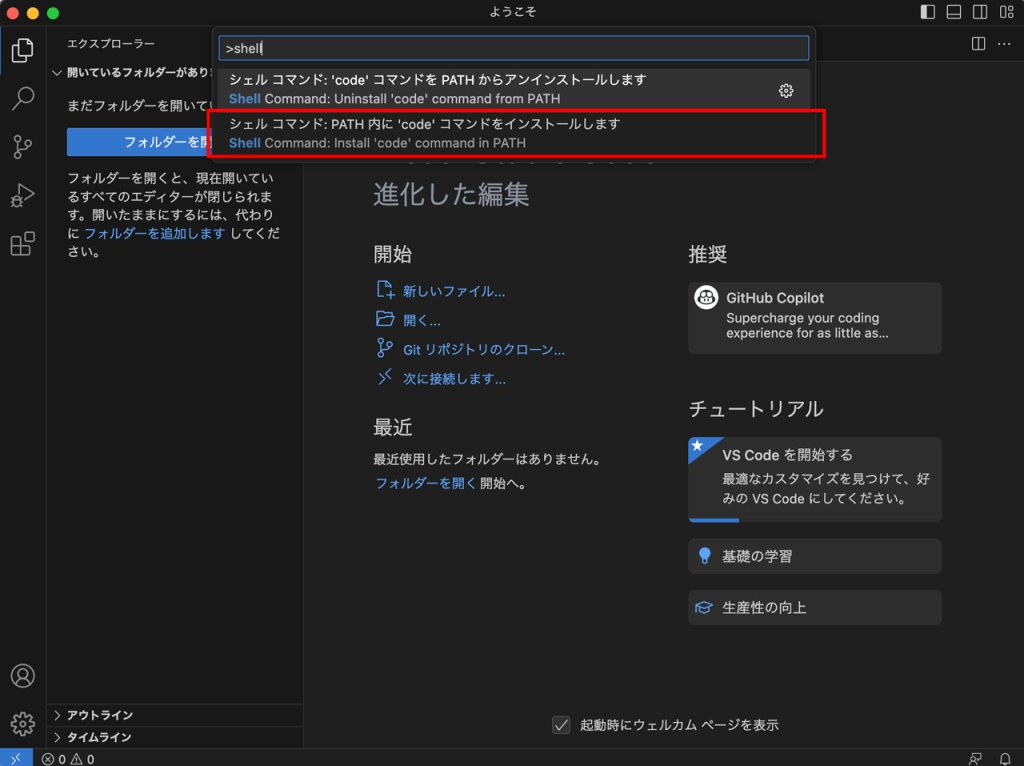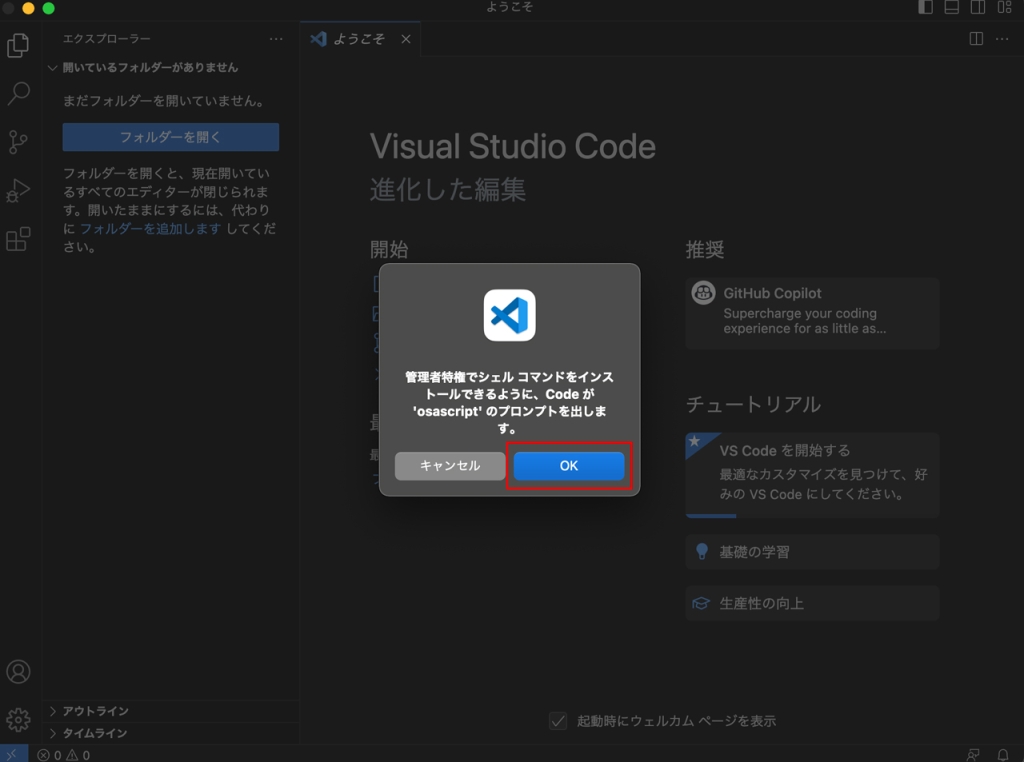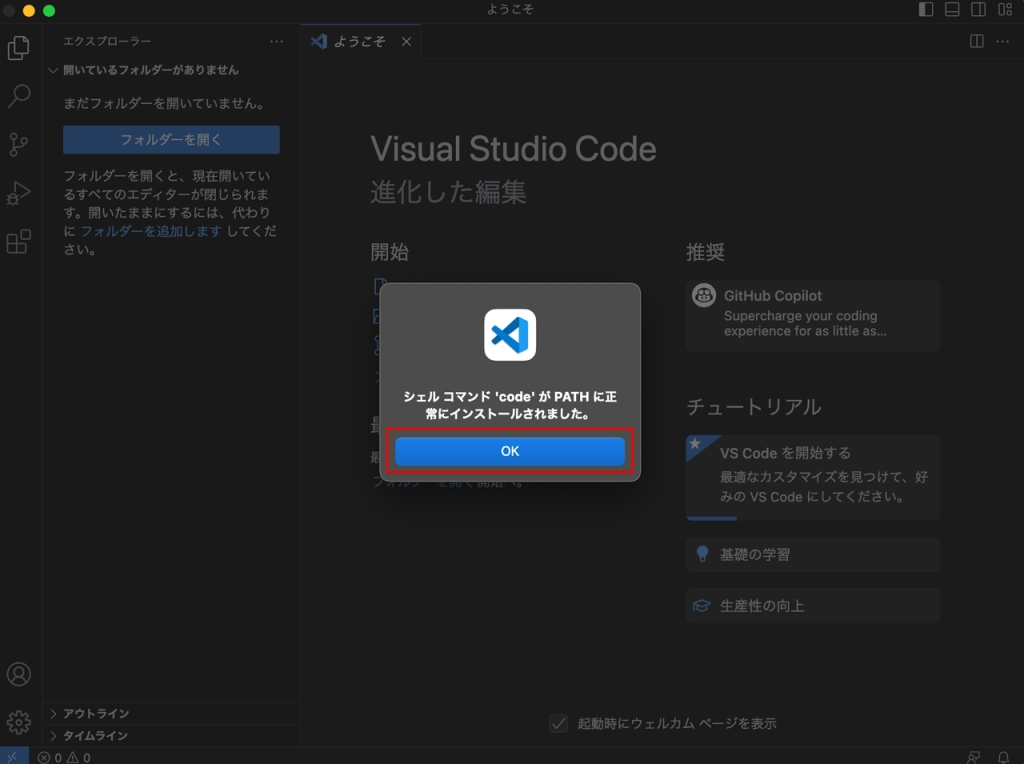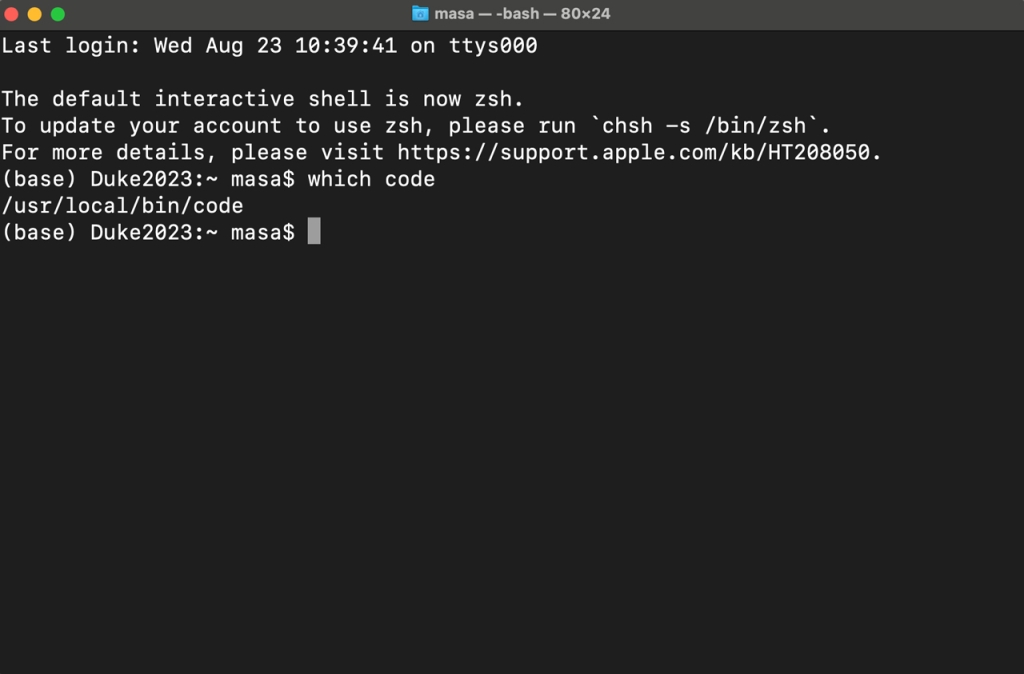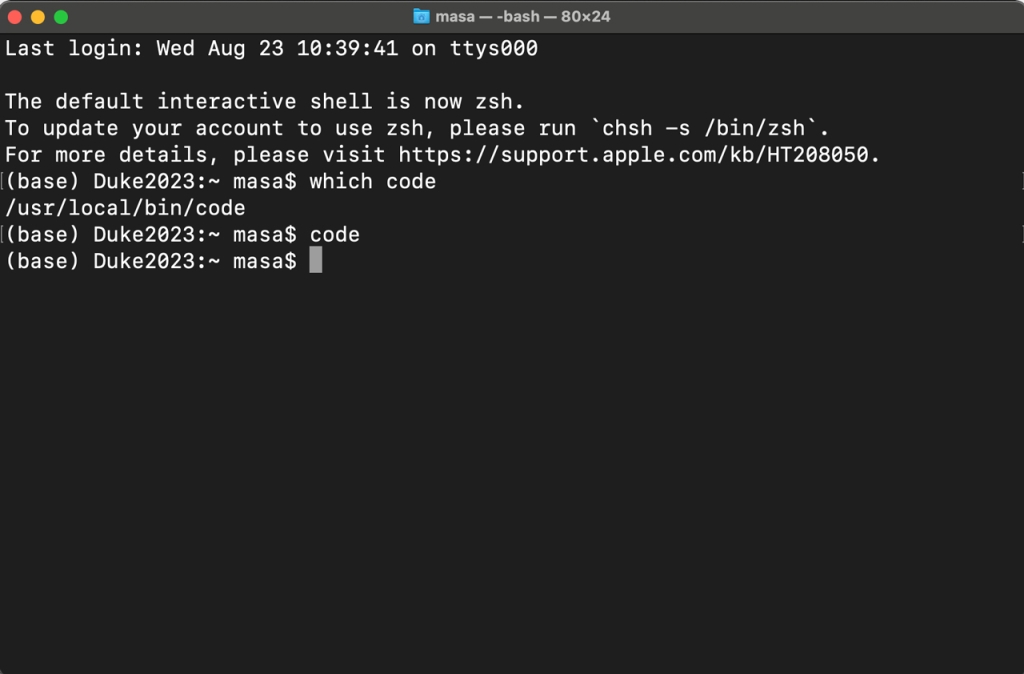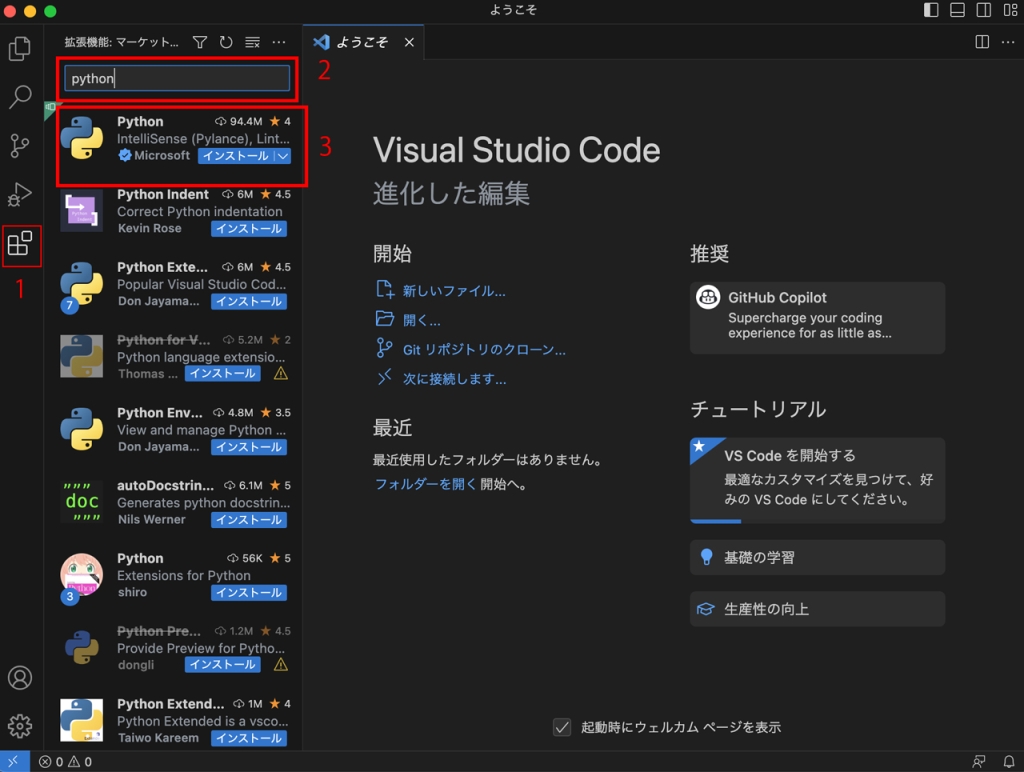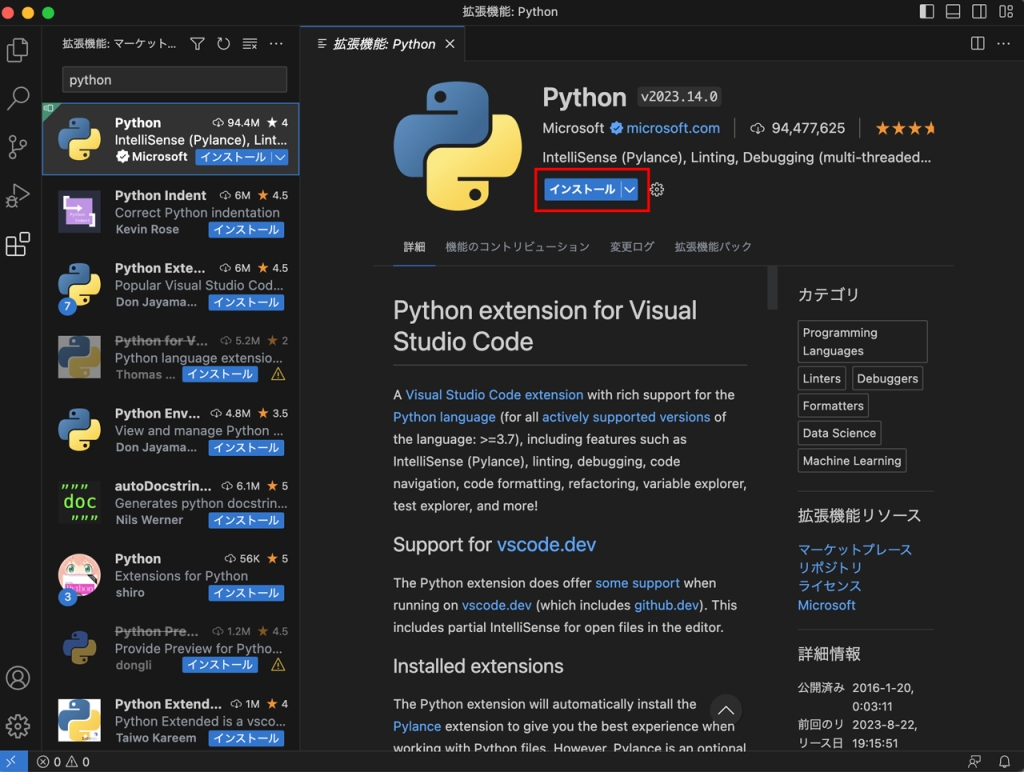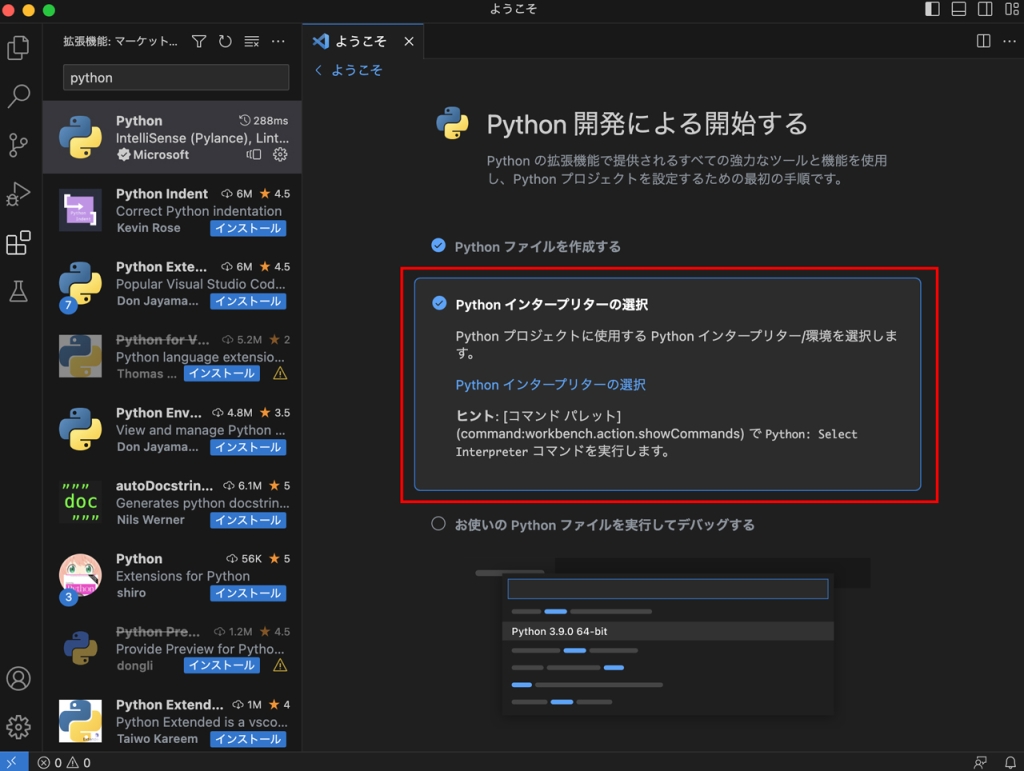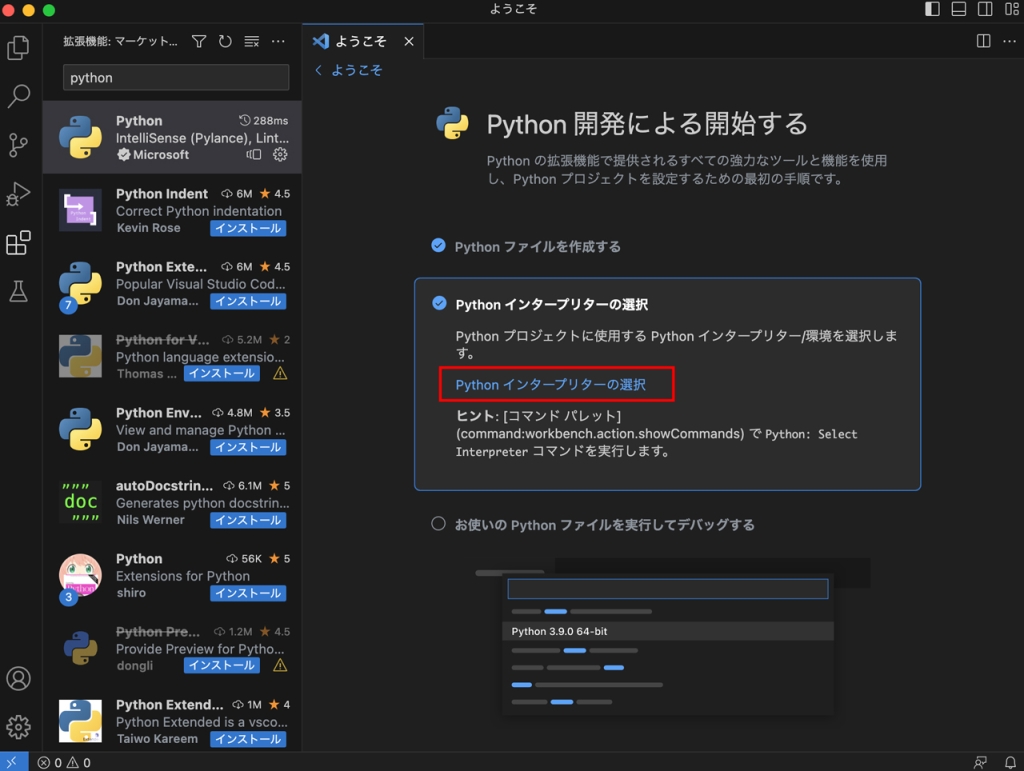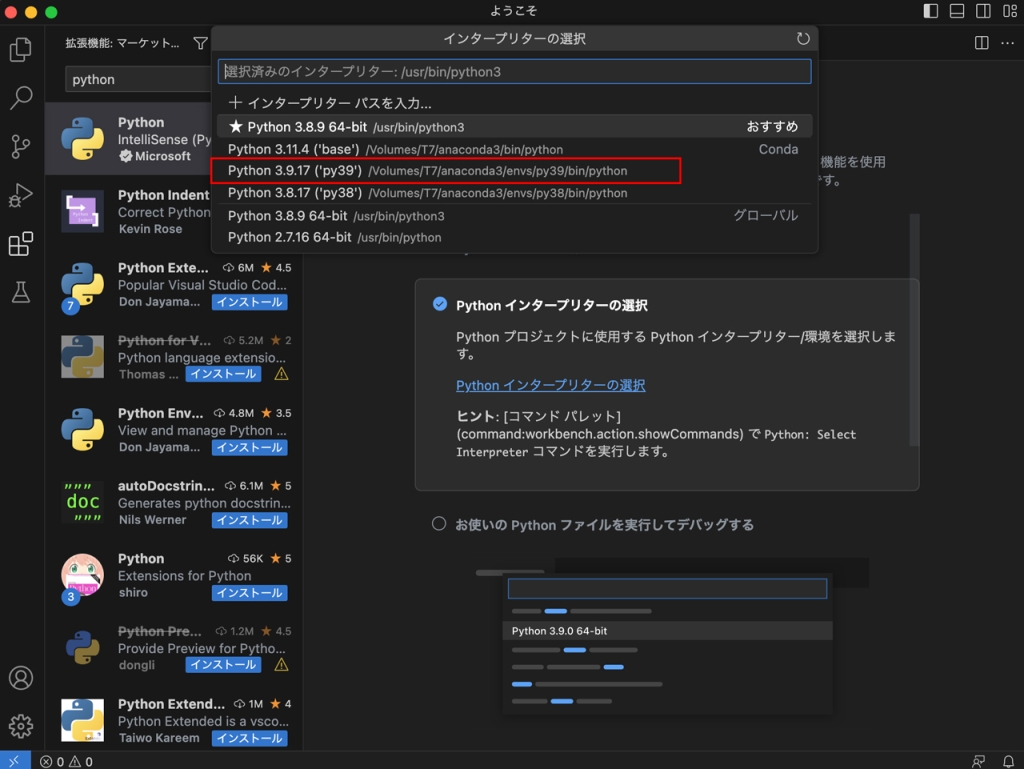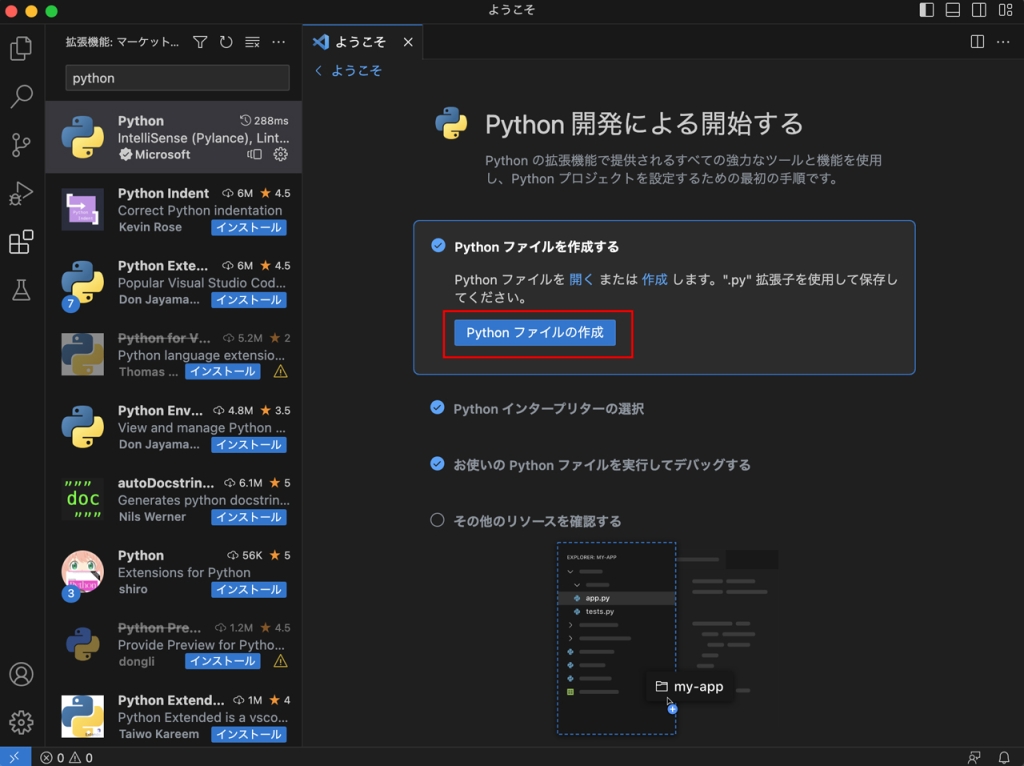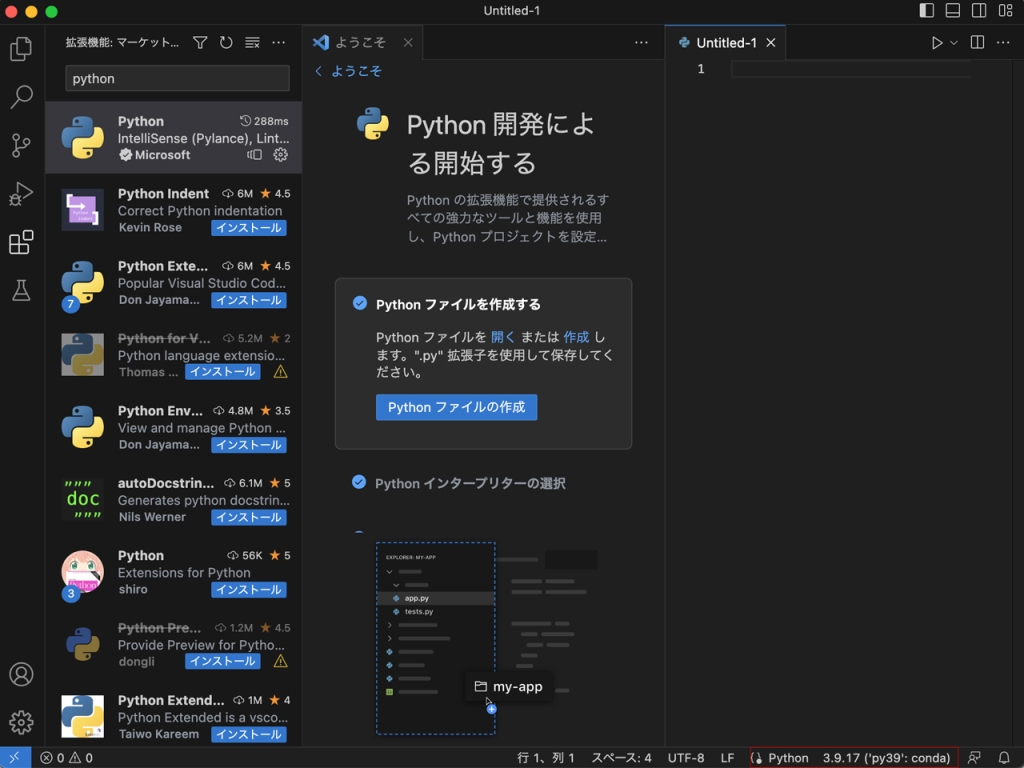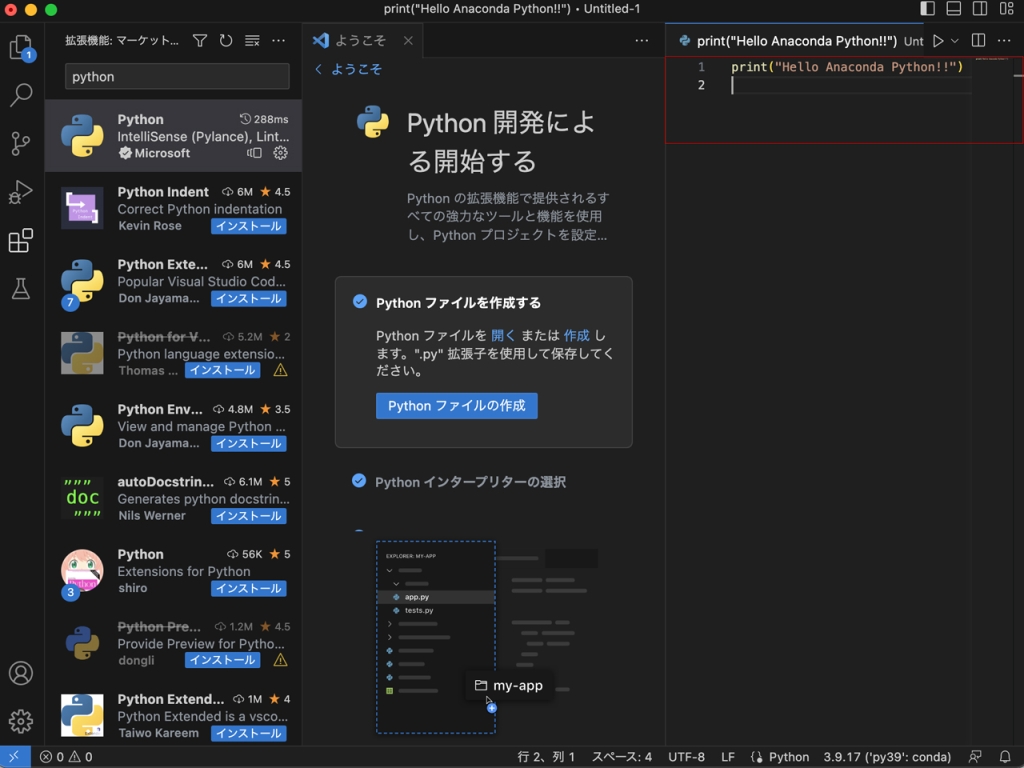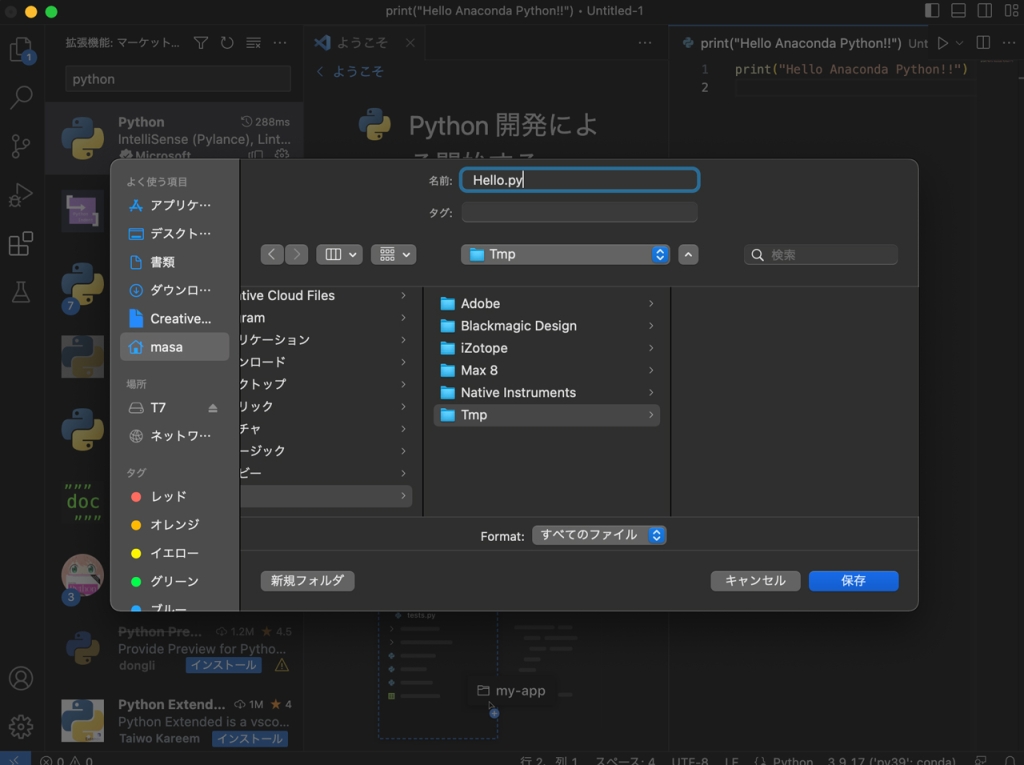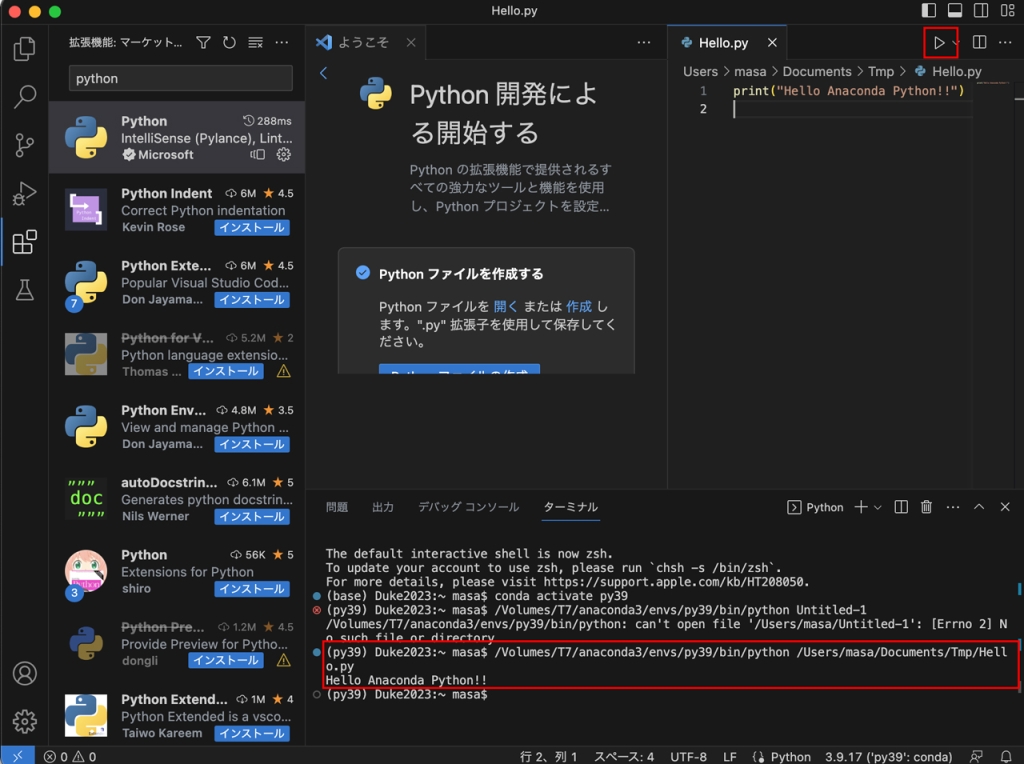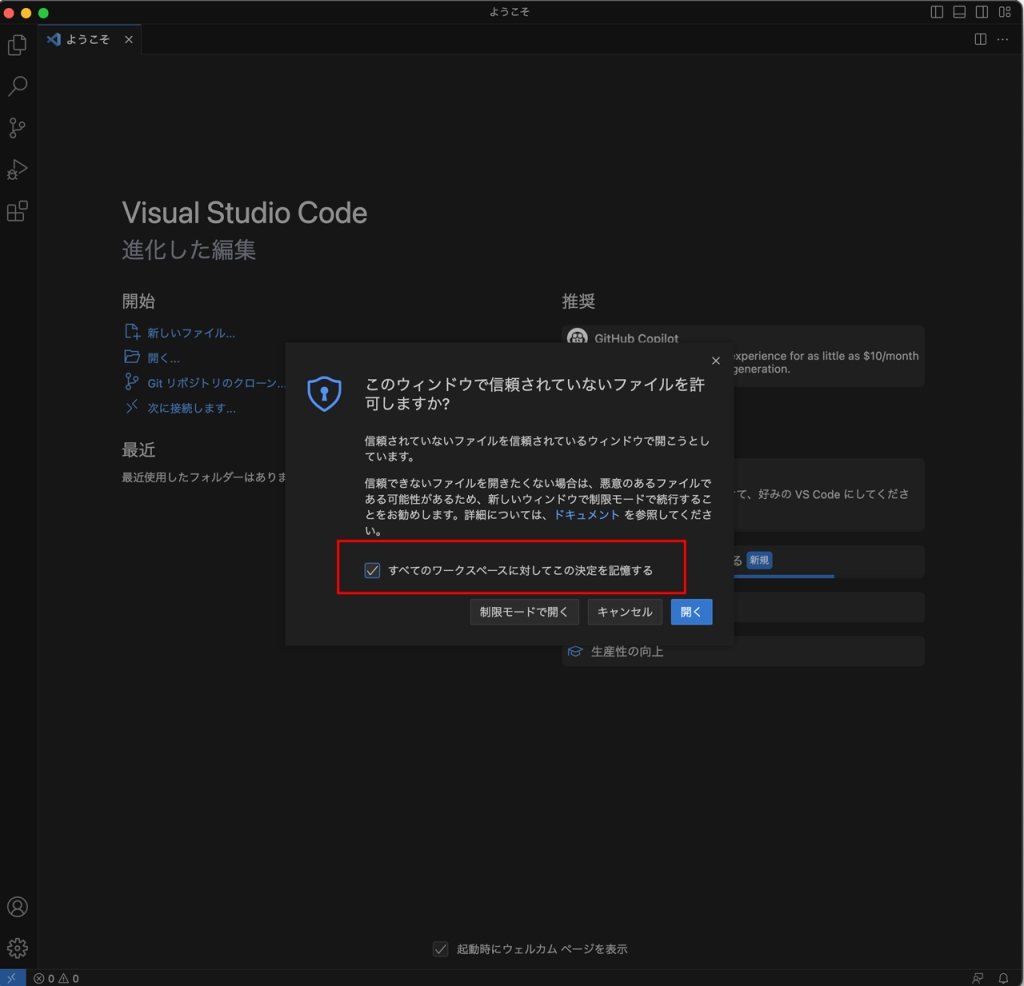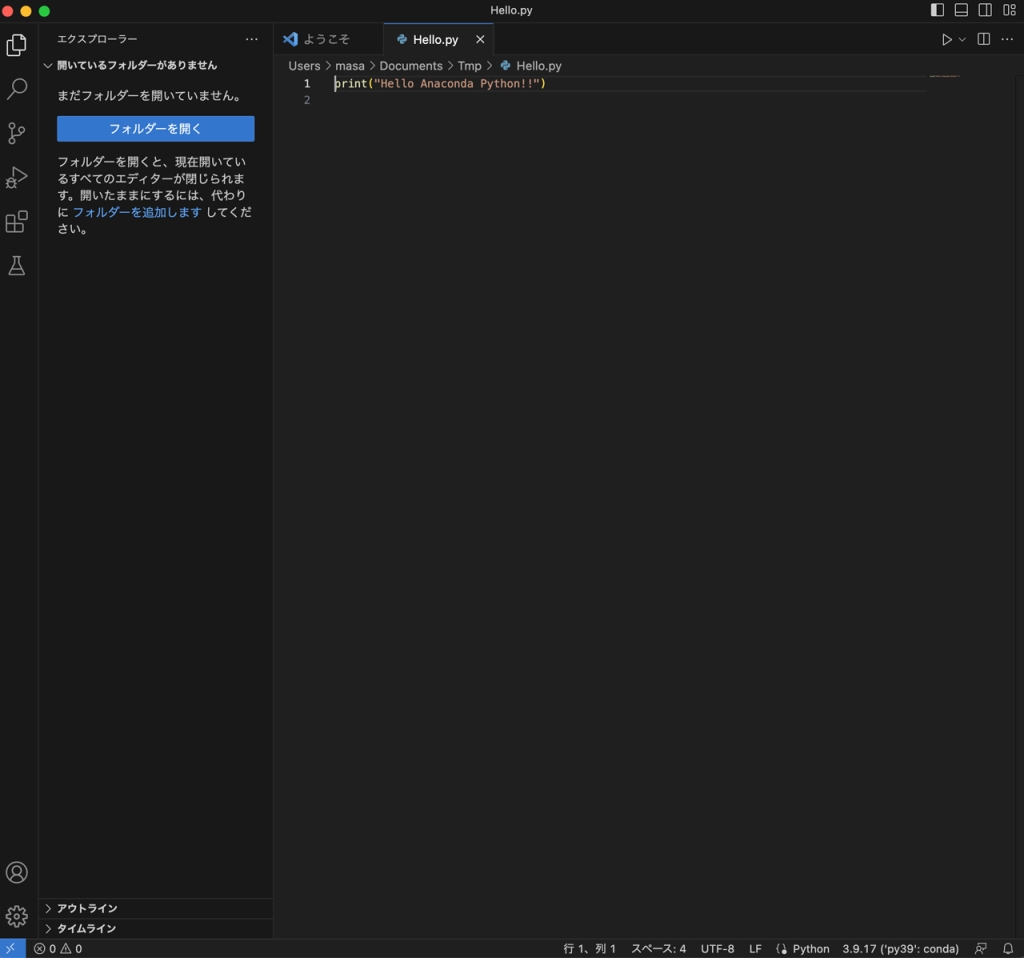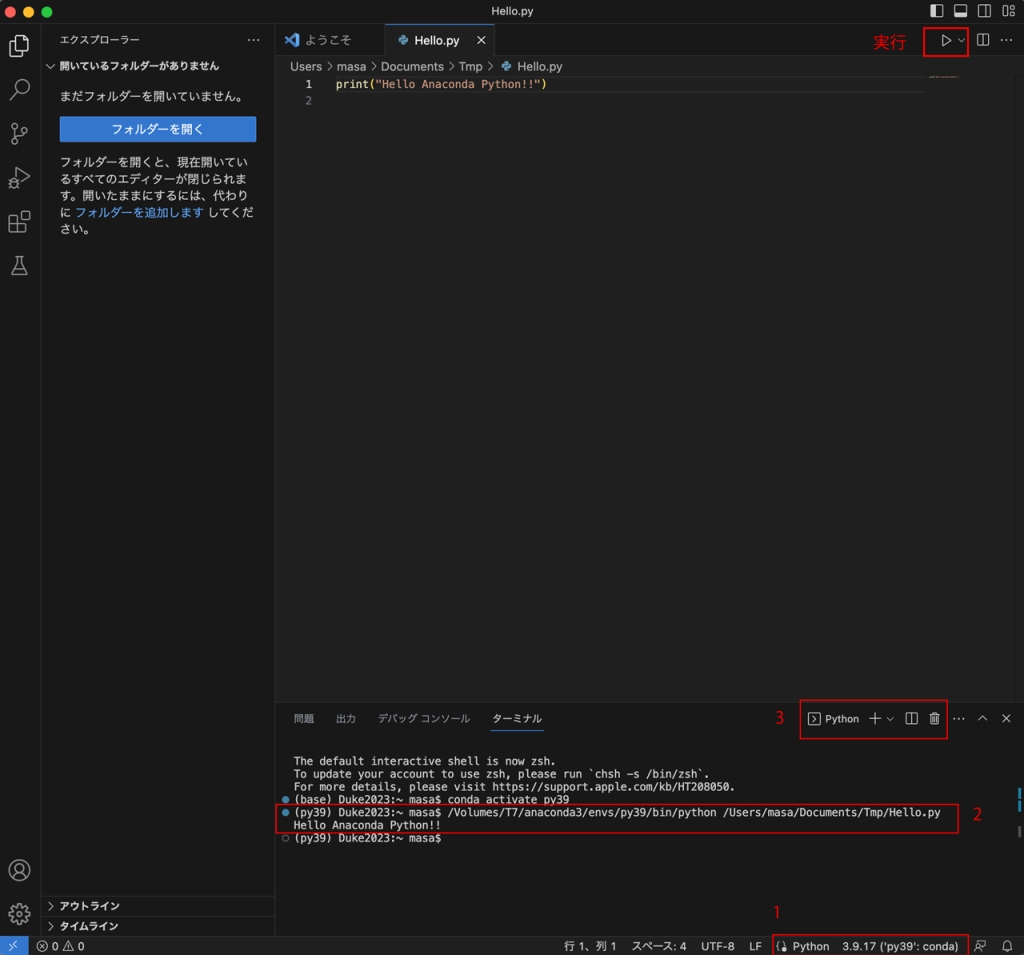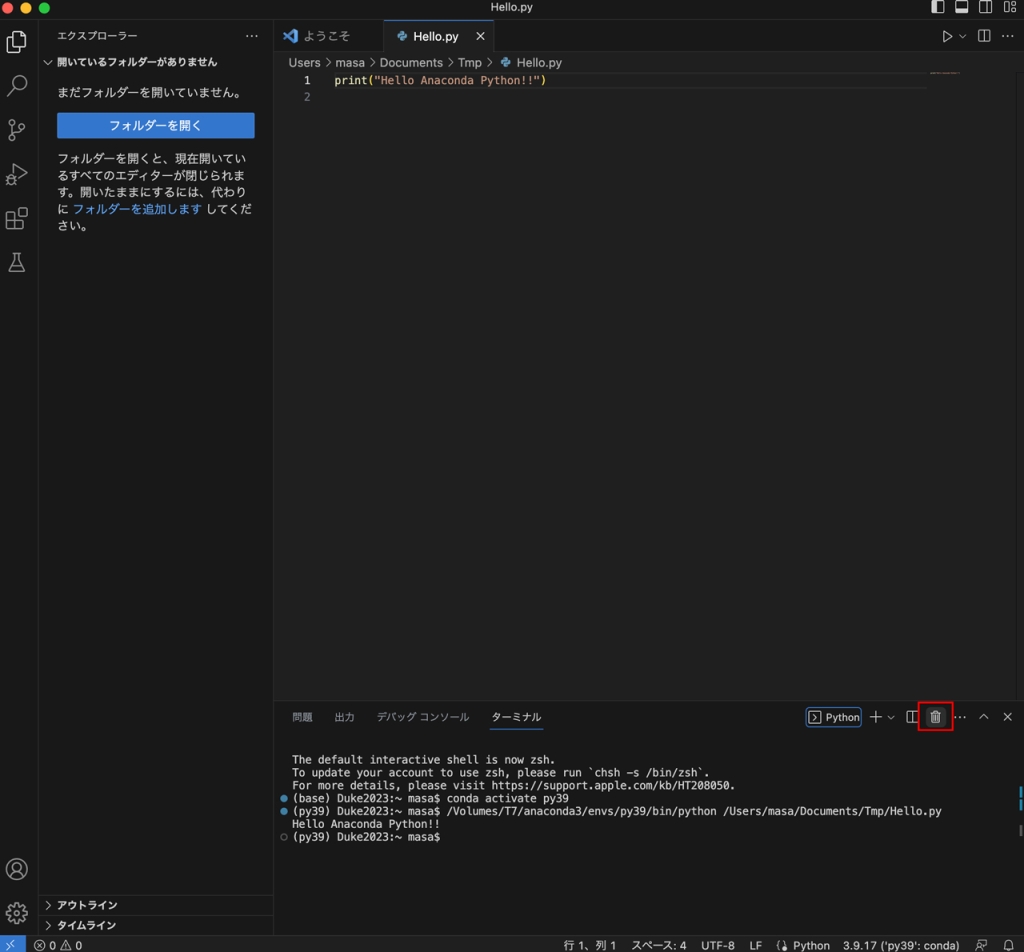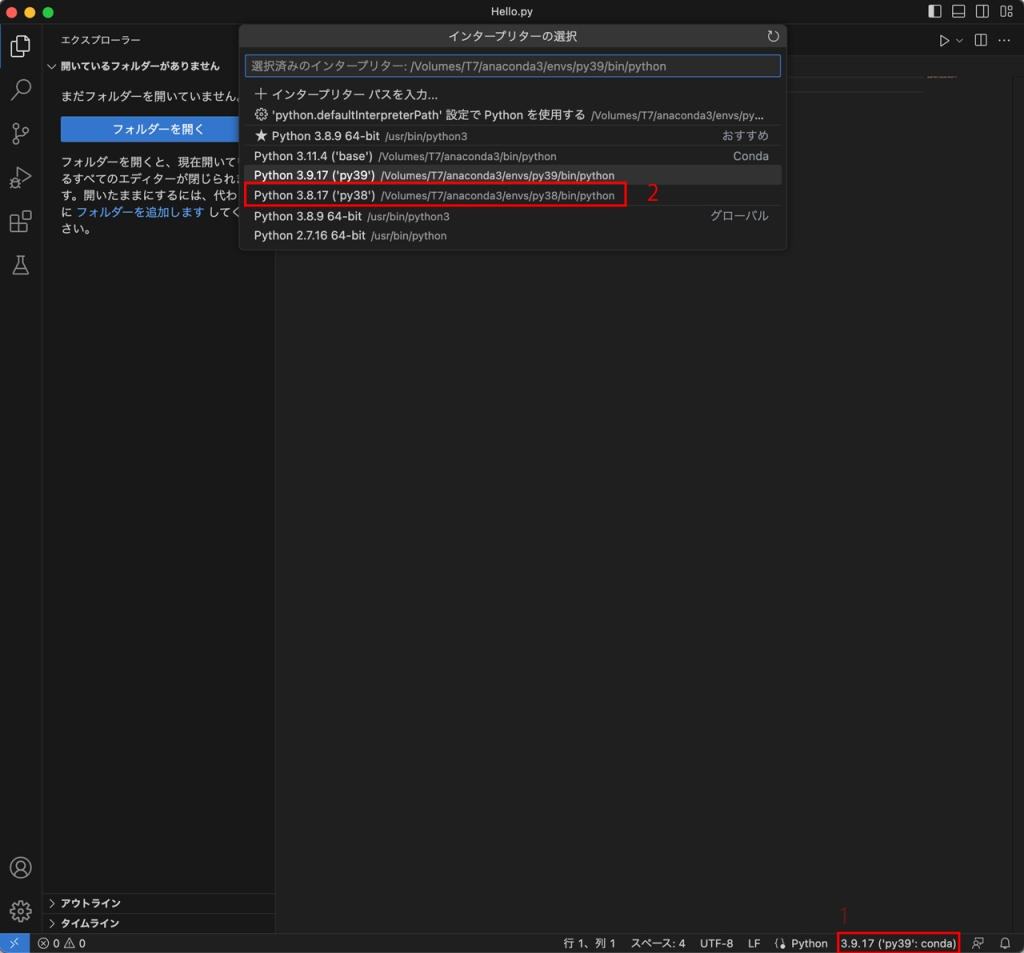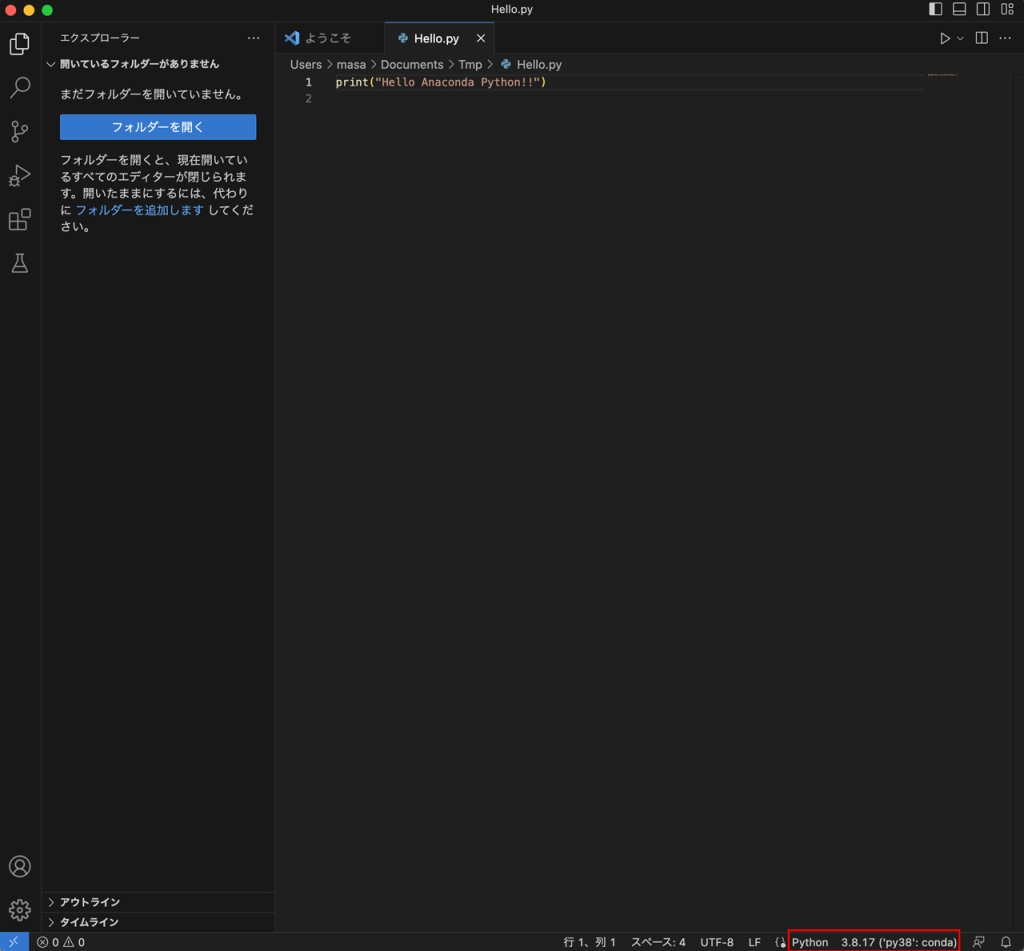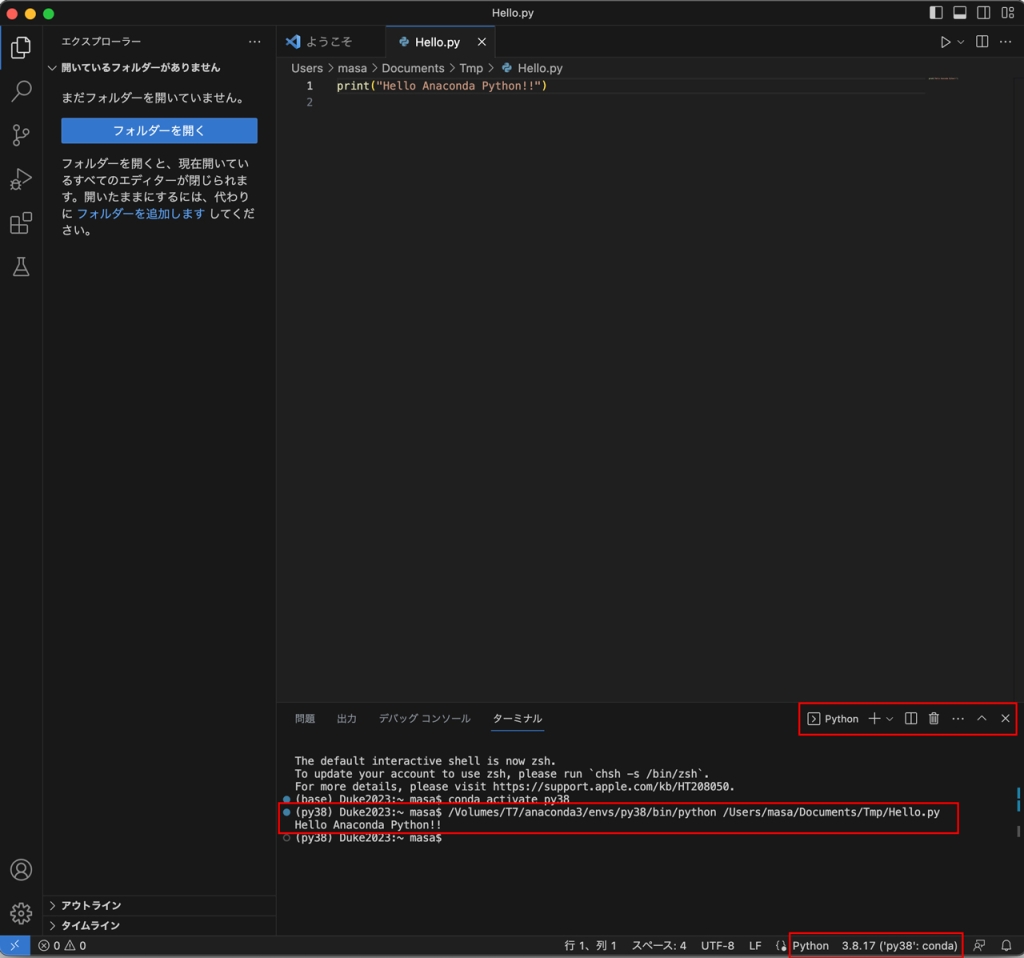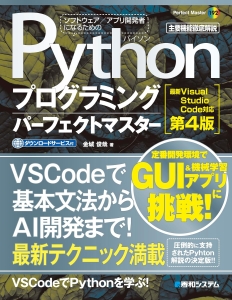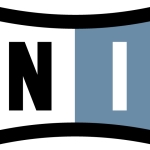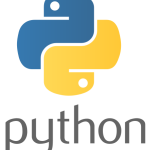Visual Studio Code(VS Code)のインストールとAnaconda Pythonの利用方法メモ for Mac
Visual Studio Code(VS Code)は、Microsoftが開発した無料のコードエディタです。軽量でありながら、多くの機能が搭載されており、その使いやすさと拡張性の高さから、多くの開発者に支持されています。今回はこのVS CodeをMacにインストールして、Anaconda Pythonのインタープリターを利用してPythonの開発環境を構築します。
MacにVS Codeをインストールする
最初に下記のサイトからVS Codeをダウンロードします。
私のMacはIntelCPUなのでIntel chipを選びます。ご自身の環境に合わせてダウンロードしてください。
https://code.visualstudio.com/download
ダウンロードしたzipファイルを解凍して、VS Code本体をアプリケーションフォルダに移動(ドラッグ&ドロップ)します。VS Code本体のインストールはこれで終了です。続いてVS Codeの環境設定を行います。
VS Codeの日本語設定を行う
アプリケーションフォルダからVS Codeを起動します。
Welcome画面が開いて、VS Codeのテーマの設定を行う画面になりますがここは一旦画面を閉じます。
左側四角の重なっている拡張機能のアイコンをクリックします。
拡張機能の検索フォームが開くのでここでjapaneseと入力します。
一番上に表示された「Japanese Language Pack」をクリックします。
「Install」をクリックします。
「Change Language and Restart」をクリックします。再起動後VS Codeの表示が日本語に変更されます。
VS CodeのPathの設定を行う
続いてVS CodeのPathを通す作業を行います。VS Codeのメニューバー(モニター画面の左上)から[表示]-[コマンドパレット]でコマンドパレットを開きます。コマンドパレットにshellと入力します。
「シェルコマンド:PATH内に’code’をコマンドをインストールします」を選択します。
そのままOKです
一旦VS Codeを閉じます。
ターミナルを起動してwhichコマンドでcode(VS Code)のパスを確認します。
/usr/local/bin/code
codeと入力してコマンドラインからVS Codeを起動します。
VS CodeにPythonの拡張機能を追加する
日本語化した時と同様に拡張機能をクリックして、検索フォームに「python」と入力し、一番上に表示されたPythonをクリックします。
「インストール」をクリック。
「Python開発による開始する」画面が開きます。
ここでは最初に「Pythonインタープリターの選択」をしましょう。
青い文字の「Python インタープリターの選択」
コマンドパレットが開きます。
VS CodeはPCにインストールされているPythonのインタープリターを自動的に検知します。MacではデフォルトでAnaconda Pythonとは別のPython(/usr/bin/python3)がインストールされています。VS CodeはPython拡張機能をインストールした時に初期設定ではデフォルトのPythonのインタープリターが選択されます。これをAnaconda Pythonのインタープリターに変更します。
ここでは仮想環境で作成したpy39というインタープリターを選択します(自身の環境で作成した仮想環境に置き換えてください)。
これでVS Codeでのpython環境が整ったので実際にpythonのコードを書いて実行してみます。
「Pythonファイルを作成する」をクリックし、「Pythonファイルの作成」ボタンをクリックします。
Untitled-1というファイルが作成されます。
画面右下のインタープリターが先ほど選択したpy39になっていることを確認します。
Untitled-1にPythonコード書いてみます。
VS CodeのVS Codeから[VS Code]-[名前をつけてファイルを保存]を行います。Hello.pyというファイル名をつけました。
画面右上の三角マークをクリックして実行します。
ターミナルにHello Anaconda Python!!と出力されました。
一旦VS Codeを終了します。
VS CodeのPythonインタープリターを変更する
VS Codeを起動します。
上記で作成したHello.pyを再度開きます。この時「このウィンドウで信頼されていないファイルを許可しますか?」というパネルが起動すると思うので「すべてのワークスペースに対してこの決定を記録する」にチェックを入れて、「開く」をクリックしてください。以後Hello.pyを開いた時にこの警告メッセージは出なくなります。
Hello.pyが表示されました。
Hello.pyを実行します。
実行前と実行後に確認する箇所が全部で3つあります。
1.実行前のPythonのインタープリターがpy39になっているか
2.実行後にターミナル内でHello Anaconda Python!!を出力したプロンプトが(py39)になっているか
3.シェルがPythonになっているか。
ここからインタープリターをAnaconda Pythonで作成した他の仮想環境、py38とういう仮想環境に変更します。最初にPythonシェルの部分をゴミ箱マーク(ターミナルの強制終了)クリックして削除します。
ターミナルのパネルが閉じられます。
続いて画面右下のインタープリターが表示されいる3.9.17 ('py39’)をクリックします。コマンドパレットが自動的にインタープリターを表示するのでこの中からPython 3.8.17 ('py38’)インタープリターを選択します。
インタープリターがpy38に変更されました。実行してみましょう。
ターミナルのプロンプトの表示もpy38に変更され、Hello Anaconda Python!!も出力されました。
インタープリターを変更する際のポイントとしては、シェルのPythonを必ず削除(ゴミ箱マーク)してからインタープリターの変更を行うということです。
今回の説明は以上です、次回はワークスペースを指定したプロジェクトの作成方法とプログラムのデバッグ方法を説明したい思います。
Visual Studio CodeとPythonに関する書籍