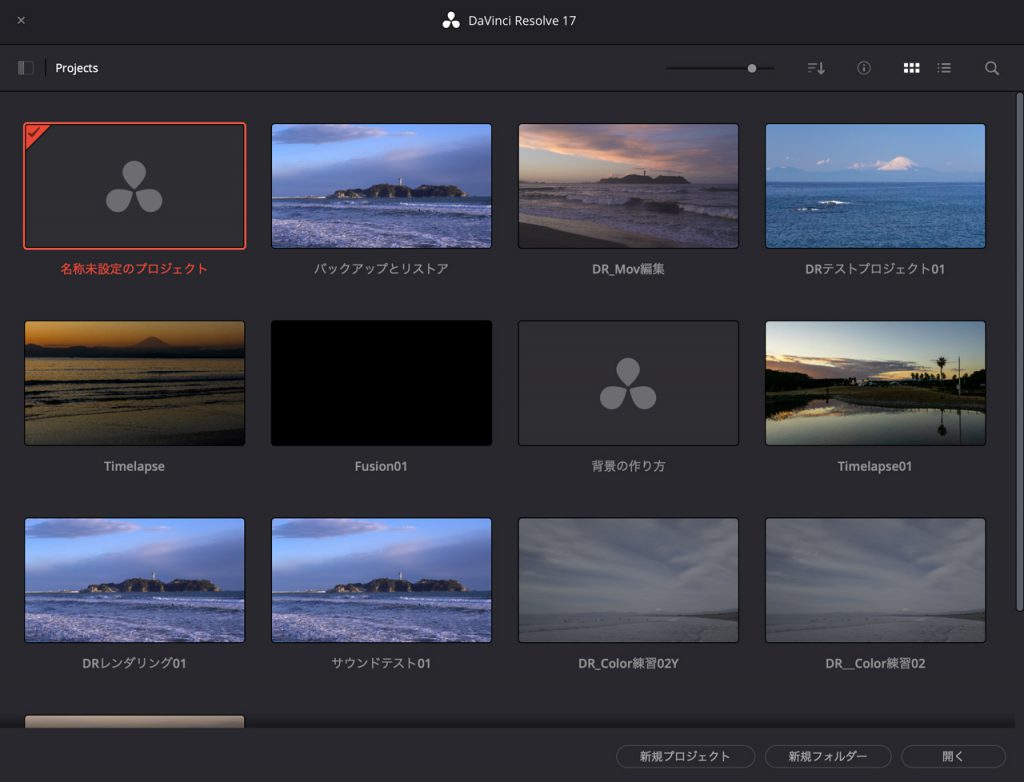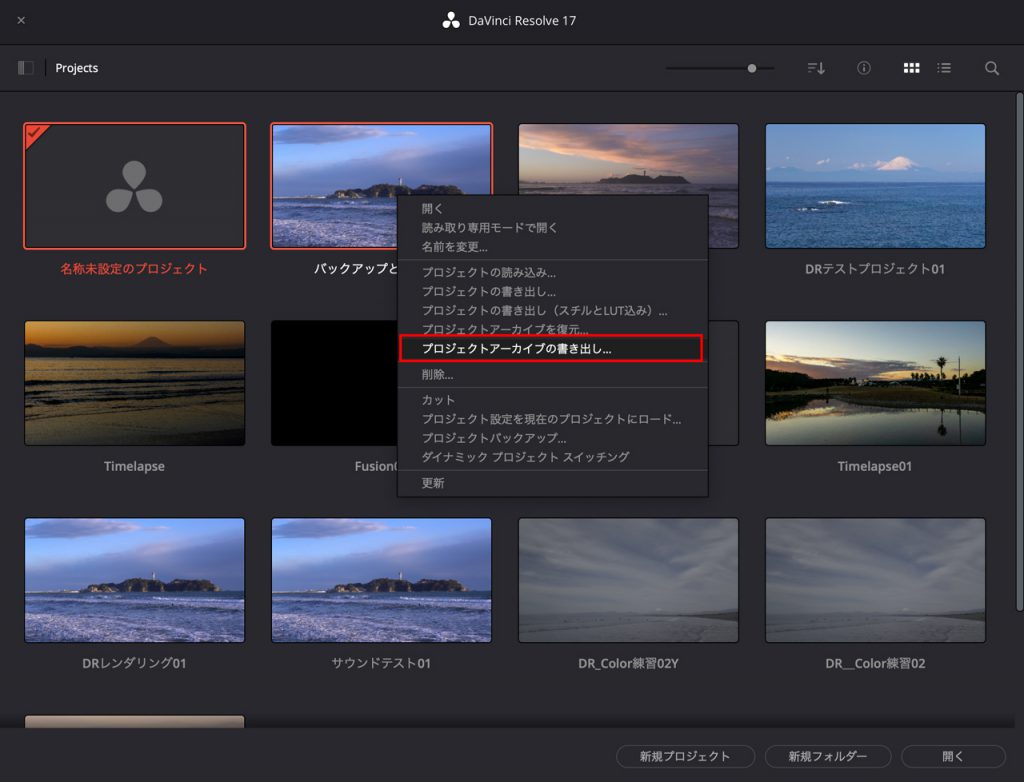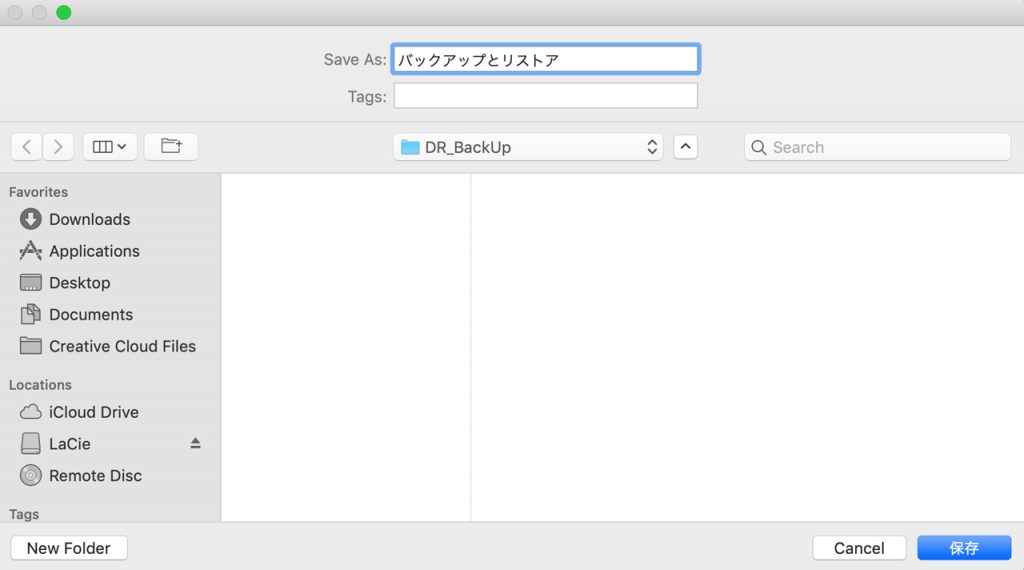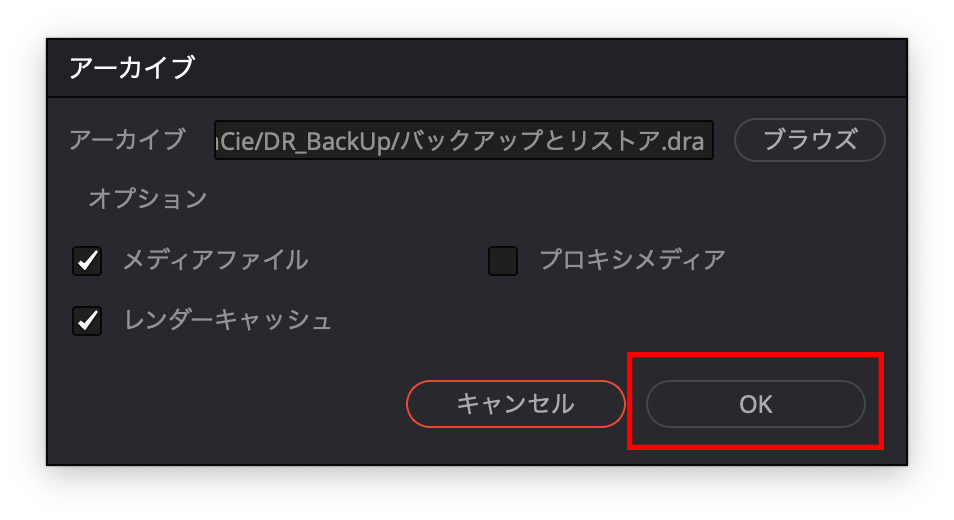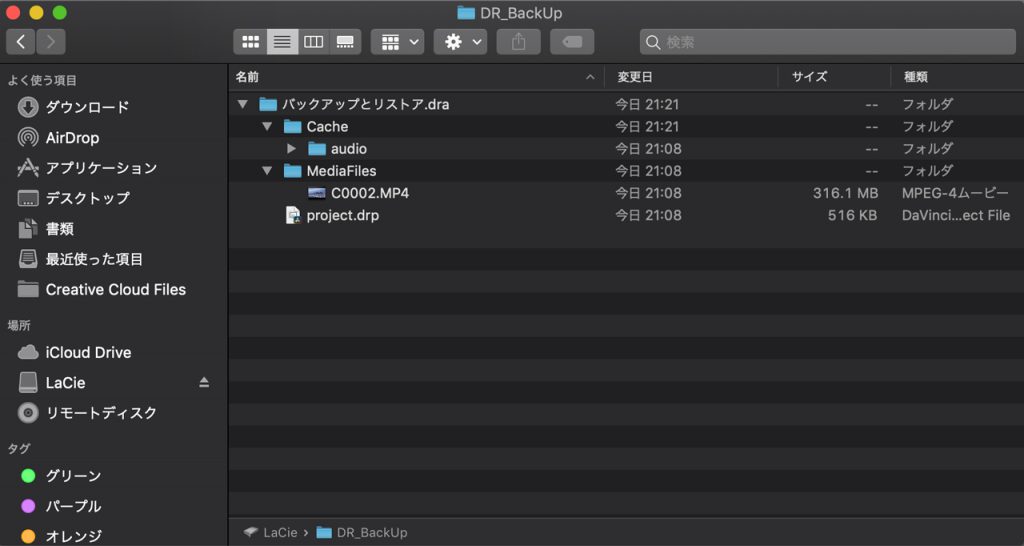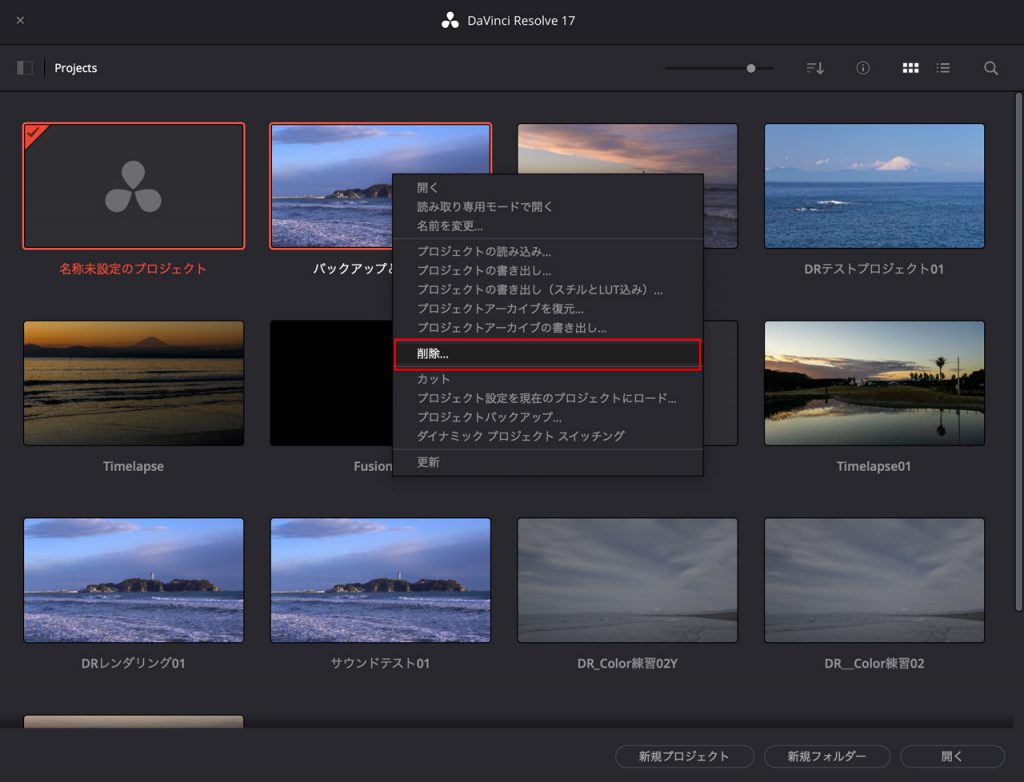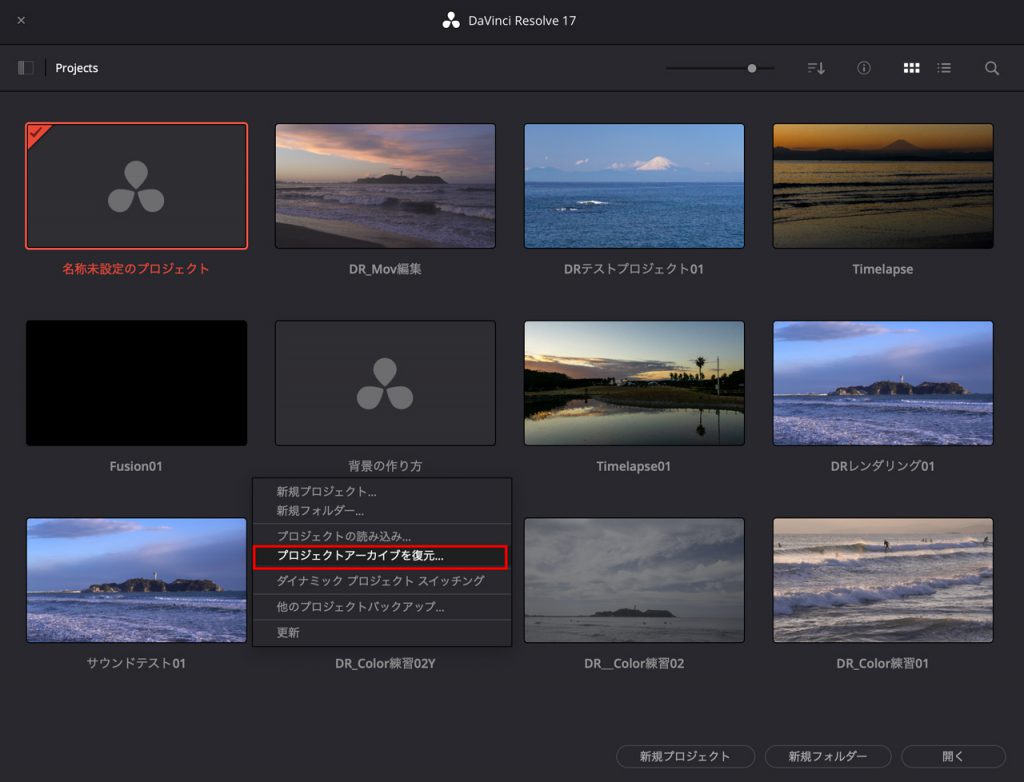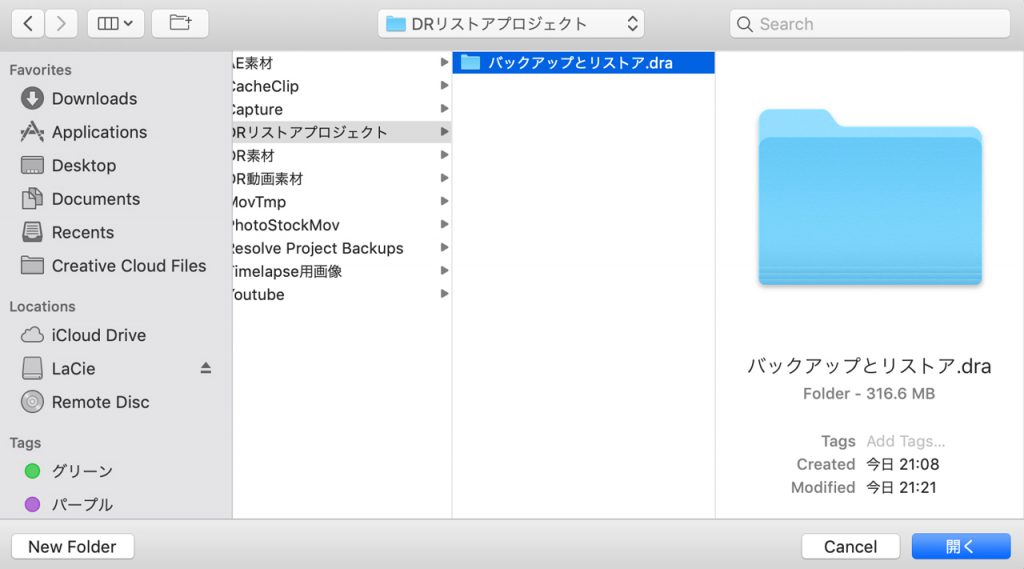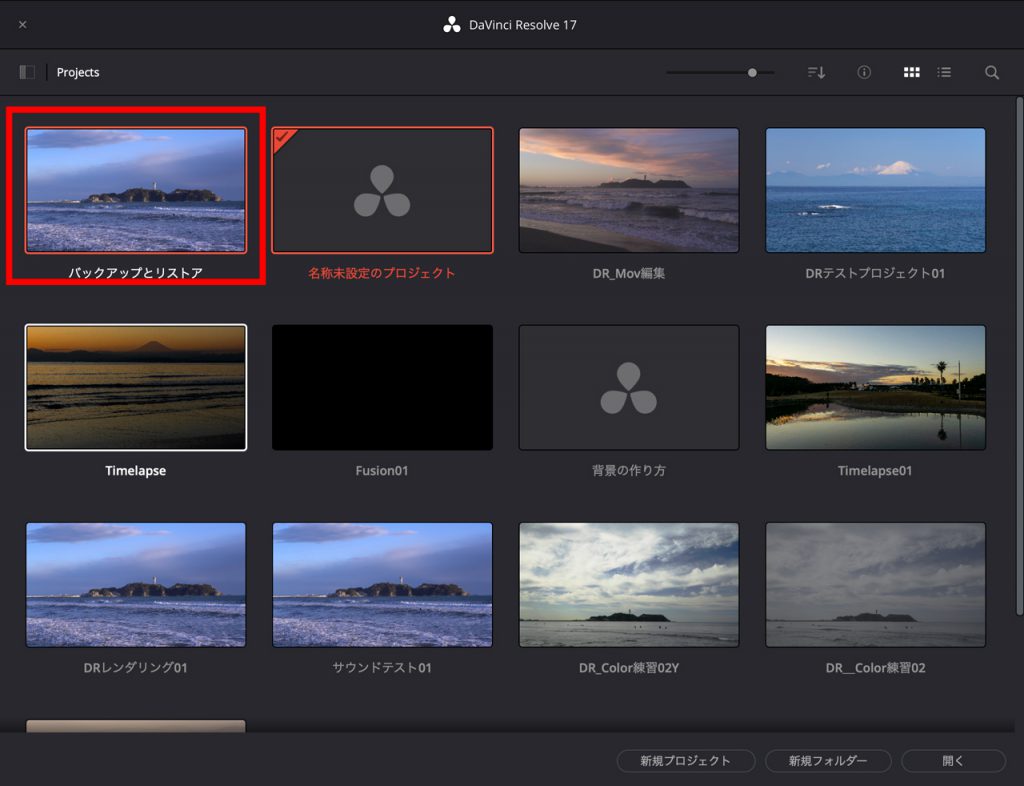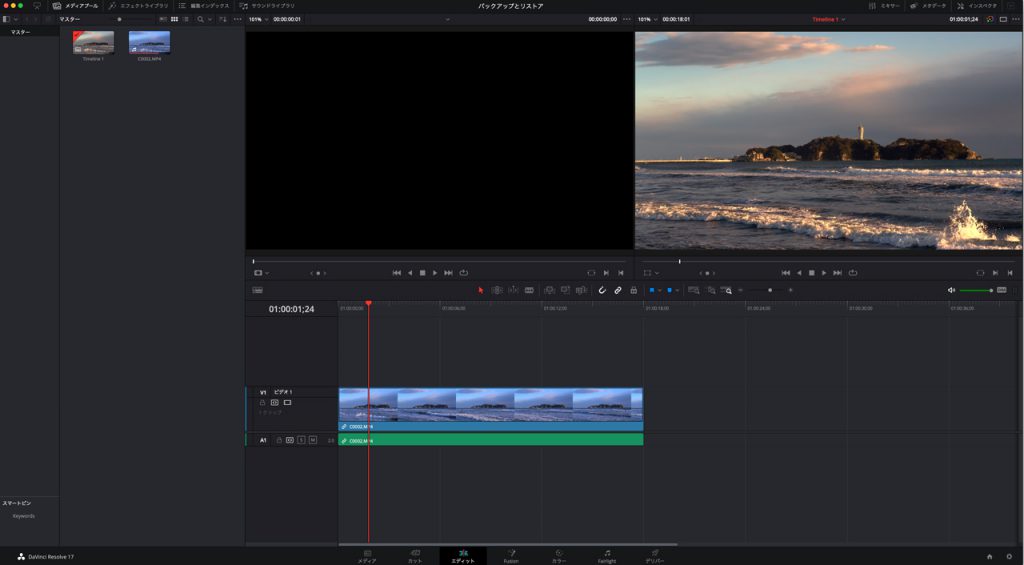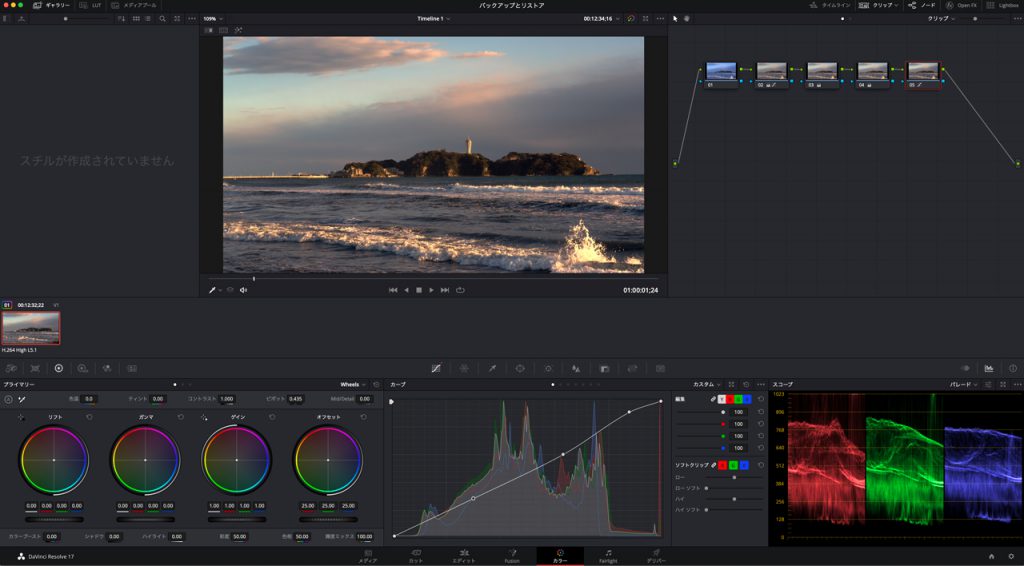DaVinci Resolve プロジェクトをアーカイブ化してバックアップを行う
動画編集はプロジェクトのファイル(ムービーファイル、サウンドファイル)のサイズが大きいこともあり、放っておくとHDの容量を圧迫してしまいます。
編集作業が終了したプロジェクトはアーカイブ化してバックアップ(外付けのHDやDVD等のメディアにコピー)することで、HDの容量問題を解消することができます。
プロジェクトのアーカイブ化
DaVinci Resolveでは「プロジェクトマネジャー」を使ってプロジェクトのアーカイブ化を行うことができます。
DaVinci Resolveを立ち上げると「プロジェクトマネジャー」パネルが開きます。
ここでアーカイブ化したいプロジェクトを選択して右クリックします。
ここでは「バックアップとリストア」というプロジェクトを選択しています。
[プロジェクトアーカイブの書き出し]をクリックします。
保存先(通常外付けHDなど)を選択して、ファイル名を付けてます。
ここでは外付けHDのDR_BackUpというフォルダを指定して「バックアップとリストア」としました。
アーカイブ化にともなうオプションを指定します。
今回はデフォルト(メディアファイル、レンダーキャッシュにチェック)のままにしています。
[OK]をクリック
アーカイブファイルの構成
保存したアーカイブファイルは下記の構成となります。
「バックアップとリストア.dra」というフォルダの下に
「Cache」フォルダ
「MediaFiles」フォルダ
project.drp ファイル
元のプロジェクトとメディアファイルの削除
元のプロジェクトは不要なのでここで削除します。
プロジェクトを選択して右クリック、削除をクリックします。
プロジェクトはこれで削除できましたが、プロジェクトに使用した
メディアファイル(ムービーファイル、サウンドファイル)は残ったままです。
これを削除します。「C0002.MP4」というファイルを削除しました。
これでプロジェクトおよびメディアファイルが削除されました。
アーカイブ化したプロジェクトの復元
次にこのアーカイブ化したプロジェクトの復元を行ってみます。
アーカイブ化した「バックアップとリストア.dra」をローカル(使用しているPC内)の任意の場所にコピーします。
ここではローカルの「DRリストアプロジェクト」というフォルダ内に「バックアップとリストア.dra」をコピーしました。
DaVinci Resolveを起動して「プロジェクトマネジャー」からコピーした「バックアップとリストア.dra」を読み込みます。「プロジェクトマネジャー」内で右クリックをして「プロジェクトアーカイブを復元」を選択します。
先ほどコピーした「バックアップとリストア.dra」を選択します。
「プロジェクトマネジャー」内にが復元した「バックアップとリストア」プロジェクトが表示されました。
選択して開いてみましょう。
トリミングやカラーグレーディングの情報もしっかりと反映されました。
DaVinci Resolveの「プロジェクトマネジャー」を利用することで、プロジェクトのアーカイブ化と復元を簡単に行うことができます。
プロジェクトの容量が大きくなりがちな動画編集では、定期的にアーカイブ化を行い、ハードディスクの空き容量を確保することが重要です。