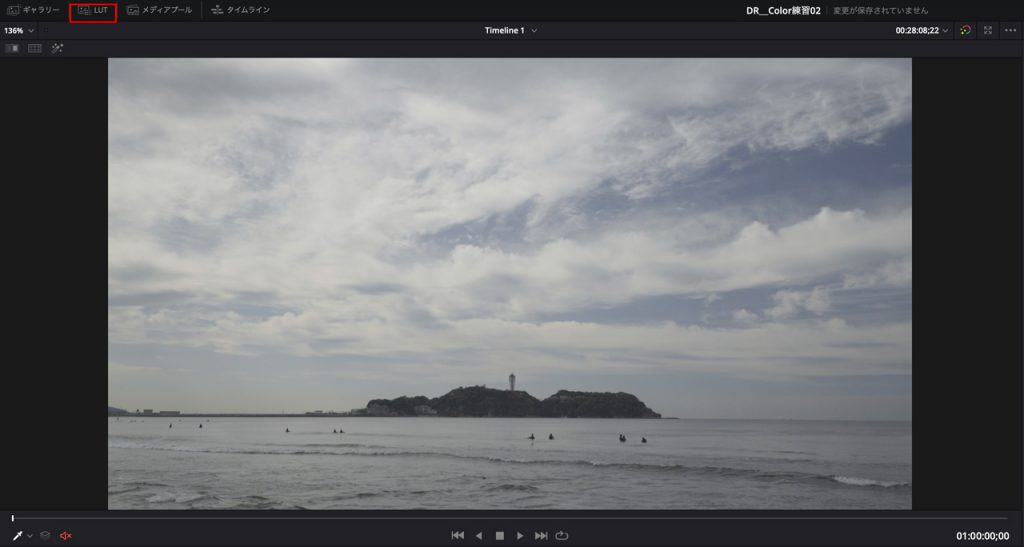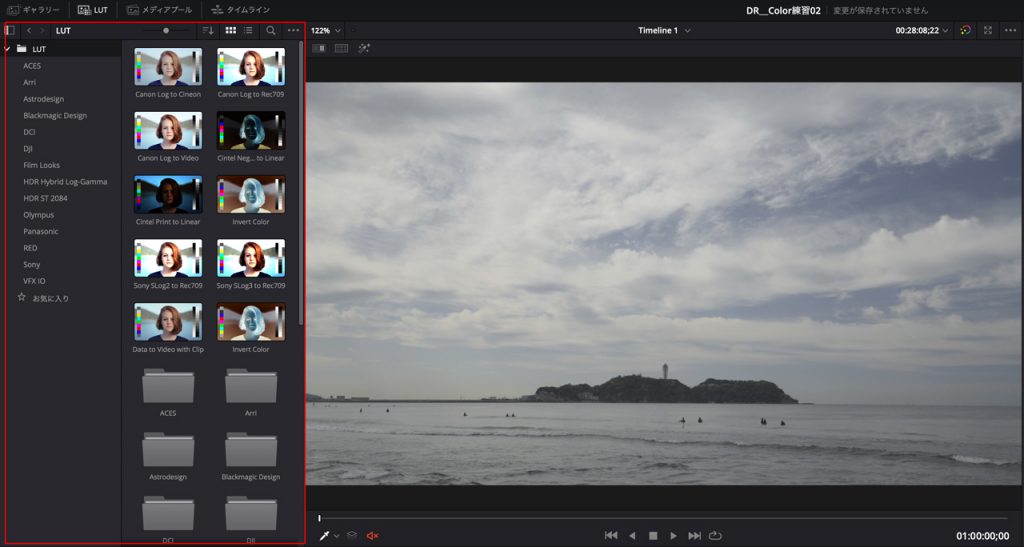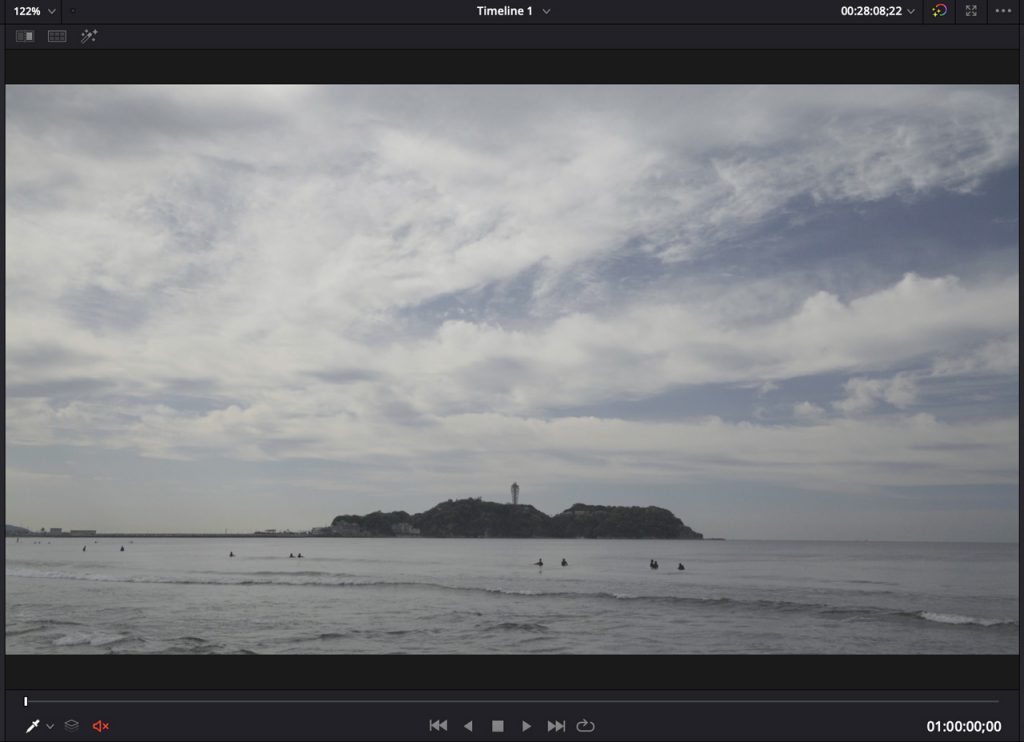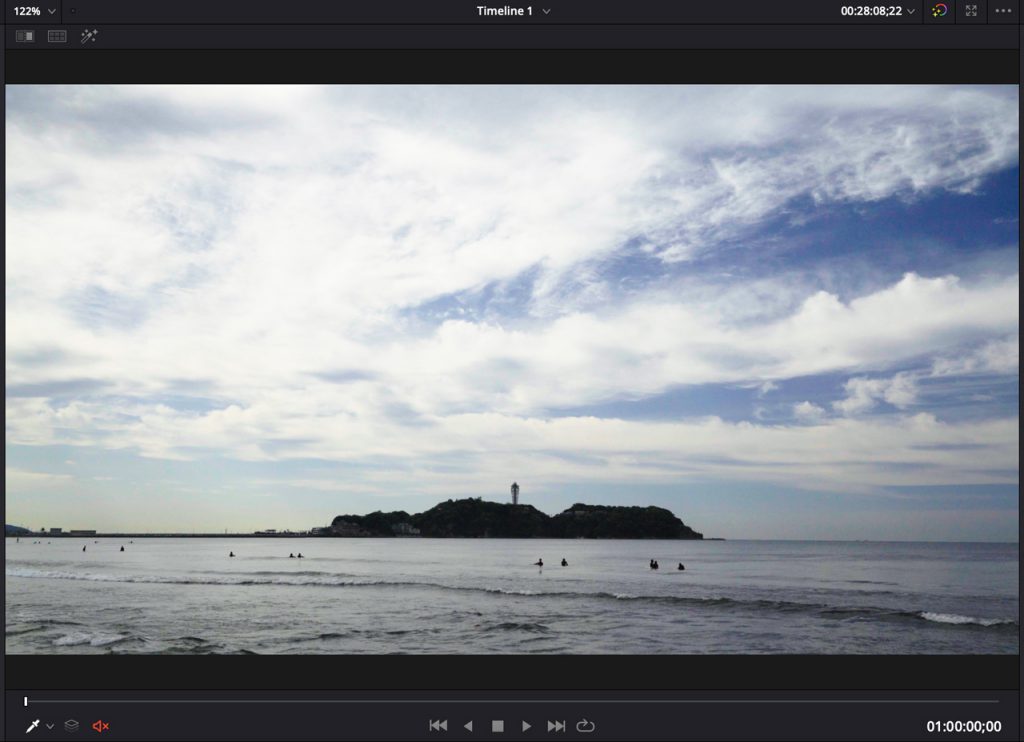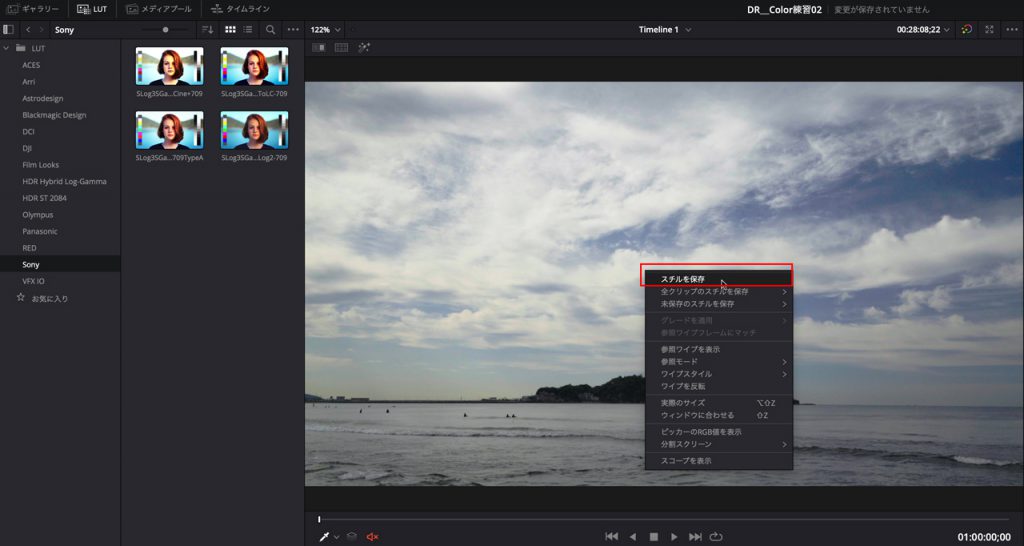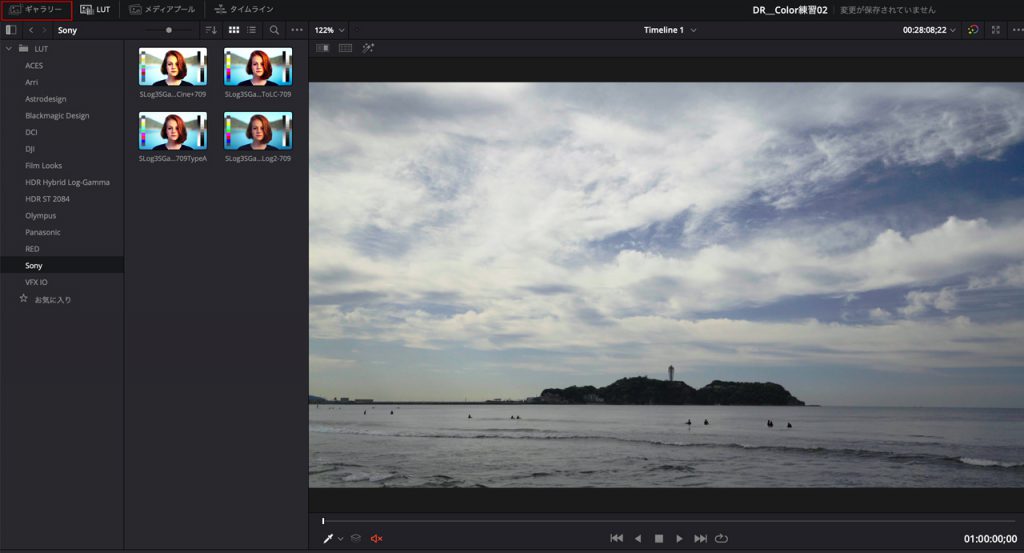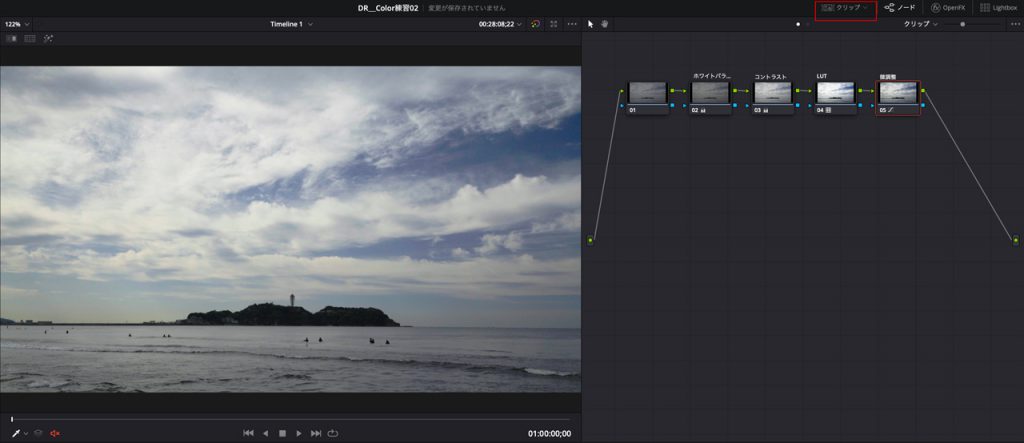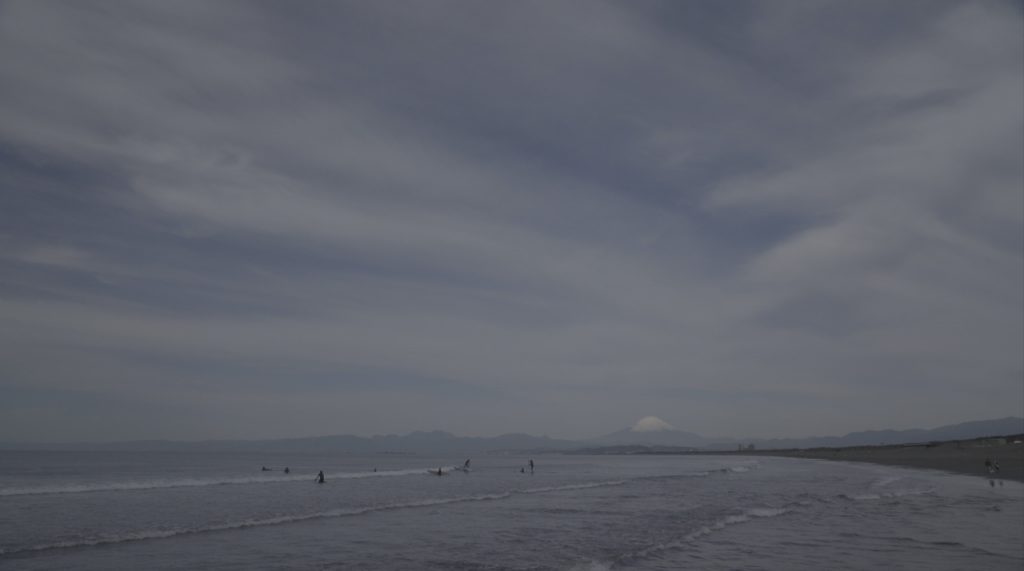DaVinci Resolve 基本操作 LUTを使ったクリップのカラー編集
今回はDaVinci Resolveで用意されているLUT(Look Up Table)を使ってクリップのカラー編集を行ってみます。
[この記事の動画]
LUTはクリップのカラー編集を行う際にあらかじめ用意されたカラープリセットのようなもので
これを使うと簡単にクリップの色調をシネマティックに変えることができます。
通常LUTを使ったカラー編集にはLog形式、Raw形式で撮影された動画(クリップ)を使用します。
タイムラインに編集するクリップを配置し「カラー」ページにてホワイトバランスと露出、コントラストを調整します。
ホワイトバランスとコントラストの調整方法は前回のDaVinci Resolve 基本操作 クリップのカラー編集で説明したので、そちらをご参照ください。
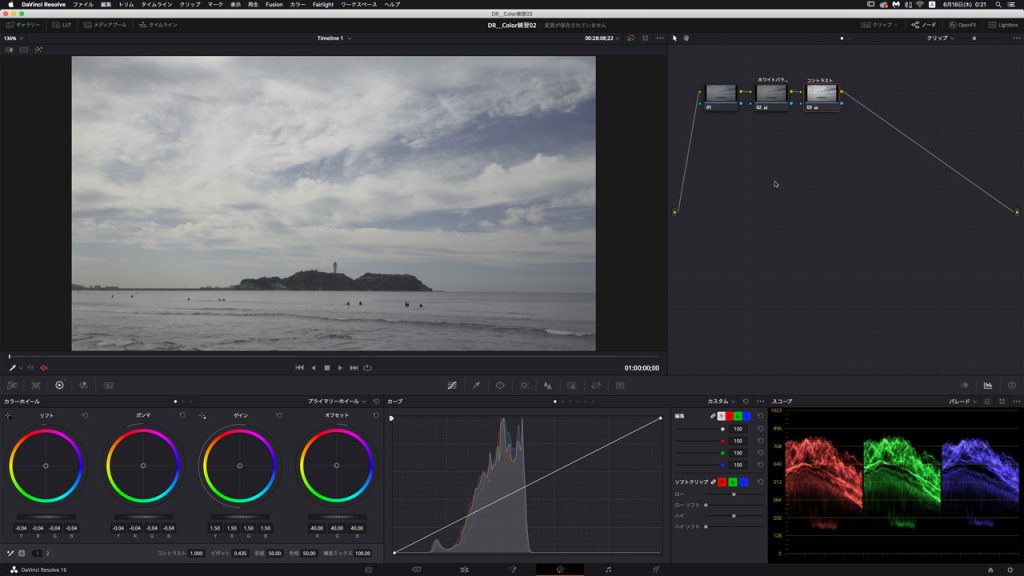
次にLUT用に新たなノードを追加します。
コントラストノードを選択した状態でキーボードのショートカット
Mac: option+S
Win: Alt+S
新たなノードが追加されます、ノードのラベルをLUTとします。
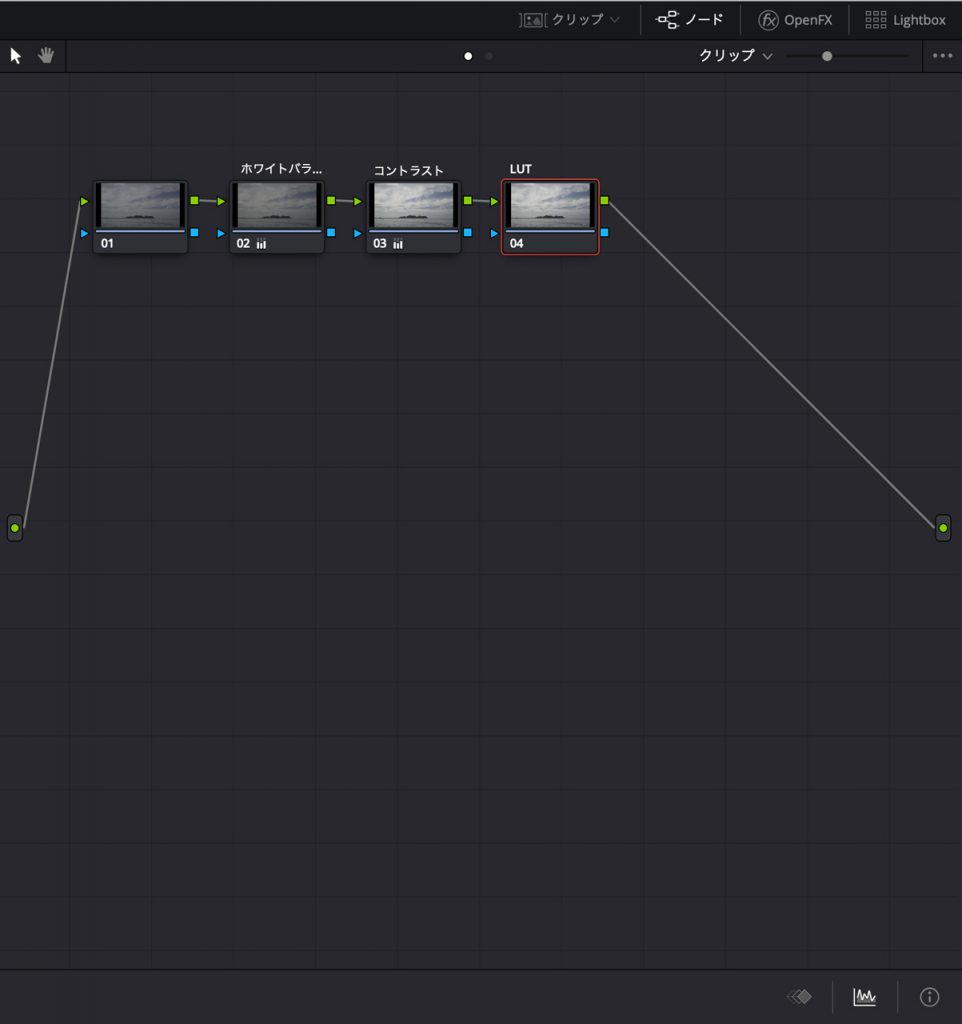
LUTパネル内には色々な種類のLUTが用意されています。
今回はこの中から「Sony」LUTの「Slog35Gamut3.CineToLC-709」を使用します。
「Slog35Gamut3.CineToLC-709」を選択し、先ほど作成したLUTノードへドラッグ&ドロップします。
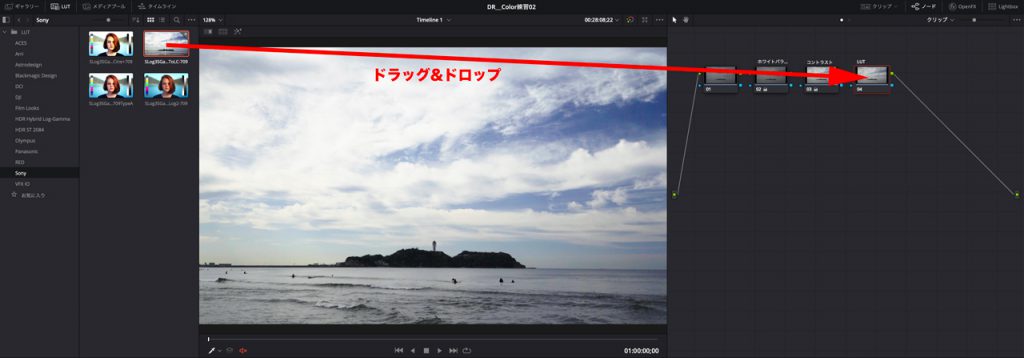
ちなみにカーソルをLUTプリセット上にあてると
そのLUTを適用した場合のプレビューをビューア画面で確認できるので
これで気に入ったLUTを探して適用するようにします。
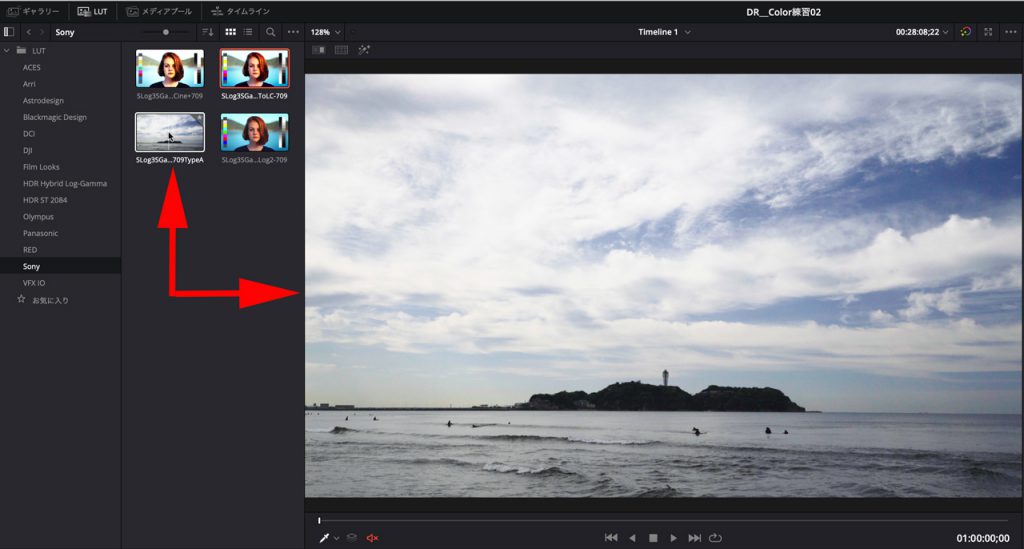
LUTノードを選択し、状態で以下のショートカットキーでLUT適用前と後を比べてみましょう
Mac: command+D
Win: Ctrl+D
次にコントラストの微調整を行います。
新たなノードを追加してラベル名を微調整とします。
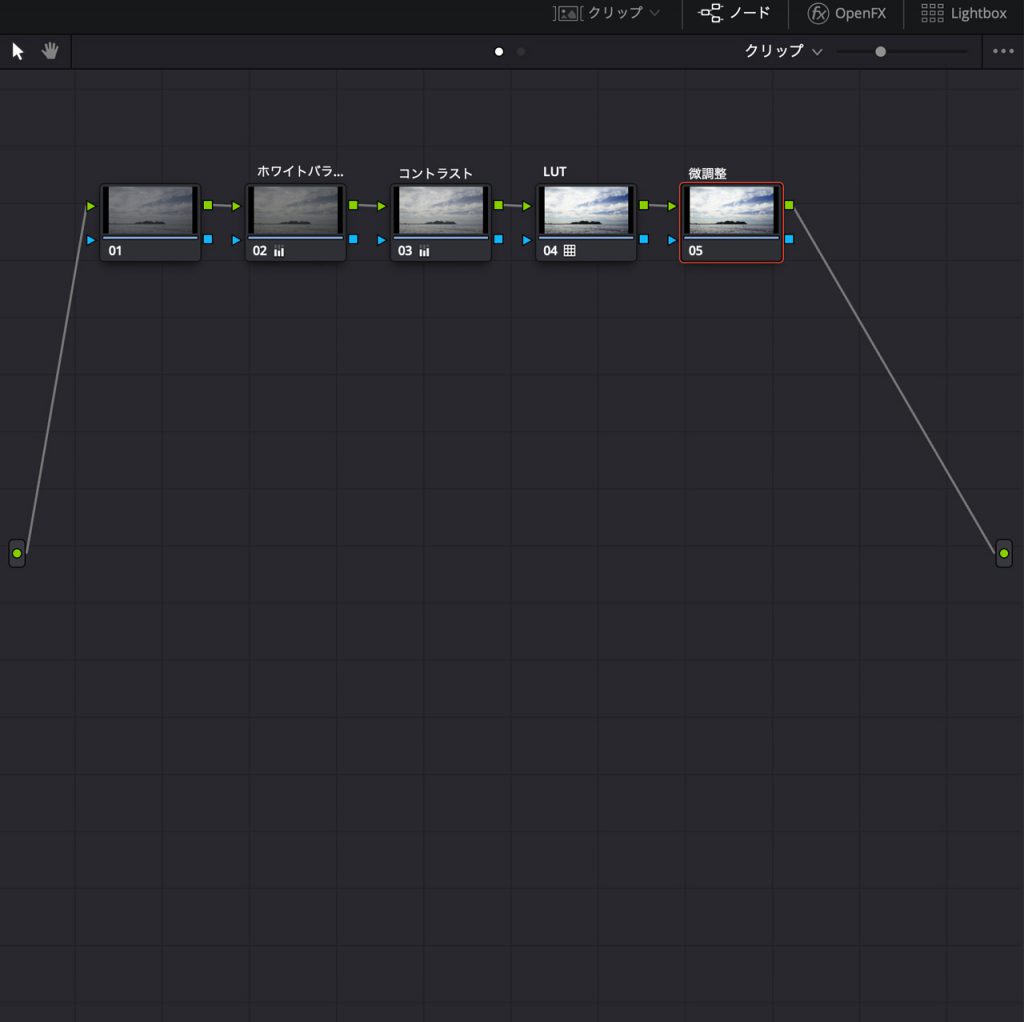
微調整はカーブで行います。
LUT適用後に強調されたハイライトとシャドウ部分を落ち着かせます。
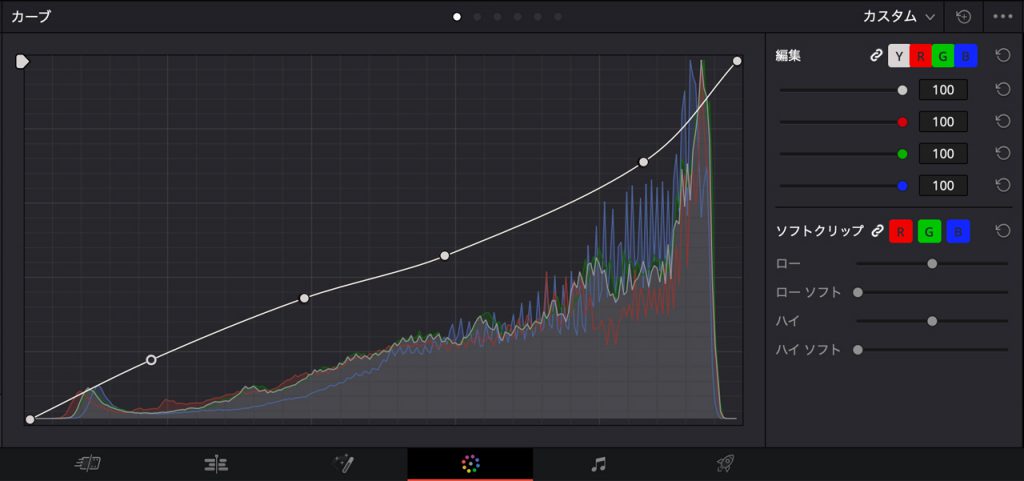
カラー編集前と後を見比べてみましょう。
ショートカットキーで
Mac: shift+D
Win: Shift+D
カラー編集前
作成したカラー編集のノードは「スチルを保存」という機能を使うことで
他のクリップに転用(コピー)することができます。
ビューア上で右クリックして「スチルを保存」をクリックします
パネル内に「1.1.1」というスチルファイルが作成されていることを確認してください。
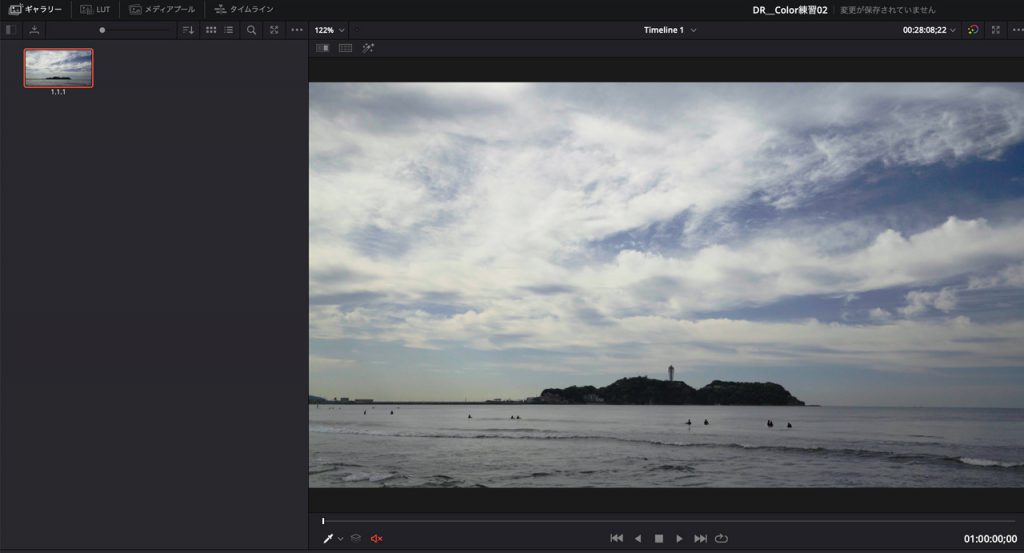
クリップパネルが開きます。
カラー編集したノードのコピー先になるクリップの02を選択します。
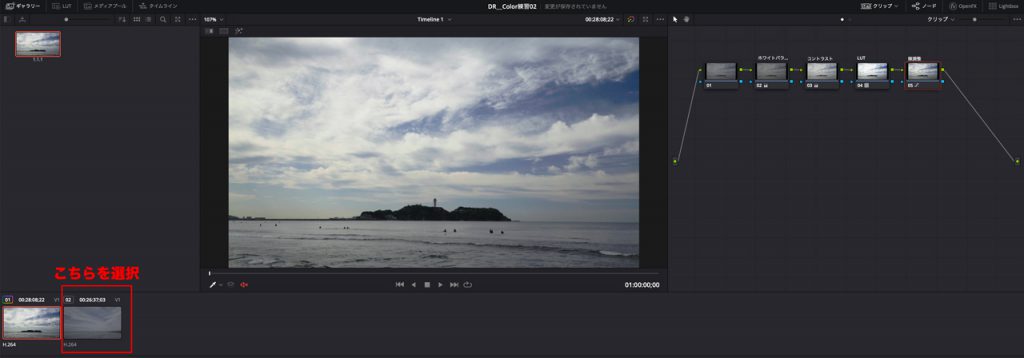
「ギャラリー」パネル内の「1.1.1」ファイルを選択して
02クリップのノード上にドラッグ&ドロップします。
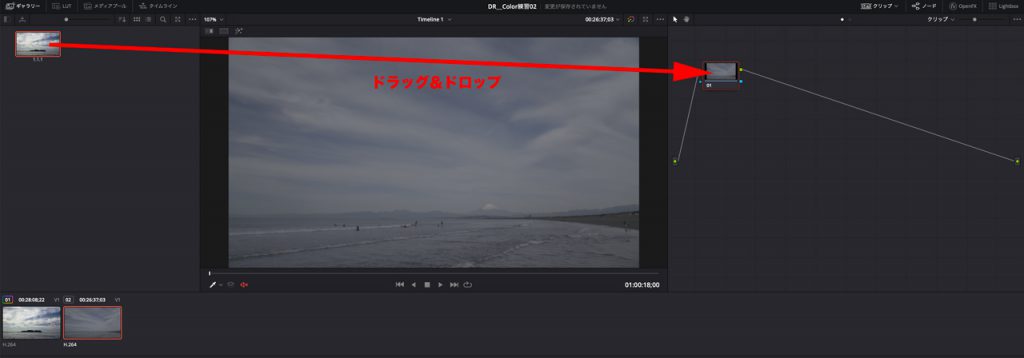
これでスチルの保存で作成したスチルファイルから、カラー編集したノードがコピーされました
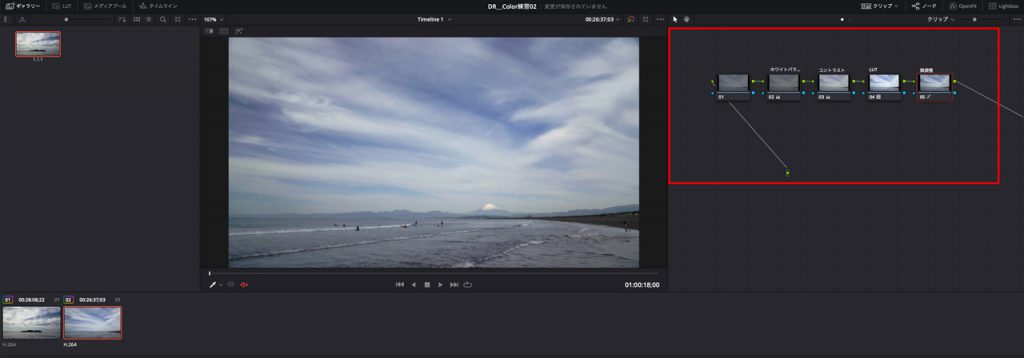
最後にクリップのカラー編集前と後を確認してみましょう
カラー編集前