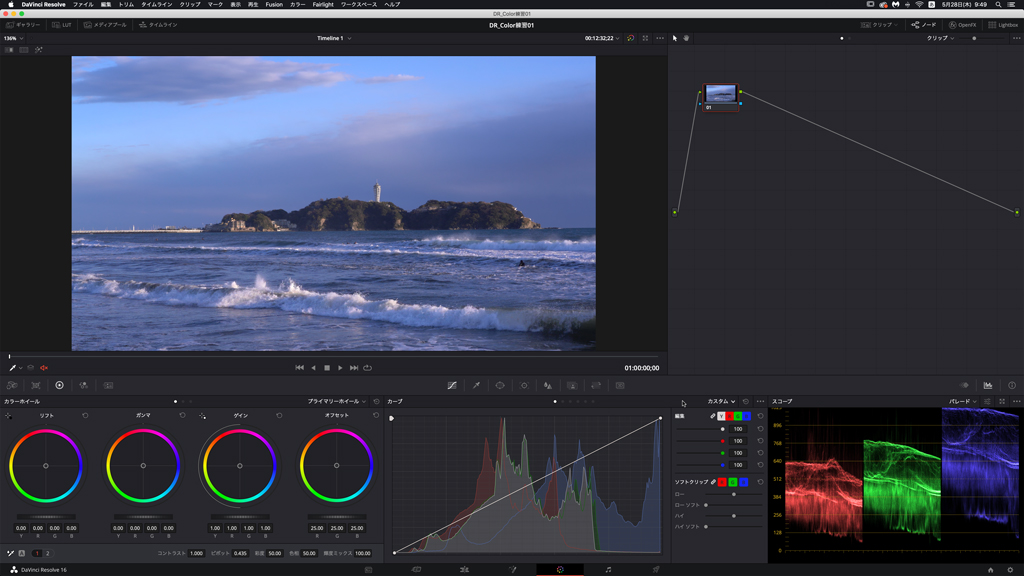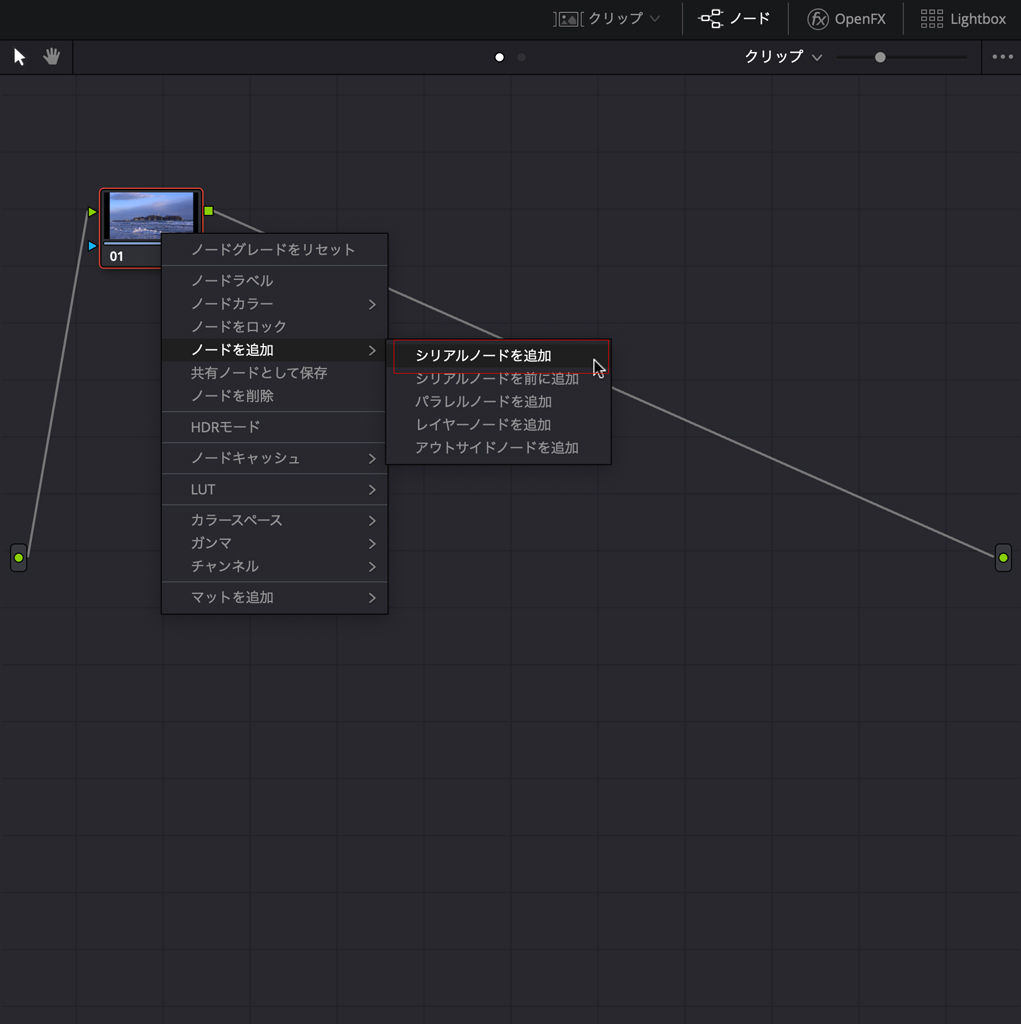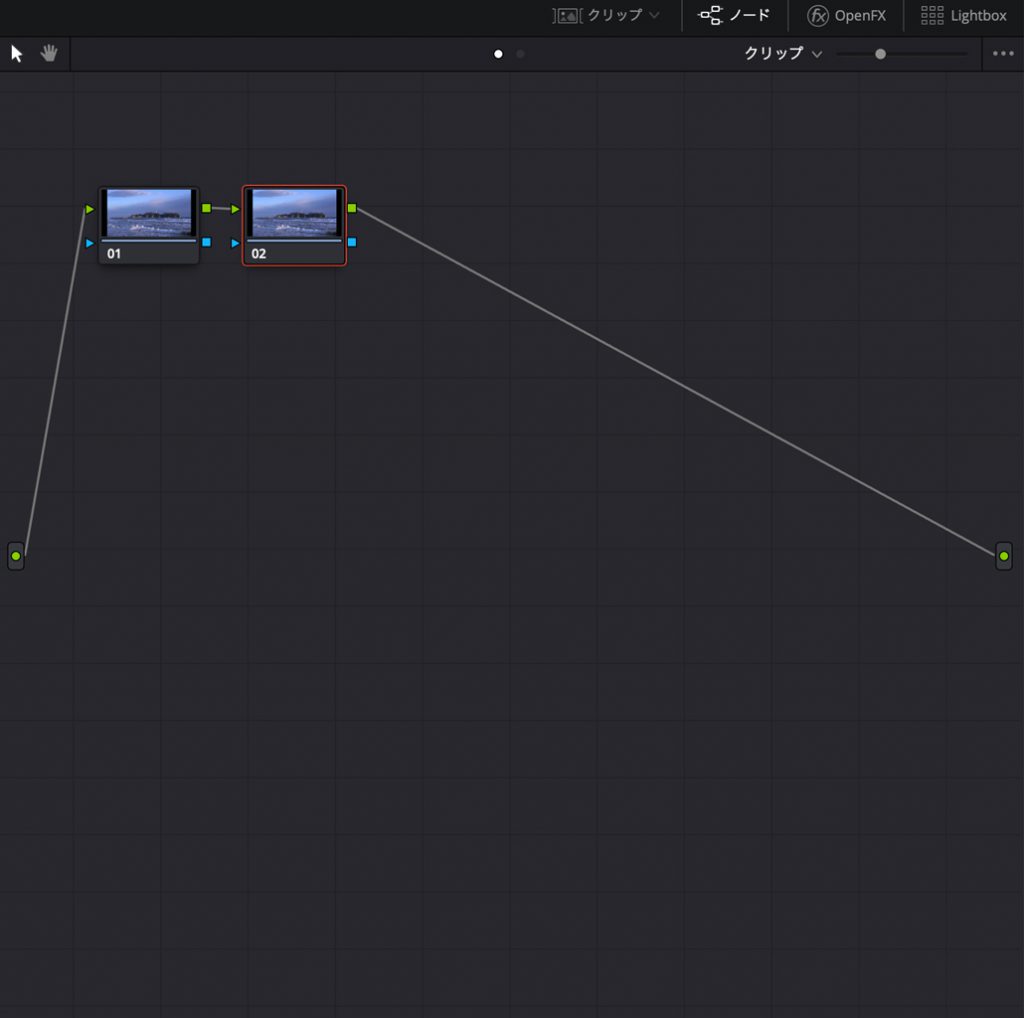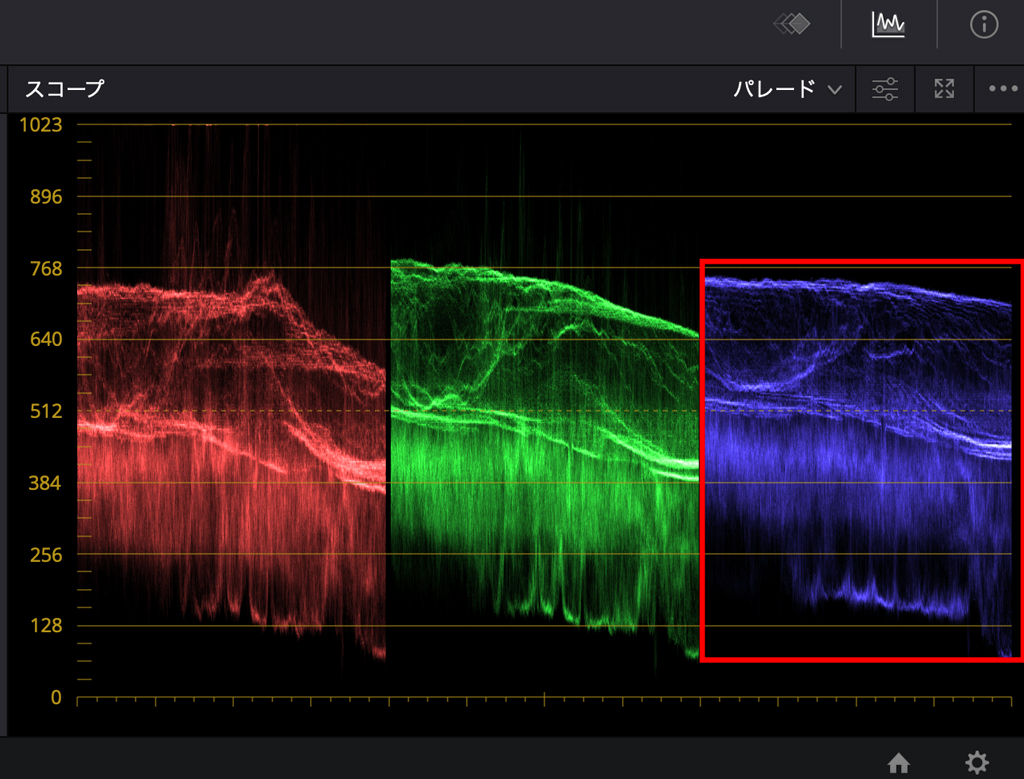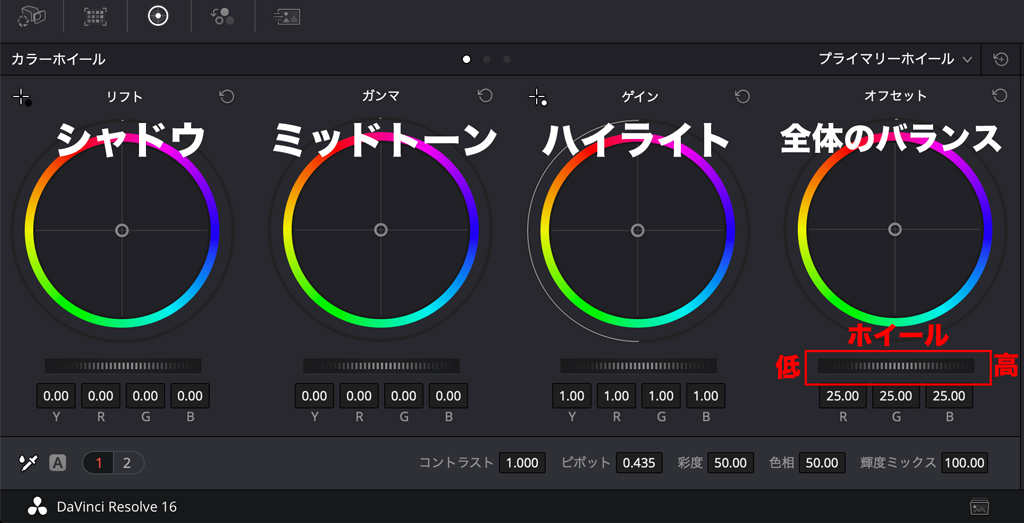DaVinci Resolve 16 使い方 [基本操作17] クリップのカラー編集、カラーホイールの使い方
Davinci Resolveはカラーコレクション・カラーグレーディングの編集に優れたソフトです。
今回はカラーページでもっともよく使われるカラーホイールとビデオスコープを使ってクリップのカラーを編集してみます。
[この記事の動画]
編集ページにてカラー編集するクリップを配置して、「カラー」ページを開きます
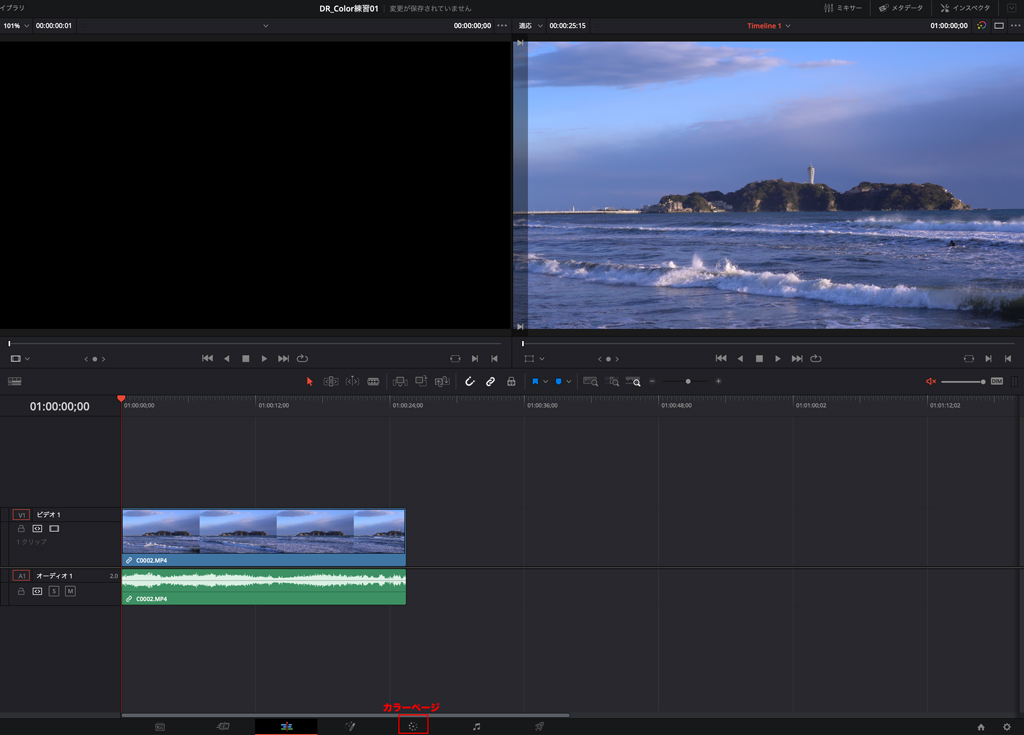
カラーページの画面構成はデフォルトでは
左上からビューア、ノードエディター
左下がレフトパレット(カラーホイール)、センターパレット(カーブ)、ビデオスコープ・その他となっています。

ビューア:カラー編集されたクリップの確認用のパネル
ノードエディター:ノードを追加編集するパネル
レフトパレット:カラー編集用のツール群
センターパレット:カラー編集用のツール群
ビデオスコープ・その他:RGB色の可視化ツール、キーフレーム、クリップの情報
今回はこのクリップに対してカラーホイールとビデオスコープを使ってホワイトバランスの調整、コントラストの調整、彩度の調整を行なっていきます。
最初にホワイトバランスの調整を行います。
ノードエディターにホワイトバランス調整用のノードを追加します。
デフォルトで表示されている01のノードをカーソルで選択して、右クリックし
ノードを追加→シリアルノードを追加をクリックします。
シリアルノード追加のショートカットキー
Mac:[option+S]
Win:[Alt+S]
わかりやすいようにラベルを付けます。
追加したノードを選択して右クリックし、ラベルをクリックして
「ホワイトバランス」と入力しておきます。

「ホワイトバランス」のラベルを付けたこのノードを選択した状態(選択しているノードは赤枠が付きます)にしておきます。
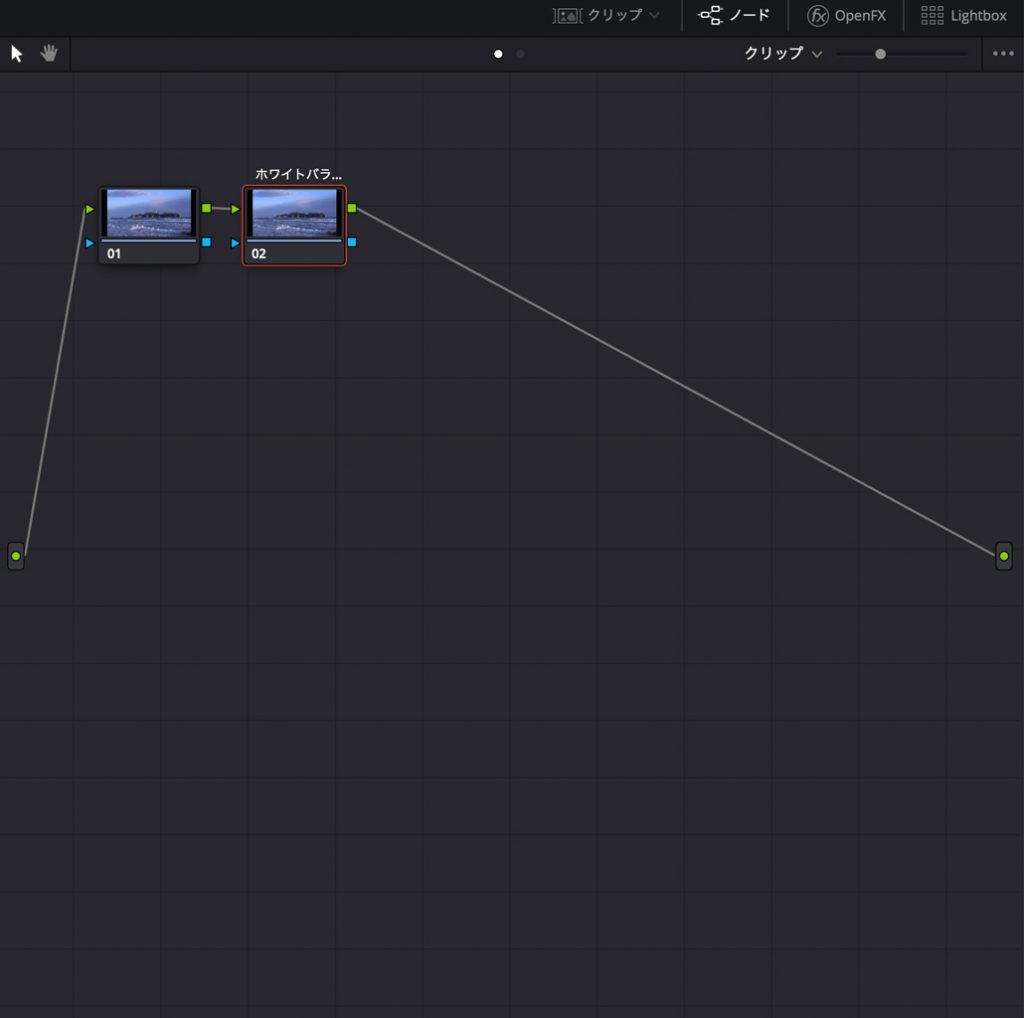
最初に、スコープを見るとRGBの中のブルーの色相が強いのがわかります。
スコープの数値が高いほどその色相が強く出ているという見方です。
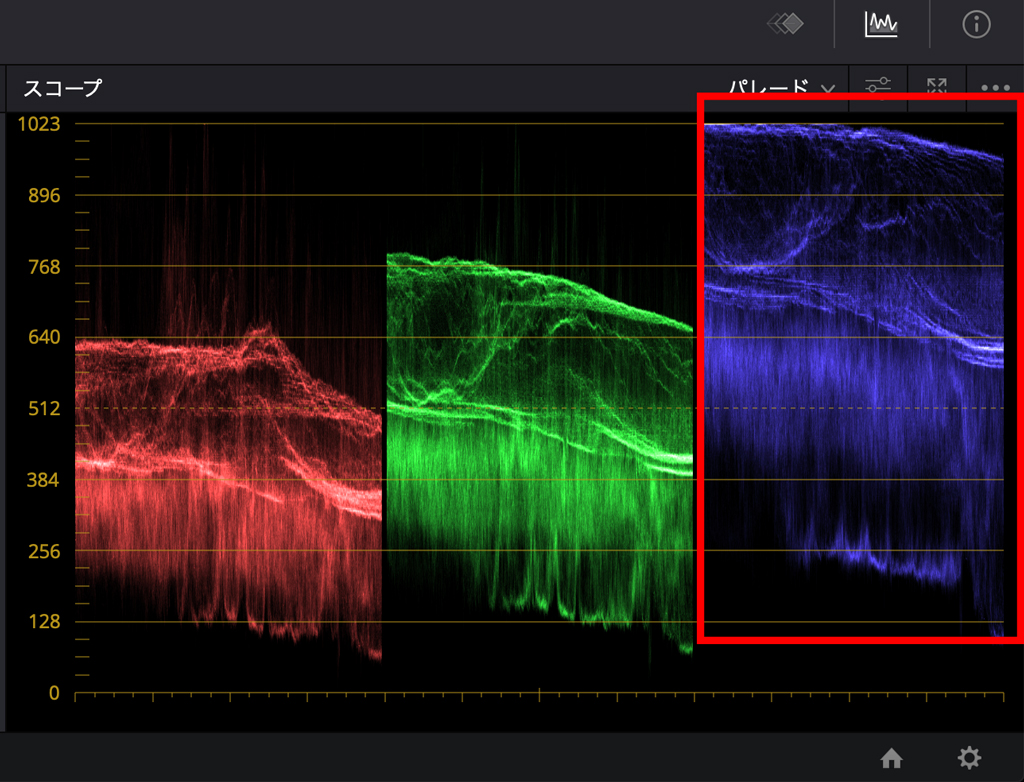
これを調整します。
レフトパレット上のカラーホイールの左下からホワイトバランスのピッカーを選択します。
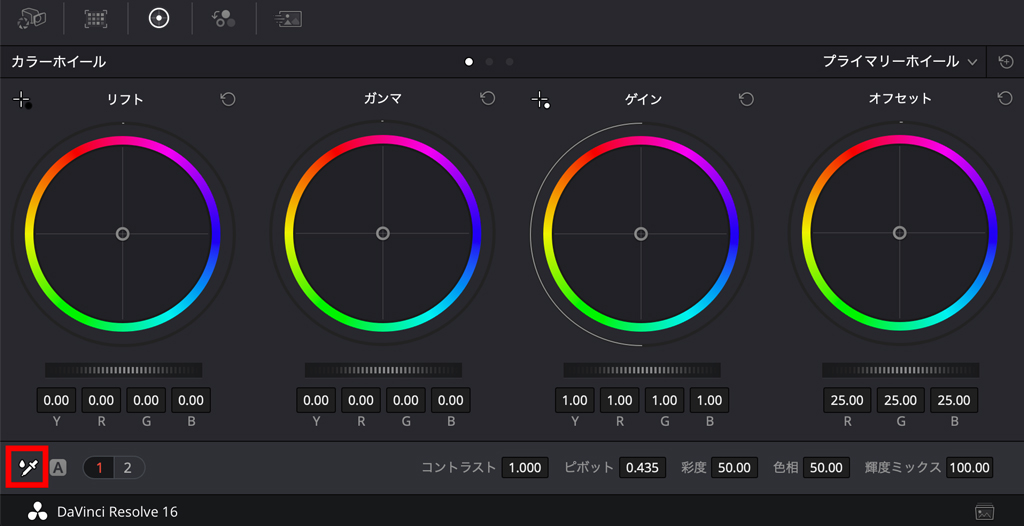
次にビューア画面にカーソルを持っていき、画面の中の任意の場所でクリックします。
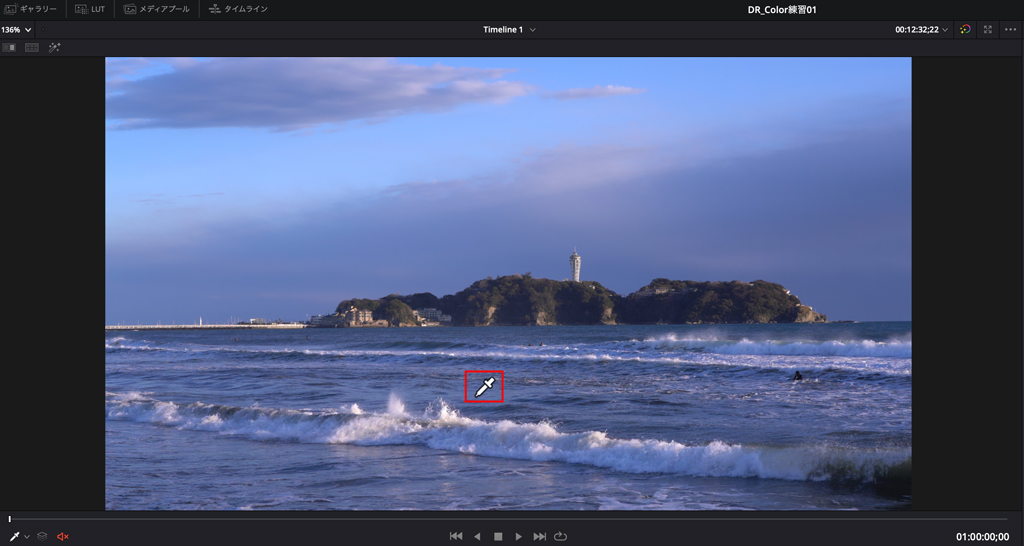
今回は夕方前の西日が差す時間帯のホワイトバランスに近い状態にしました。
もしクリックして望みの色合いにならなかった場合は[command+z]で一旦前の状態に戻して、同じ作業(ピッカーを選択してビューア画面をクリック)を繰り返し行なってください。
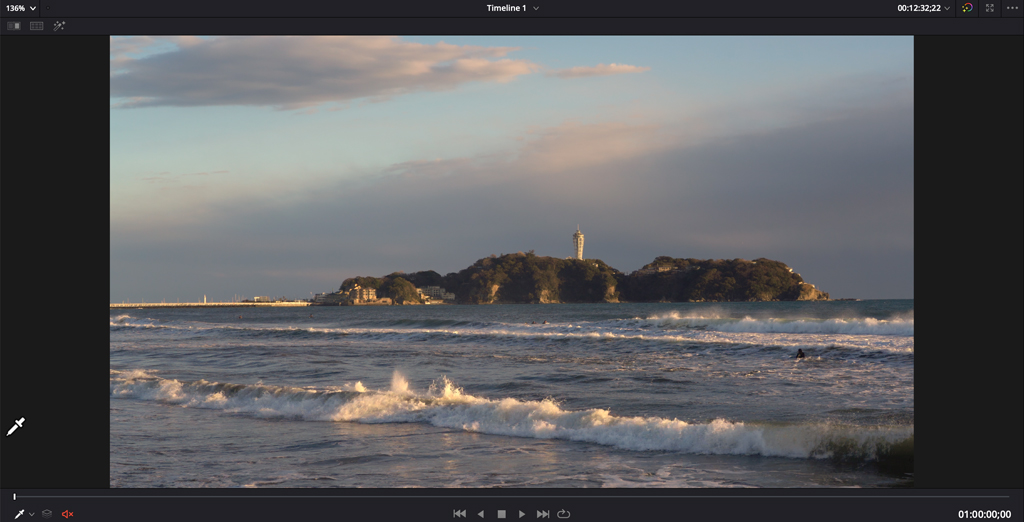
続いてコントラストの調整を行います。
「ホワイトバランス」のラベルを付けたノードを選択して
先ほどと同じ手順で新しいノードを追加します。
ノードのラベルは「コントラスト」としておきます。
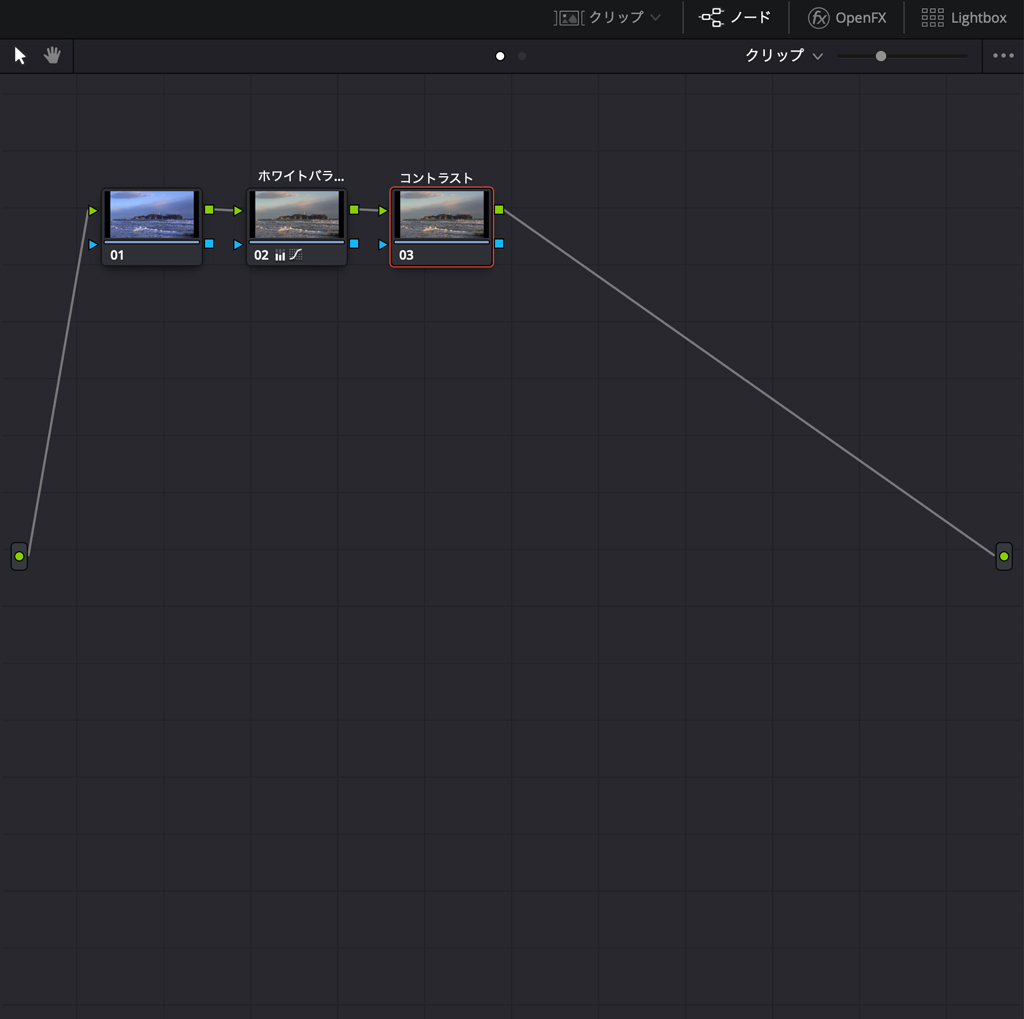
コントラストの調整はカラーホイールのホイールを使って調整します。
各ホイールの見方は以下の通りです。
オフセット:全体のバランス・トーン
ゲイン:ハイライト部分
ガンマ:ミッドトーン部分
リフト:シャドウ部分
値の調整はホイールの部分を左右にドラッグしながら行います
今回はオフセット、ゲインを上げて全体を明るくし
ガンマとリフトを下げてコントラストを強めました。
ちなみにノードベースで調整前と調整後をビューアで確認したい場合は以下のショートカットキーで行います。
ノードを選択した状態で
Mac:[command+D]
Win:[Ctrl+D]
最後に全体の彩度を少し足して見栄えを整えます。
カラーホイールの彩度の数値を上げます
50→56に変更

最後にカラー調整前と後の状態を較べてみましょう。
カラー編集前の状態をビューアに表示するショートカットキー
Mac:[shift+D]
Win:[Shift+D]