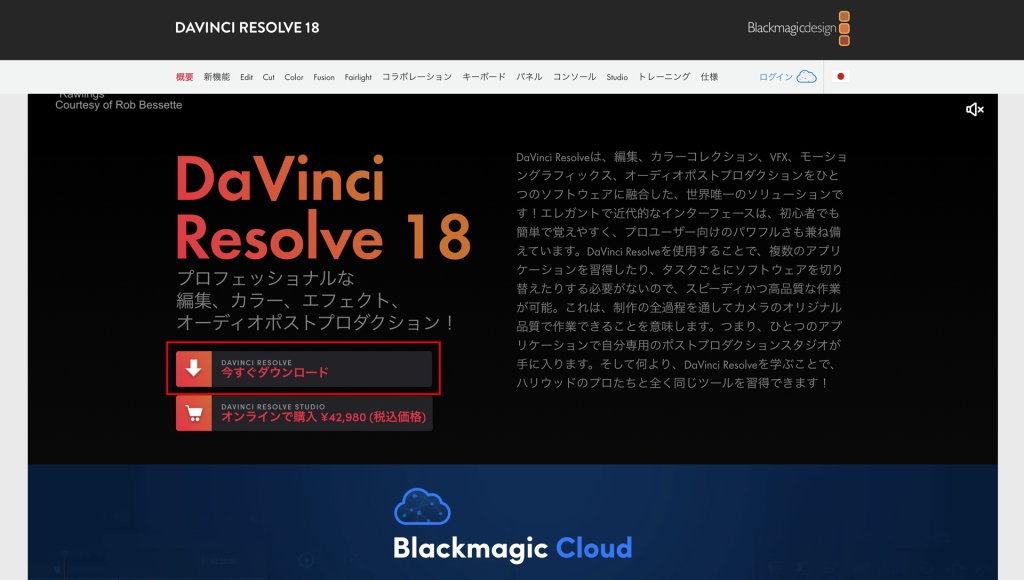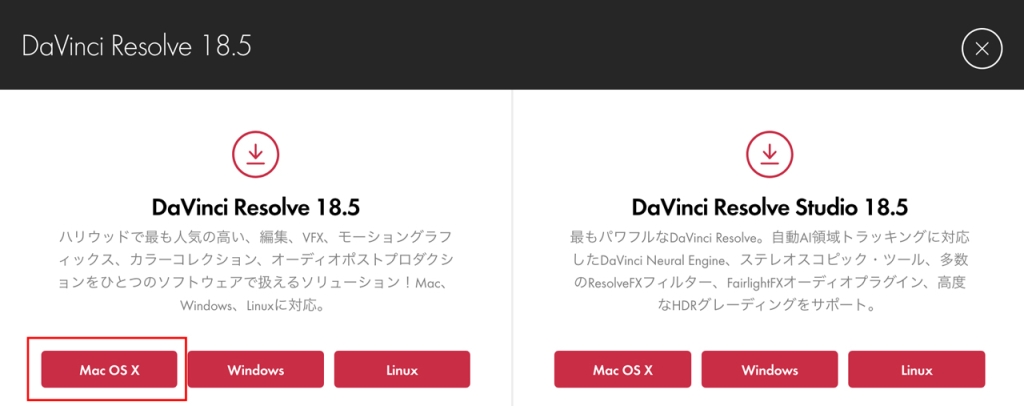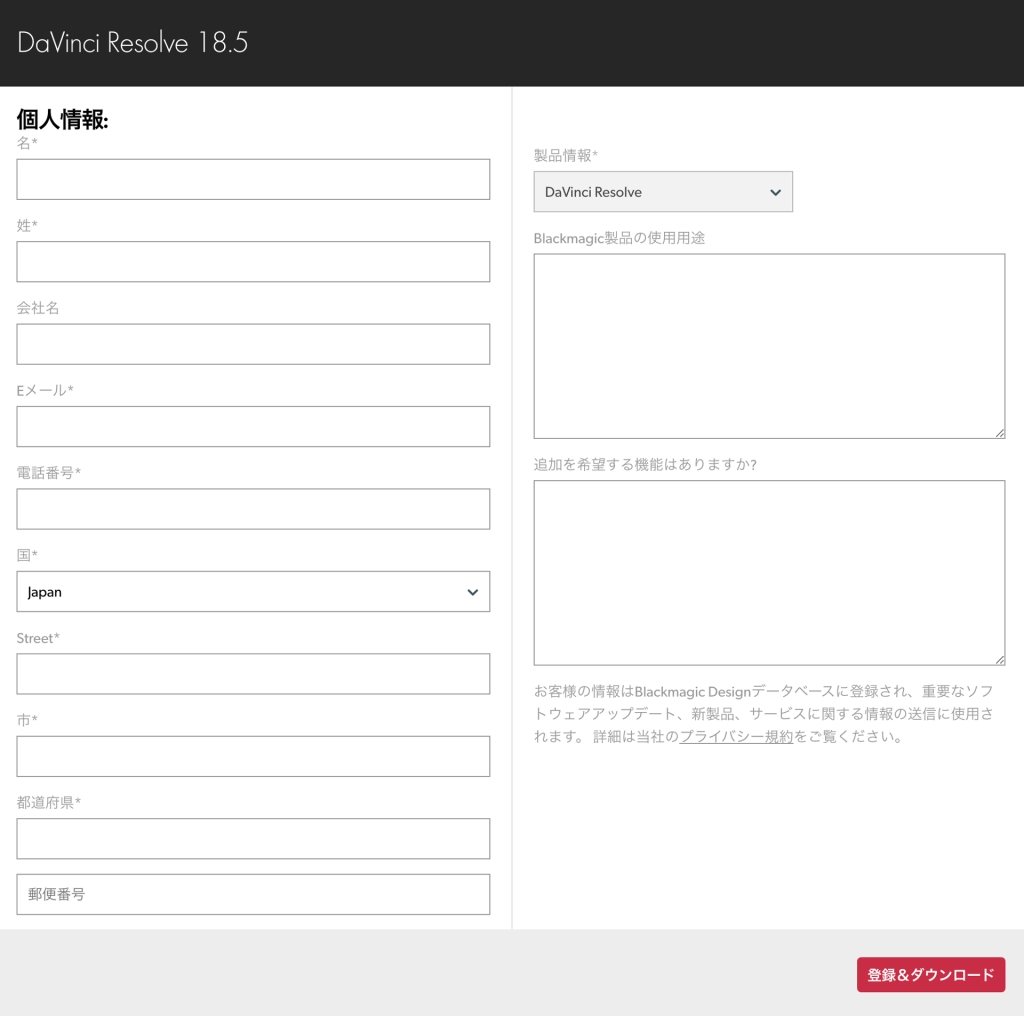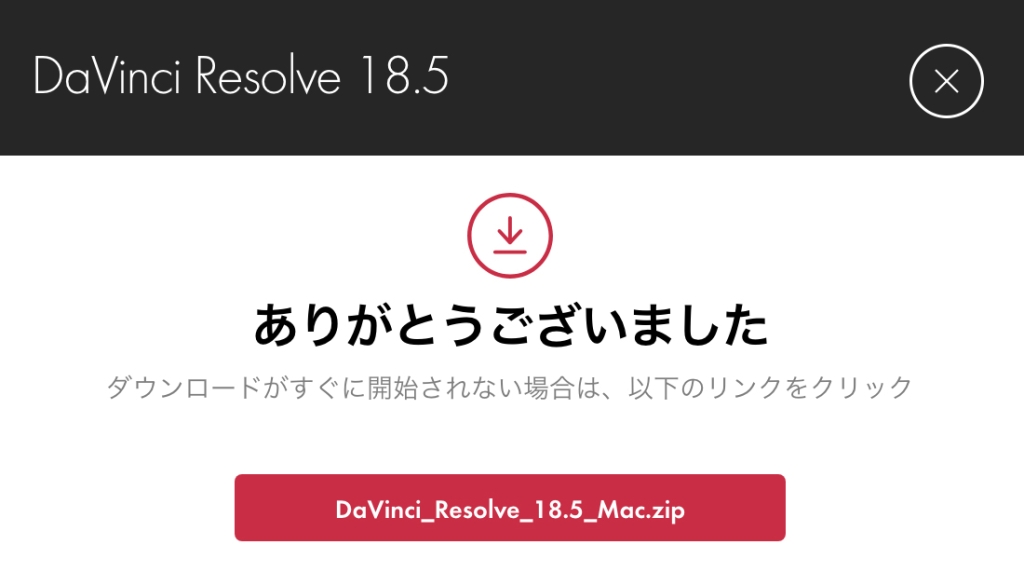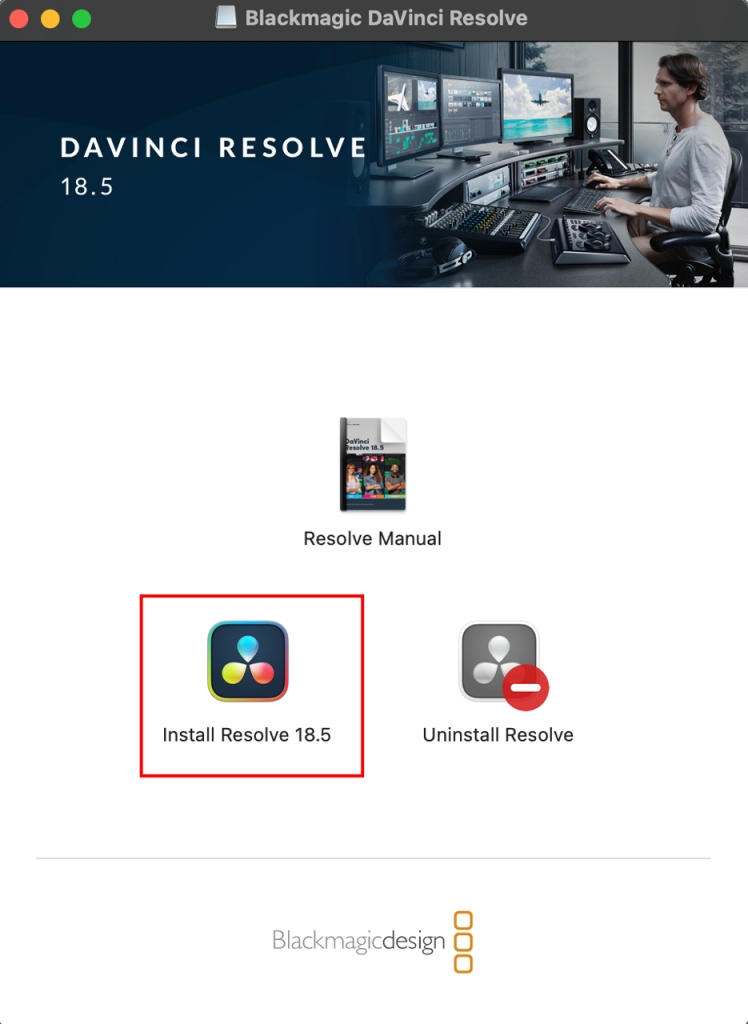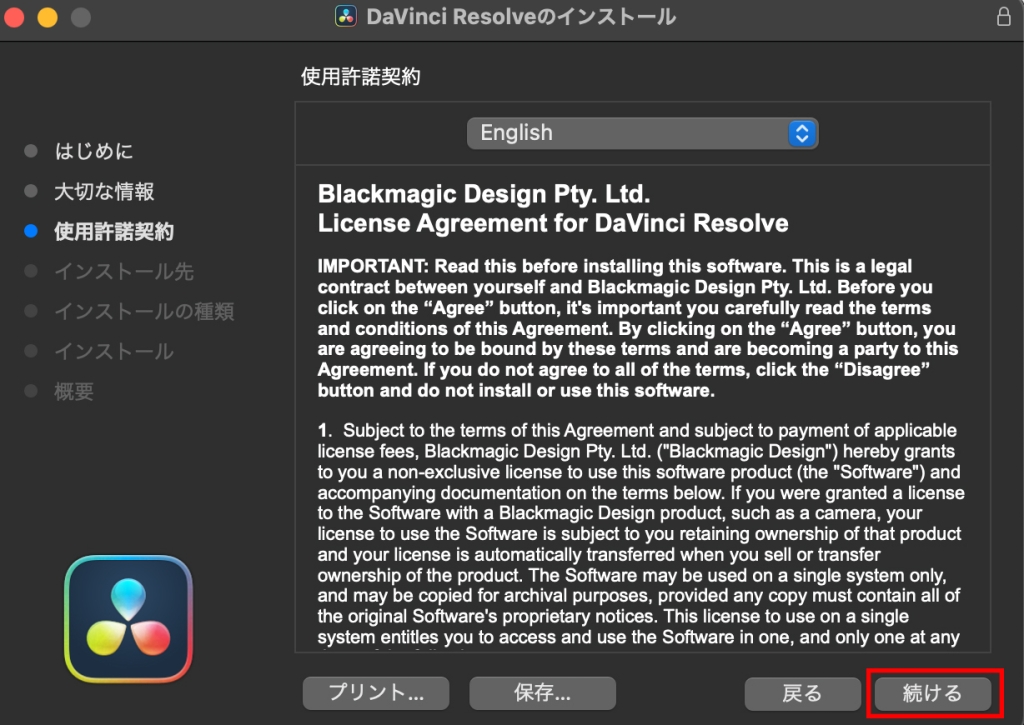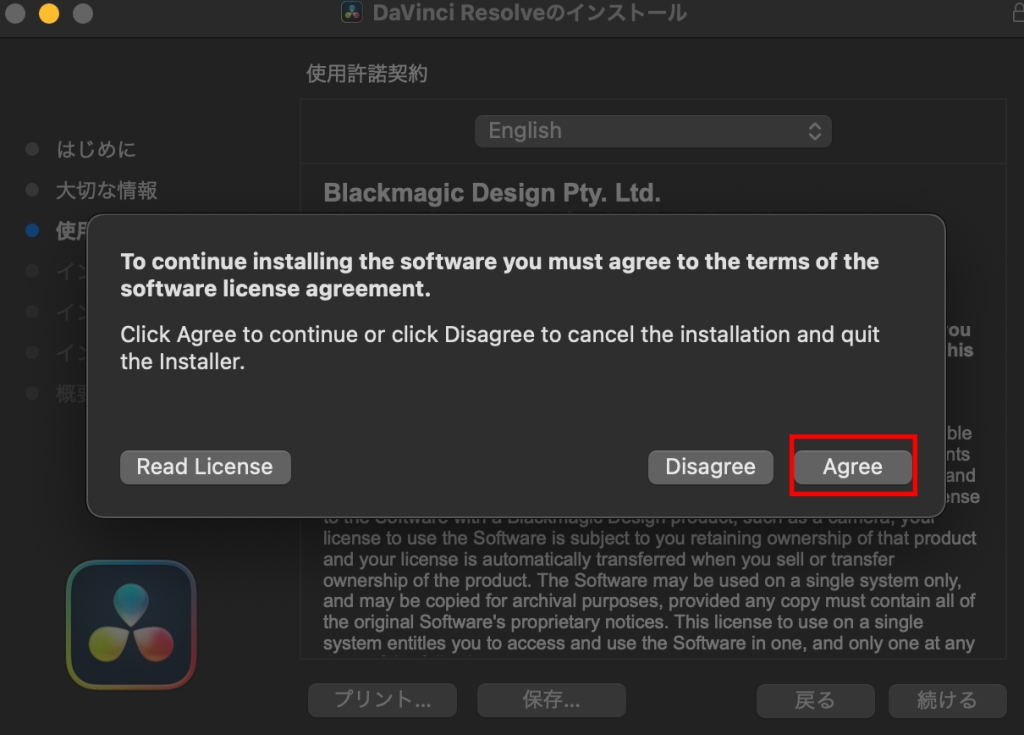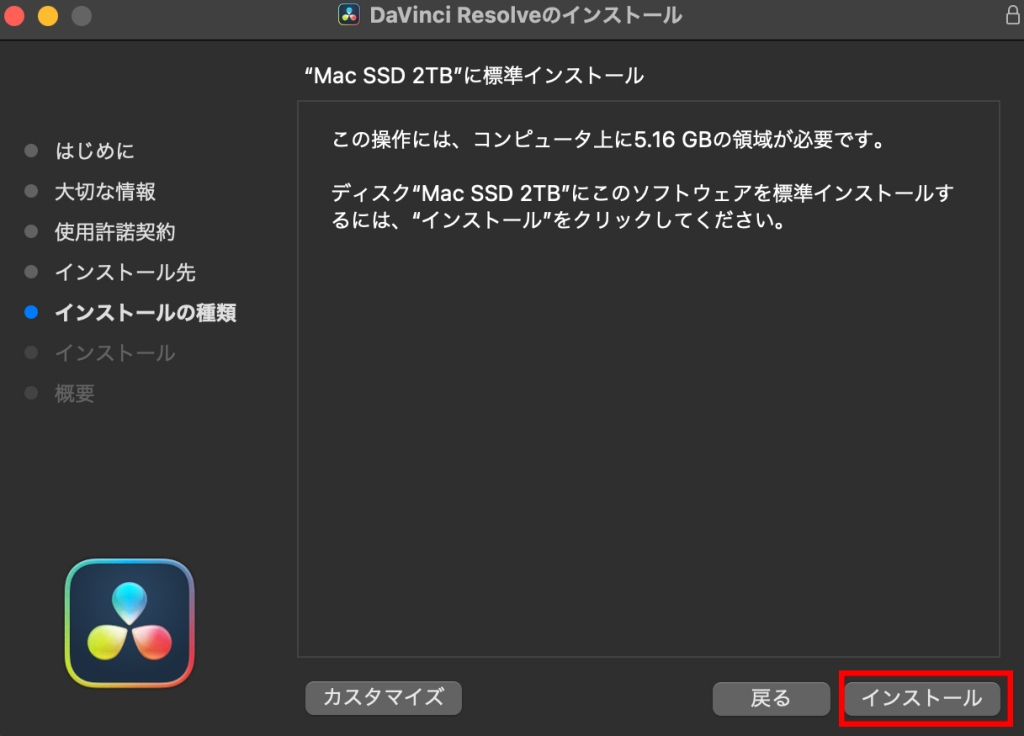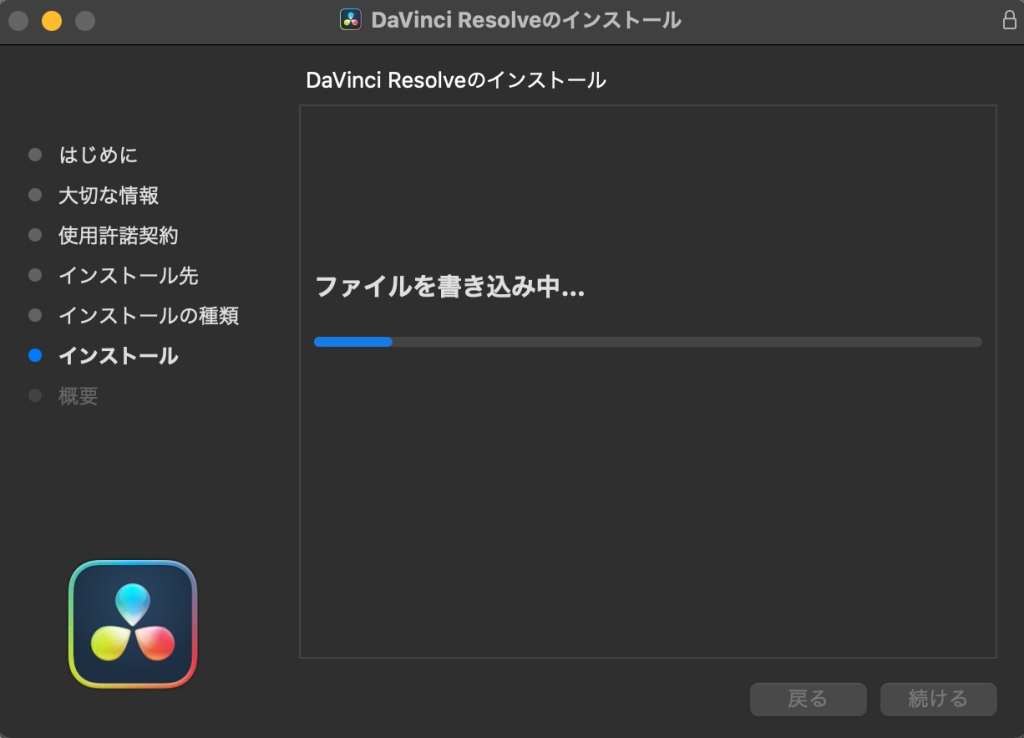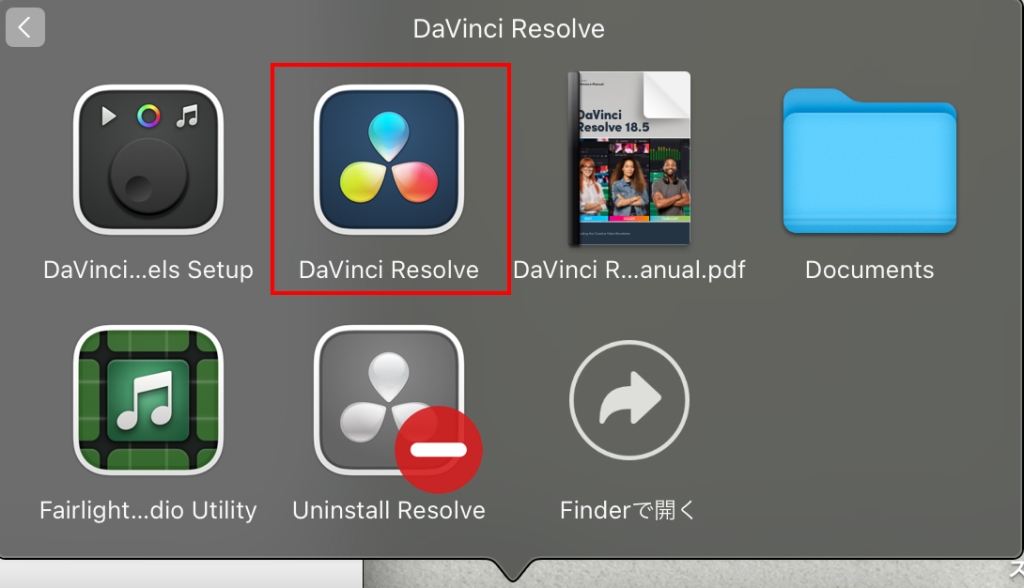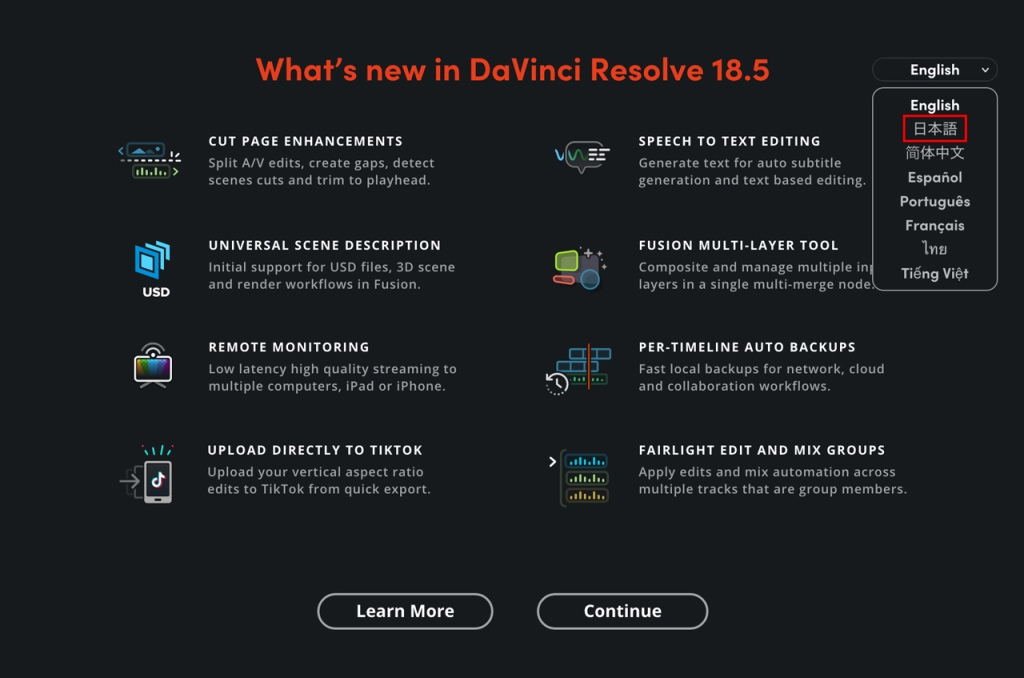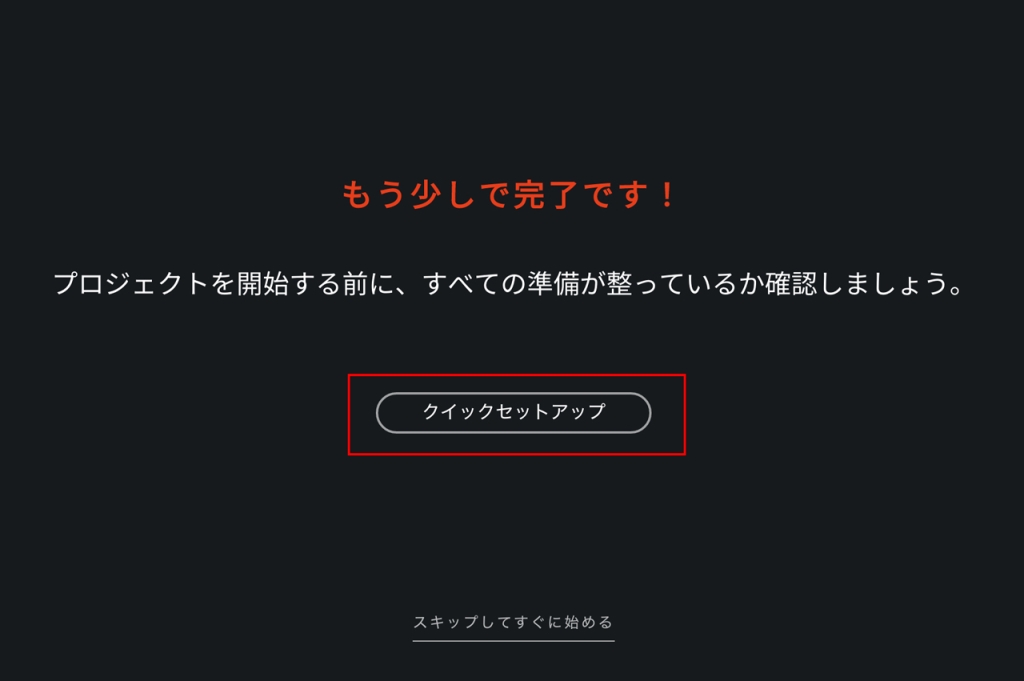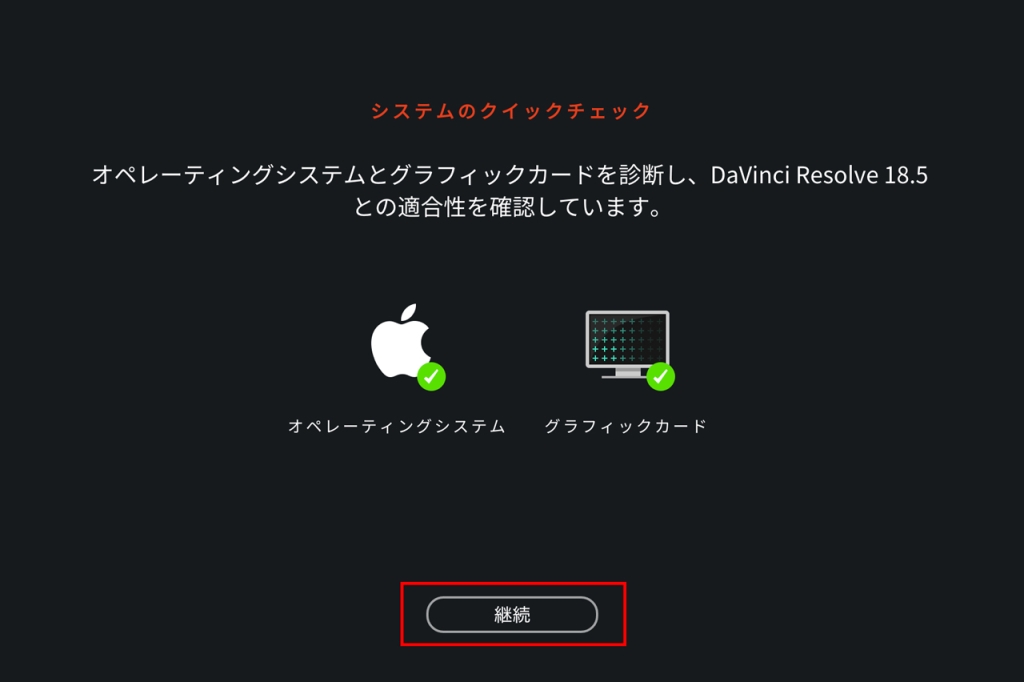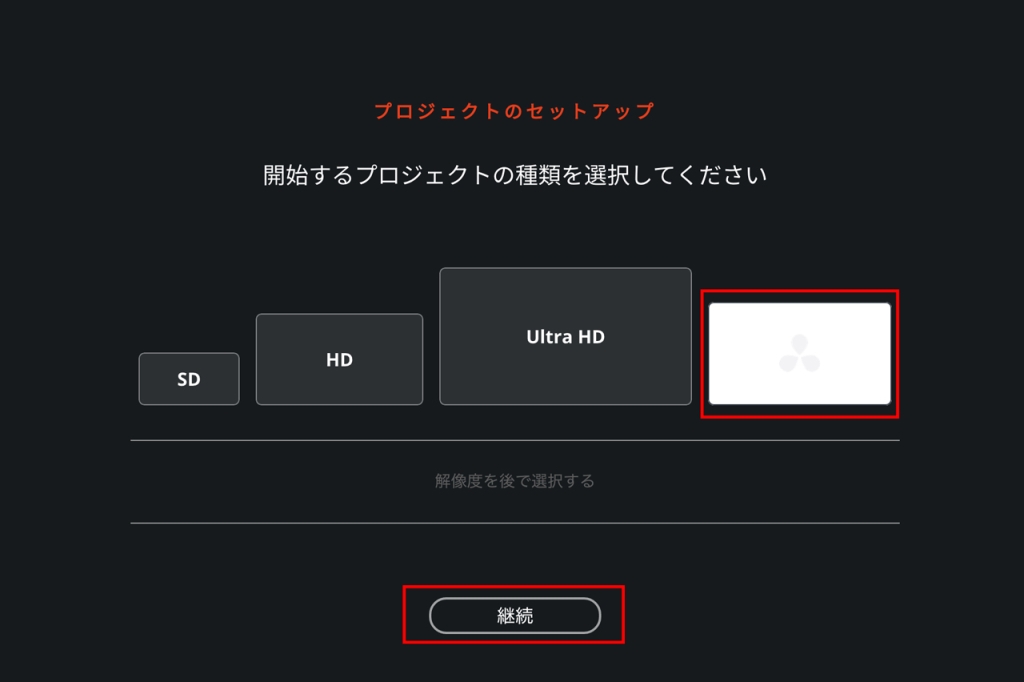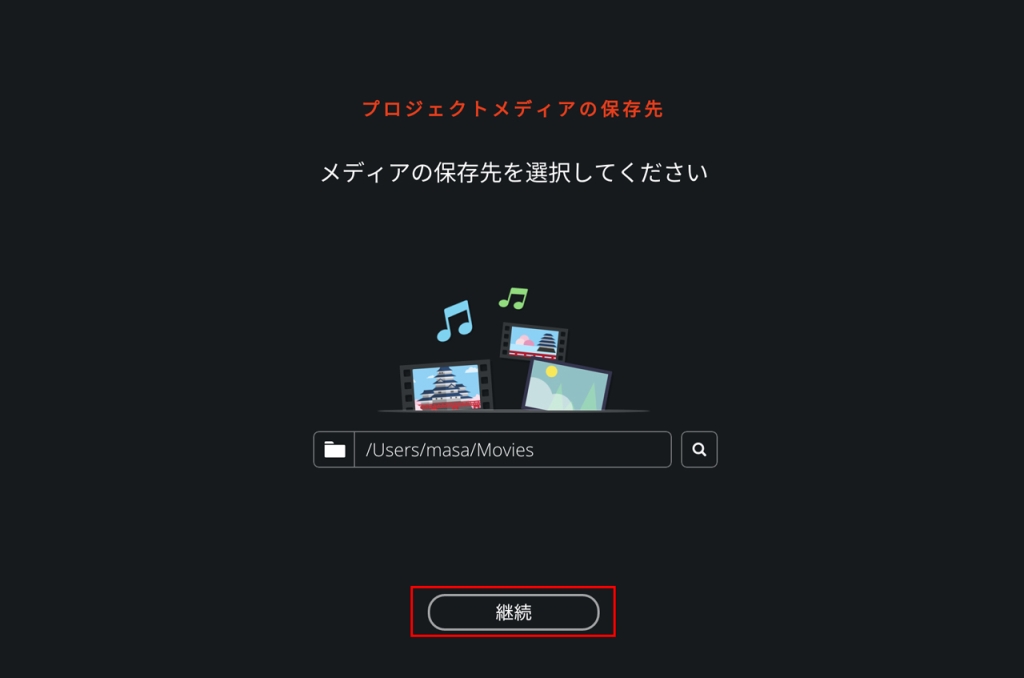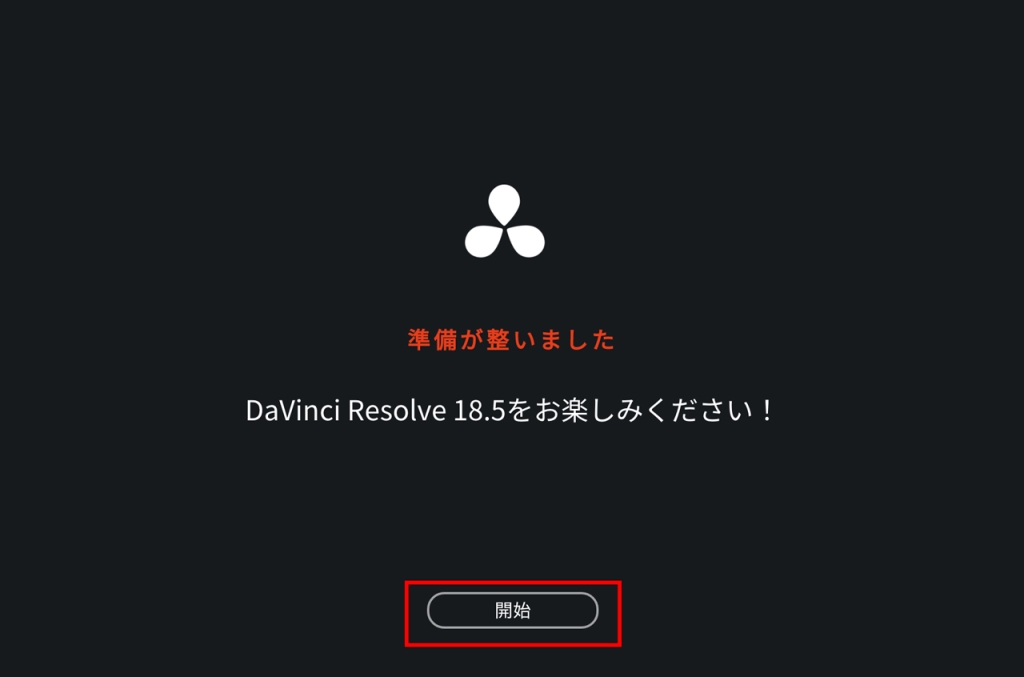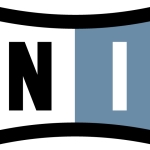DaVinci Resolve 18 のインストールメモ
[インストールするMacの環境]
macOS: Big Sur 11.7.9
1.DaVinci Resolveのホームページにアクセスして「今すぐダウンロード」をクリックします。
2.今回私がインストールするのは画面左側のMac OS X 無償版のDaVinci Resolveです。Windows、Linuxで使う方はそれぞれの環境に合わせて選択してください。
3.必要事項を入力し、「登録&ダウンロード」をクリックします。
4.ダウンロードが始まります。ダウンロードファイルはzip形式です
5.ダウンロードしたDaVinci_Resolve_18.5_Mac.zipファイルを解凍してインストールファイルのDaVinci_Resolve_18.5_Mac.dmgをクリックします。
6.インストーラーパネルが開きます。「Install Resolve 18.5」のアイコンをクリックします。
7.以下インストーラーに従って作業進めます。「続ける」をクリック
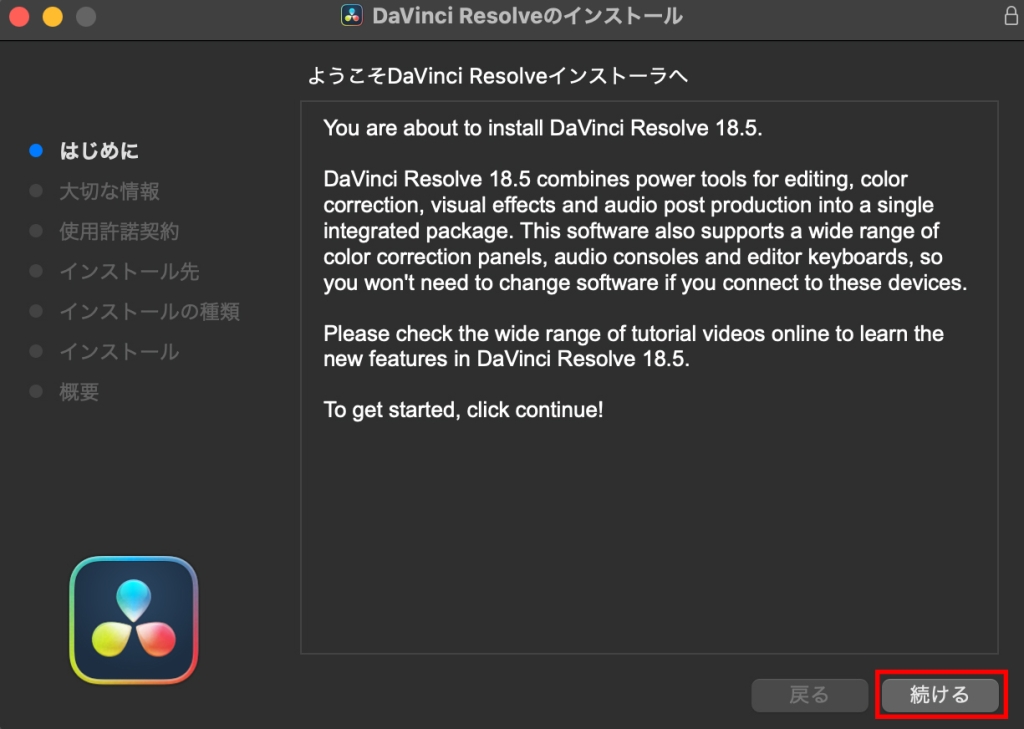
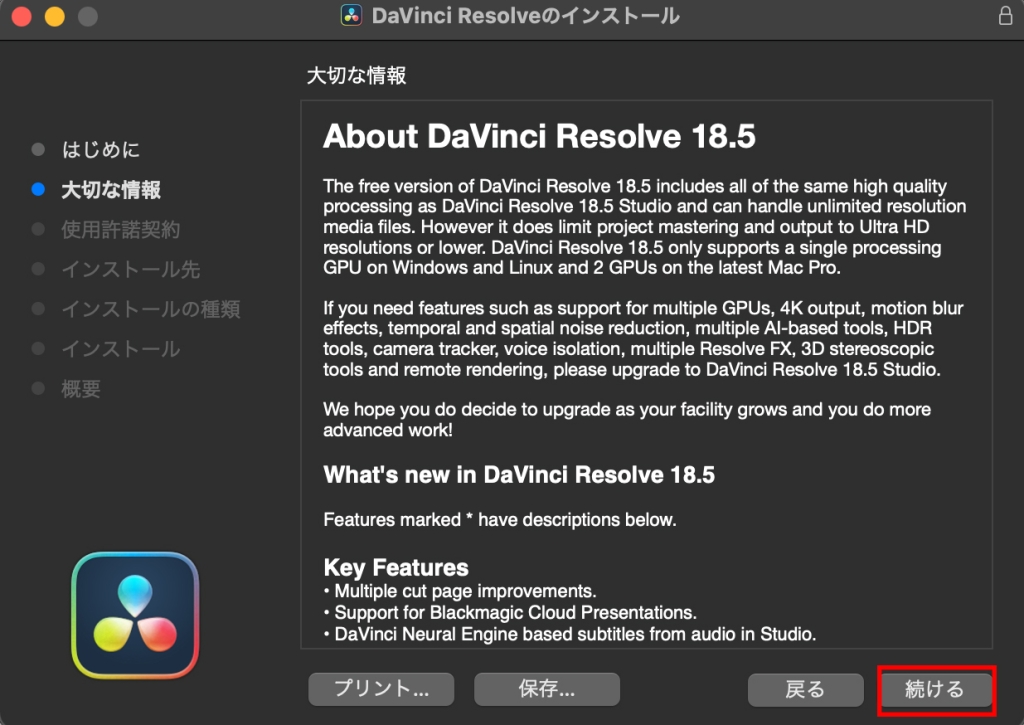
「Agree」をクリック
カスタマイズのインストールも行えますが、今回はそのまま標準インストールを行います「インストール」クリックします。
インストールが始まります。
以上でインストールは完了です、「閉じる」をクリックしましょう。
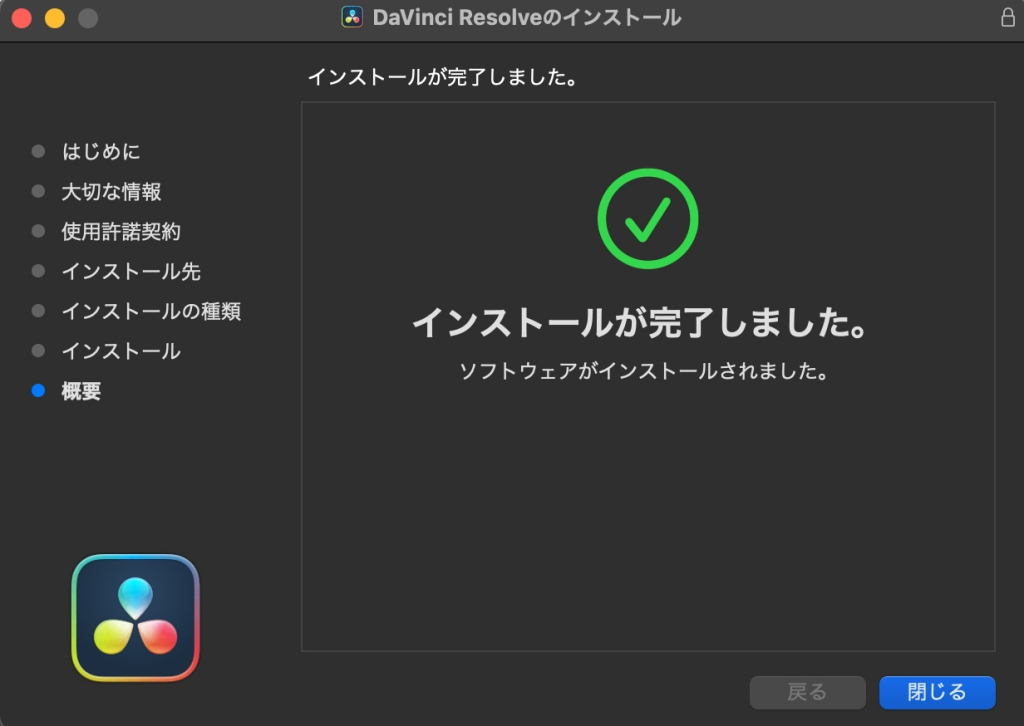
8.DaVinci Resolveはアプリケーションフォルダにインストールされます。クリックしてDaVinci Resolve起動します。
9.What’s new in DaVinci Resolve 18.5のパネルが立ち上がります。パネル右上のEnglishとなっているところをクリックして日本語に変えて「続ける」をクリックします。
10.「クイックセットアップ」をクリックしましょう。
11.システムのクイックチェックではオペレーティングシステムとグラフィックカードの診断が行われます。私の環境では問題ないようですが、スペックの低いPCだとここでインストール作業が中断する可能性もあります。そのまま「継続」クリックします。
12.プロジェクトのセットアップパネルが表示されます。プロジェクトで使う動画の解像度をどれにするかということなのでこれは後で設定します。ここでは一番右側の「解像度を後で選択する」選んで「継続」をクリック
13.プロジェクトメディアの保存先を設定します。この設定はDaVinci Resolve起動後に変更できるので今回はデフォルトのまま「継続」をクリックします。
14.キーボードレイアウトの選択です。このまま「継続」をクリックします。
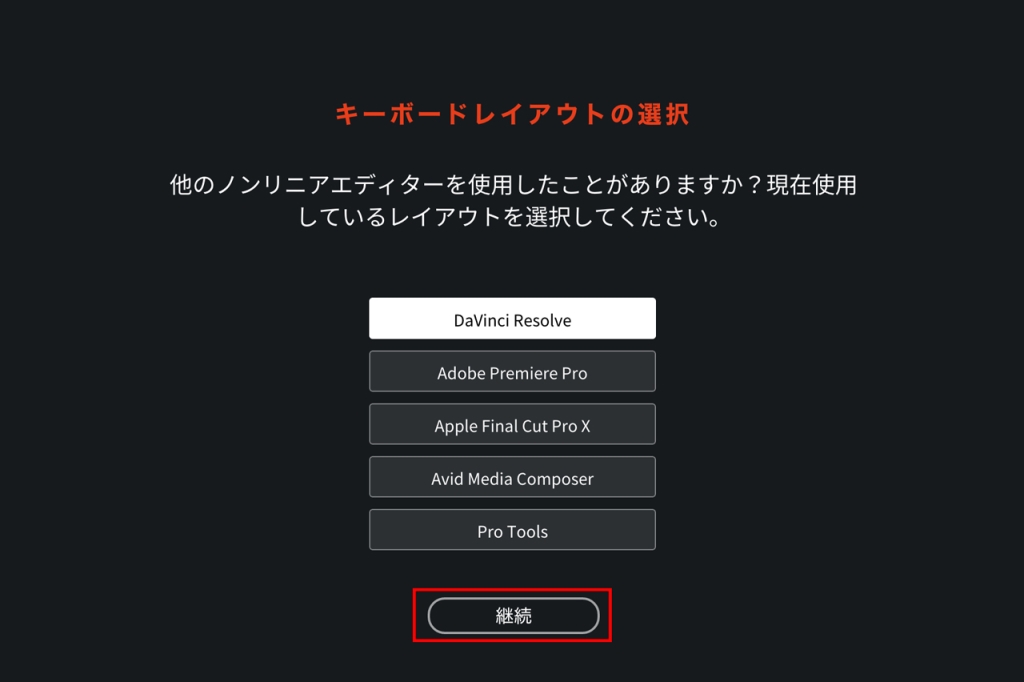
15.「開始」をクリックします。
16.DaVinci Resolveが起動します。DTMをやっていてプラグインソフトを入れている人はvstプラグインのスキャンが自動的に行われます。これでDaVinci Resolveのインストールは終了となります。
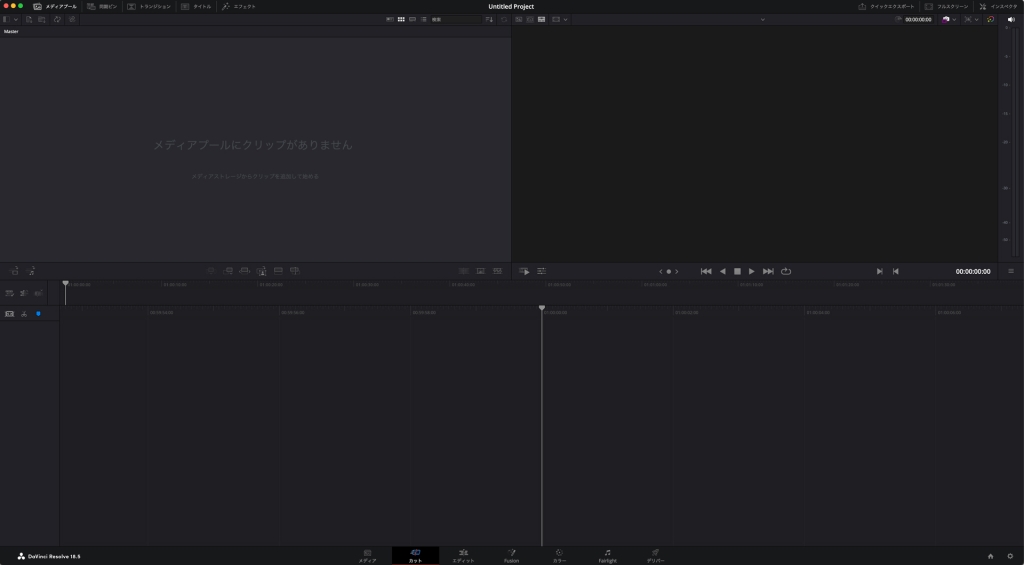
17.DaVinci Resolveの操作マニュアルについて
DaVinci Resolveのトレーニングビデオと各種マニュアルは下記のURLになります。
https://www.blackmagicdesign.com/jp/products/davinciresolve/training
またDaVinci Resolveリファレンスマニュアル日本語版(4020ページ)は下記になります。こちらも合わせてダウンロードしておきましょう。
https://documents.blackmagicdesign.com/jp/UserManuals/DaVinci_Resolve_18_Reference_Manual.pdf?_v=1668153611000