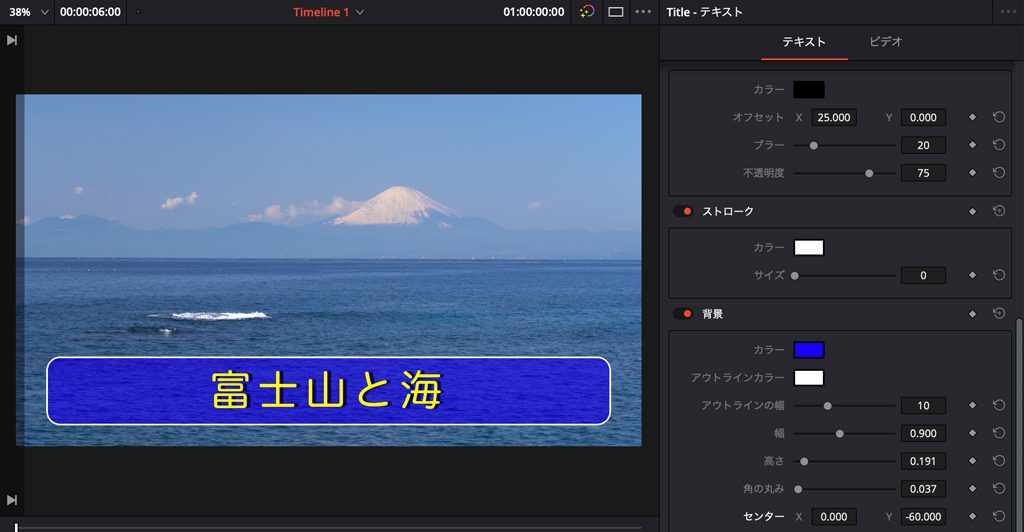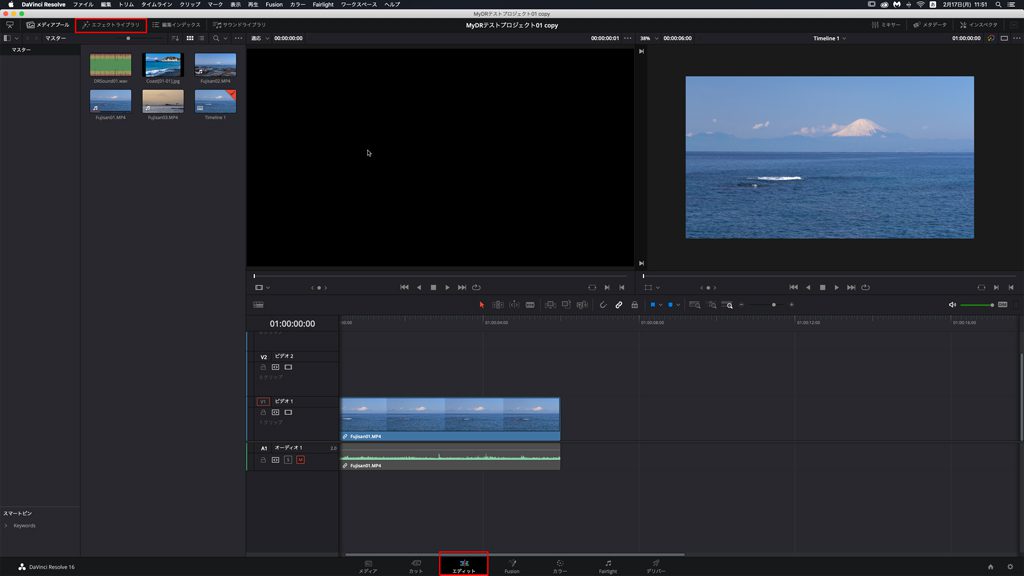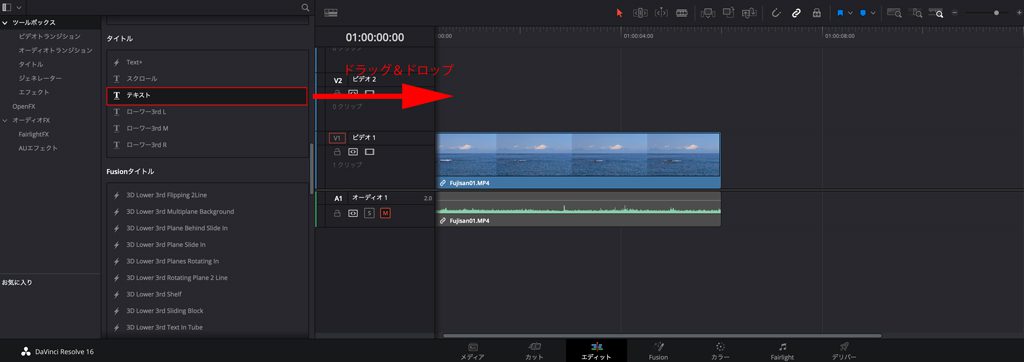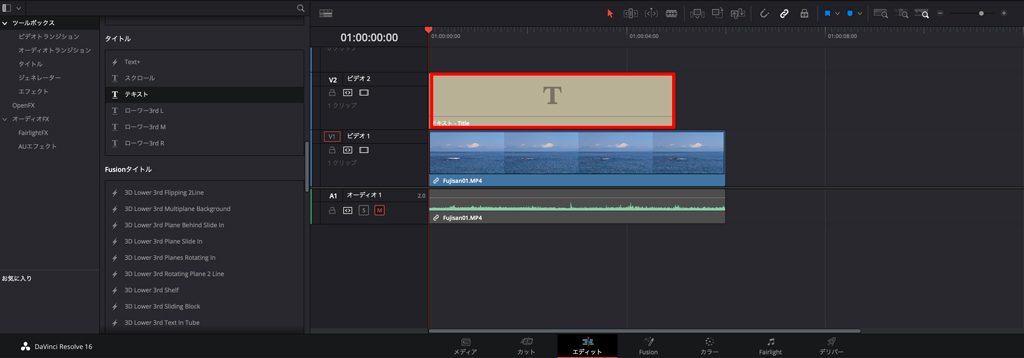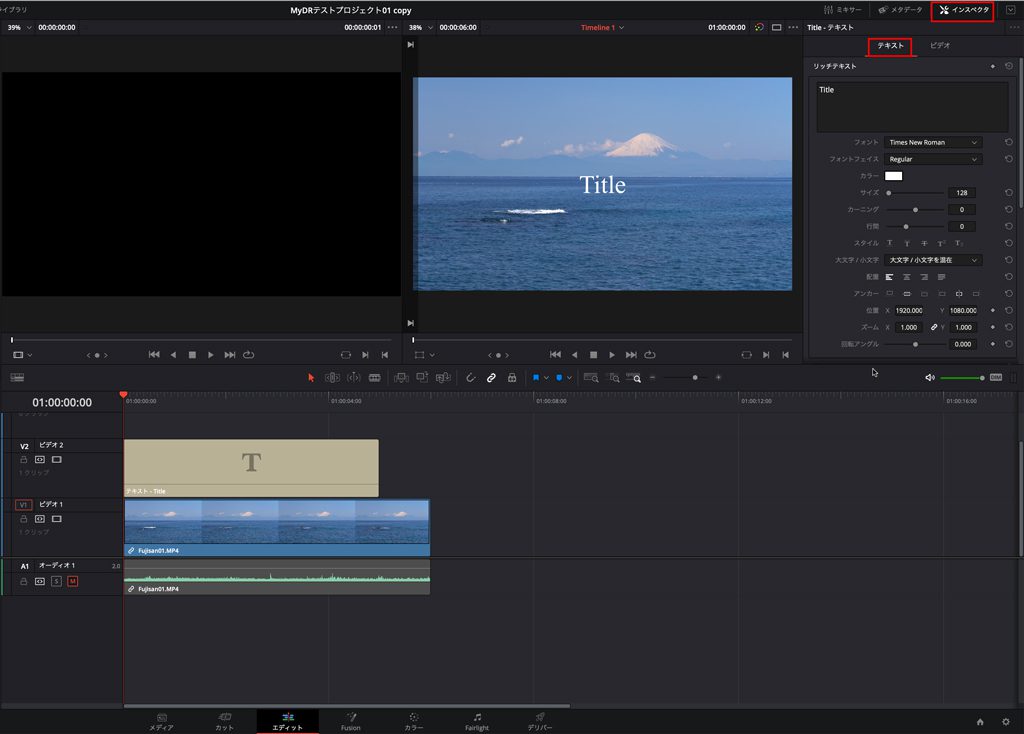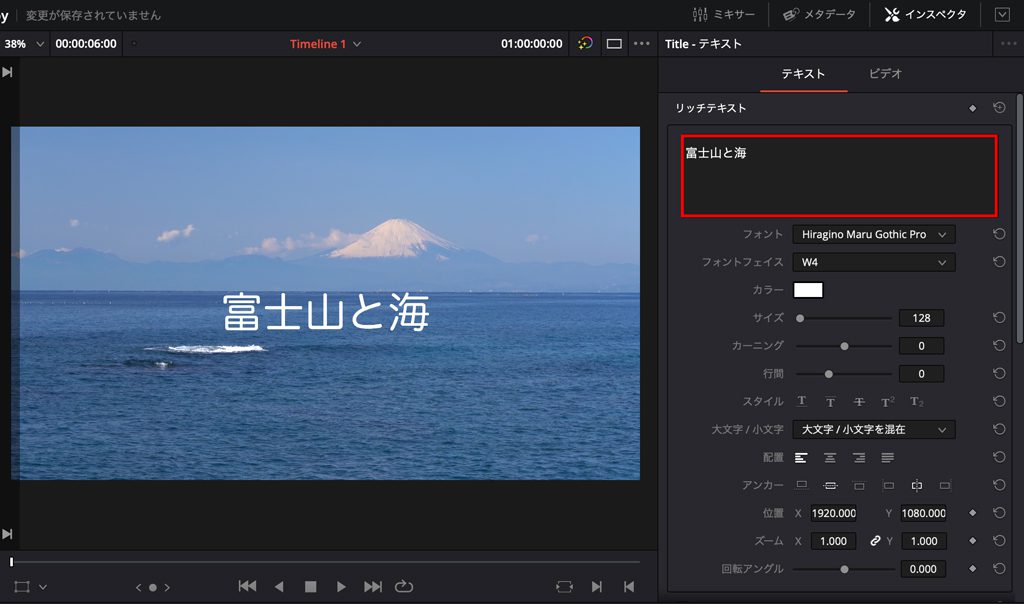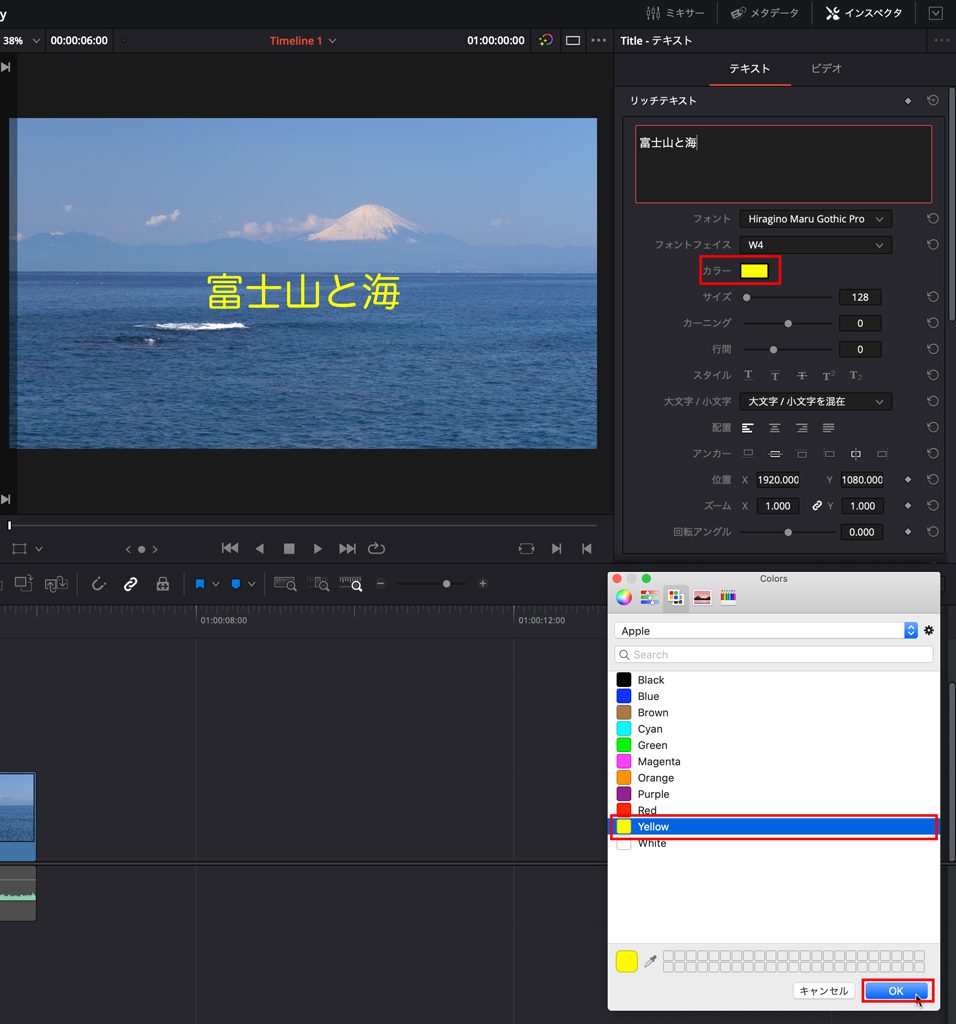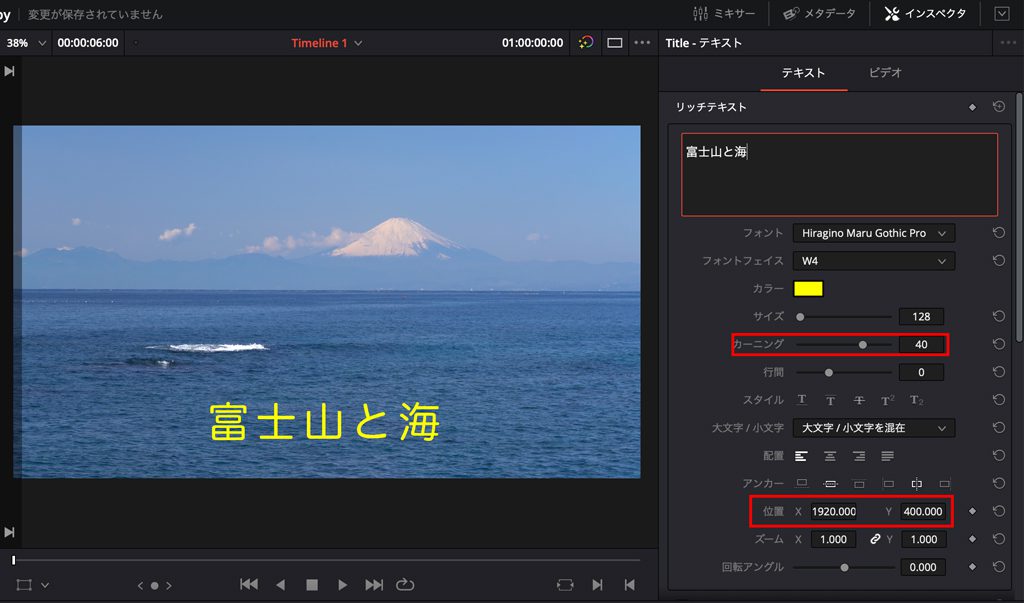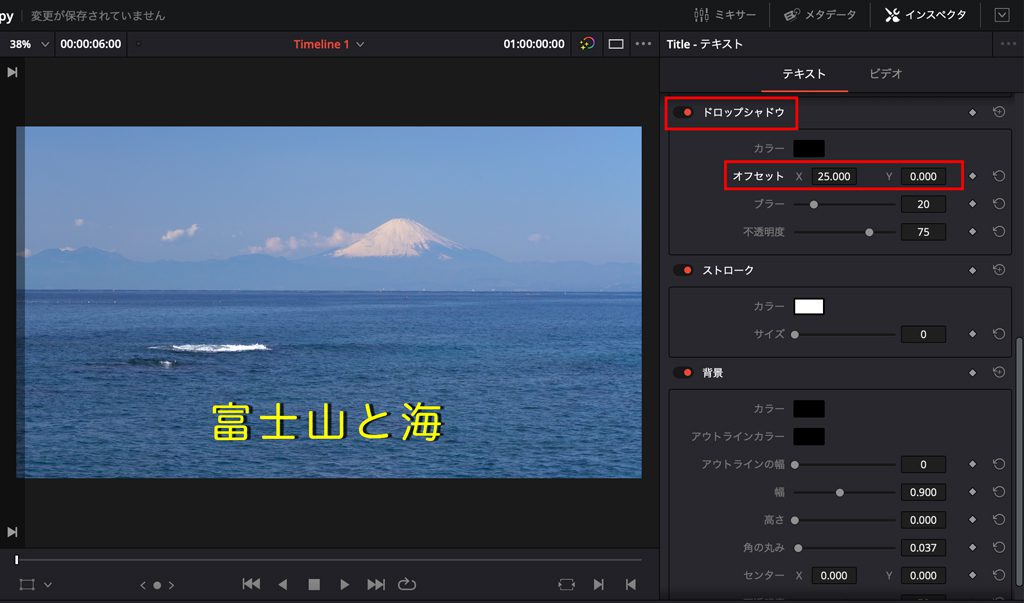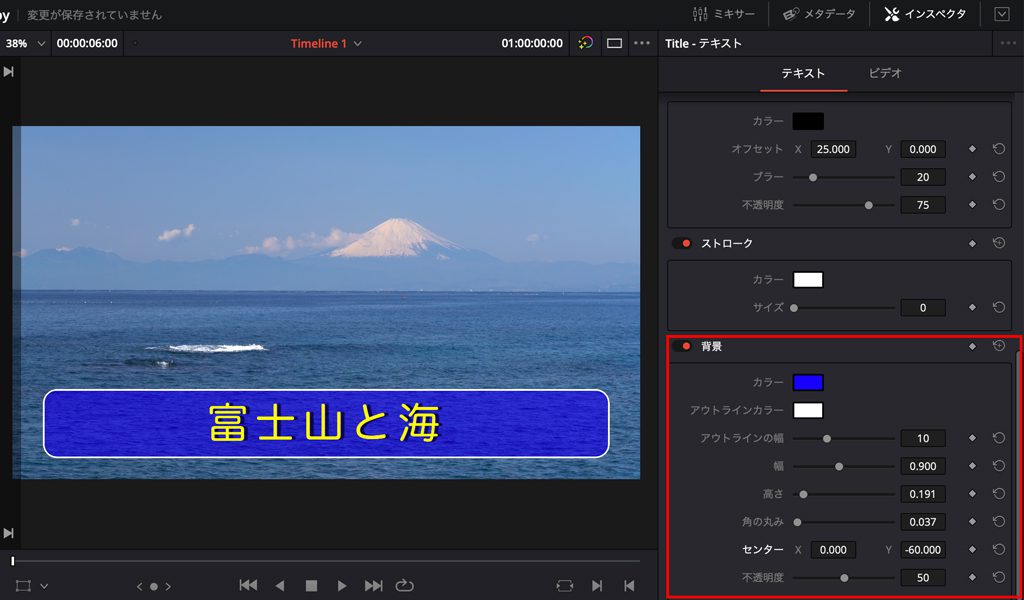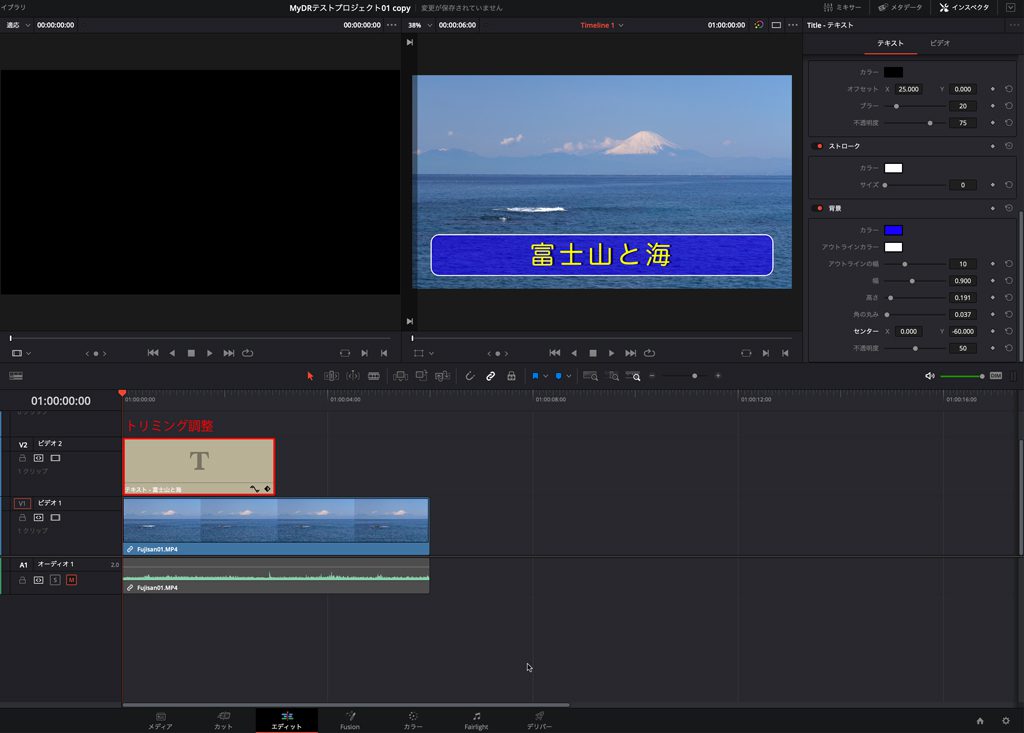DaVinci Resolve 基本操作 テロップの設定方法
今回はDaVinci Resolveでテロップの作成方法を紹介します。
テロップとは、映像の上に重ねて表示される文字情報のことです。ニュース番組の字幕やバラエティ番組の強調テキストなど、視覚的に情報を補足する目的で使われます。動画編集では、視聴者の理解を助けたり、印象的な演出を加えたりするために重要な要素となります
[この記事の動画]
今回は下の画像のような簡単なものを作成してみます。
DaVinci Resolveではテロップの設定は「エディット」ページから「エフェクトライブラリ」を開き、その中の「タイトル」の項目の中のテンプレートを使って行います。
「タイトル」内のテンプレート
Text+:DaVinci Resolve 15から導入された新しいテキストで複雑な文字のデザインに対応。
スクロール:エンドロールなどに使われるスクロールするタイプ
テキスト:一般的なテキスト
ローワー3rd L:2行でテキストを構成して左下に配置する
ローワー3rd M:2行でテキストを構成して中央下に配置する
ローワー3rd R:2行でテキストを構成して右下に配置する
今回は一般的なテロップの編集に使われる「テキスト」テンプレートを使ってみました。
最初にエディットページから「エフェクトライブラリ」を開きます。
タイトル項目から「テキスト」テンプレートを選択し、タイムラインへドラッグ&ドロップします。
「テキスト」テンプレートが設置されました。
次に表示するテキストを入力します。
エディットページの画面右上の「インスペクタ」をクリックし
テキストタブを開きます。
赤い枠内に表示するテキストを入力します。
デフォルトで“Title"と入力されているのでこれを削除してテキストを入力します。
ここではフォントのスタイルは「Hiragino Maru Gothic Pro」に変更にしました。
続いて少しフォントのデザインを変更してみましょう。
フォントの色を黄色にしてフォントの位置とフォント間の幅を調整します。
[カラー]をクリックし、カラーピッカーからYellowを選択して[OK]をクリック
さらに[カーニング]を40に設定
フォントの位置を下げたいので位置のYの値を400にしました。
カラー:Yellow
カーニング:40
位置:X1920 Y400
さらにテキストに影を設定してみます。
「インスペクタ」のサイドバーを下にスクロールして[ドロップシャドウ」を表示します。
オフセット Xの値を25に設定
※ テキストに影ではなく縁を入れたい場合は[ストローク]で設定します
オフセット:X 25
文字の背景も設定してみます。以下の数値で設定しました
カラー:Blue
アウトラインカラー:White
アウトラインの幅:10
幅:0.9
高さ:0.191
角の丸み:0.037
センターX:0 センターY:-60
不透明度:50
最後にテキストのクリップをトリミングして表示タイムを調整して終了です。