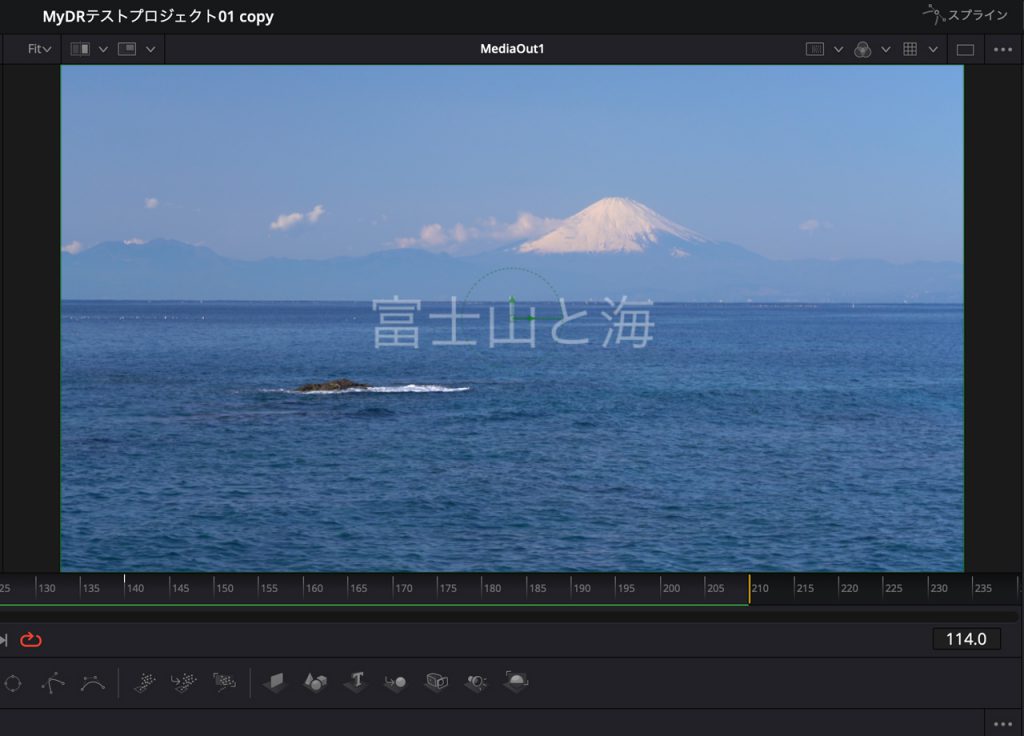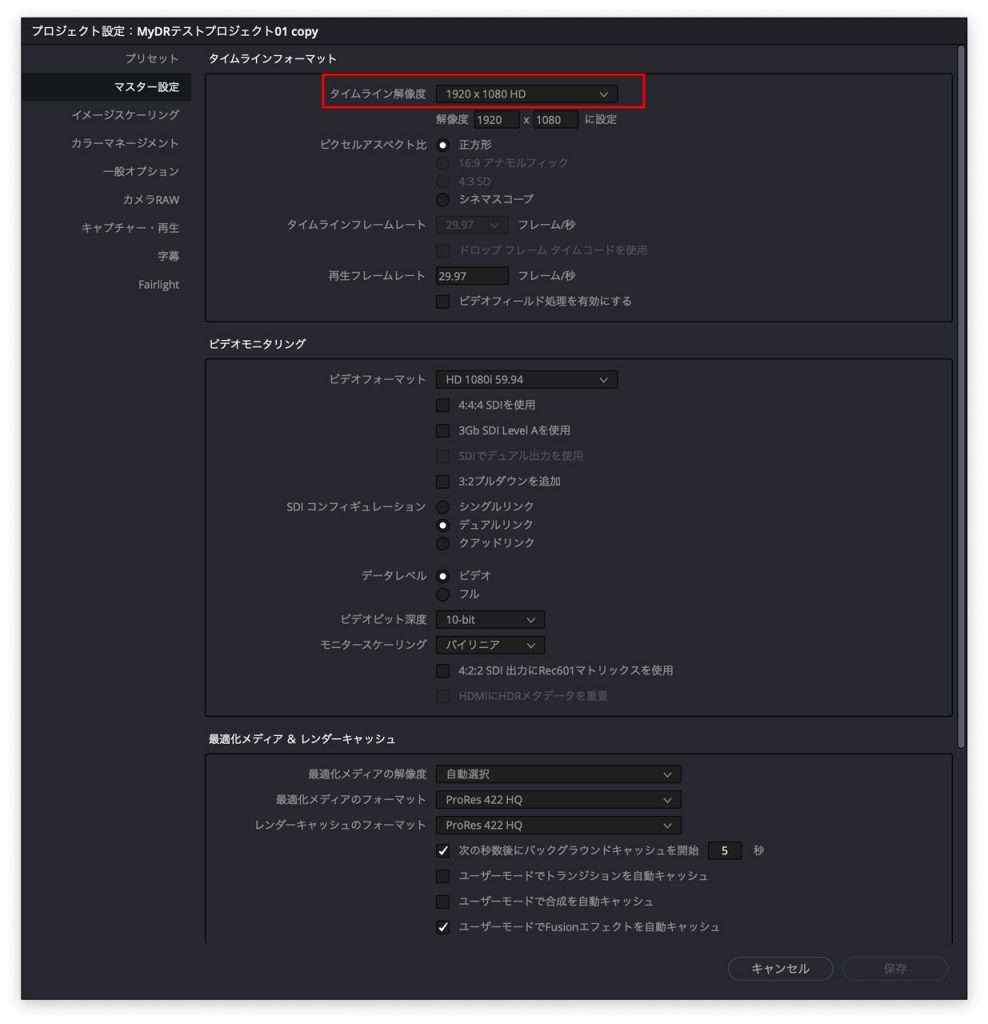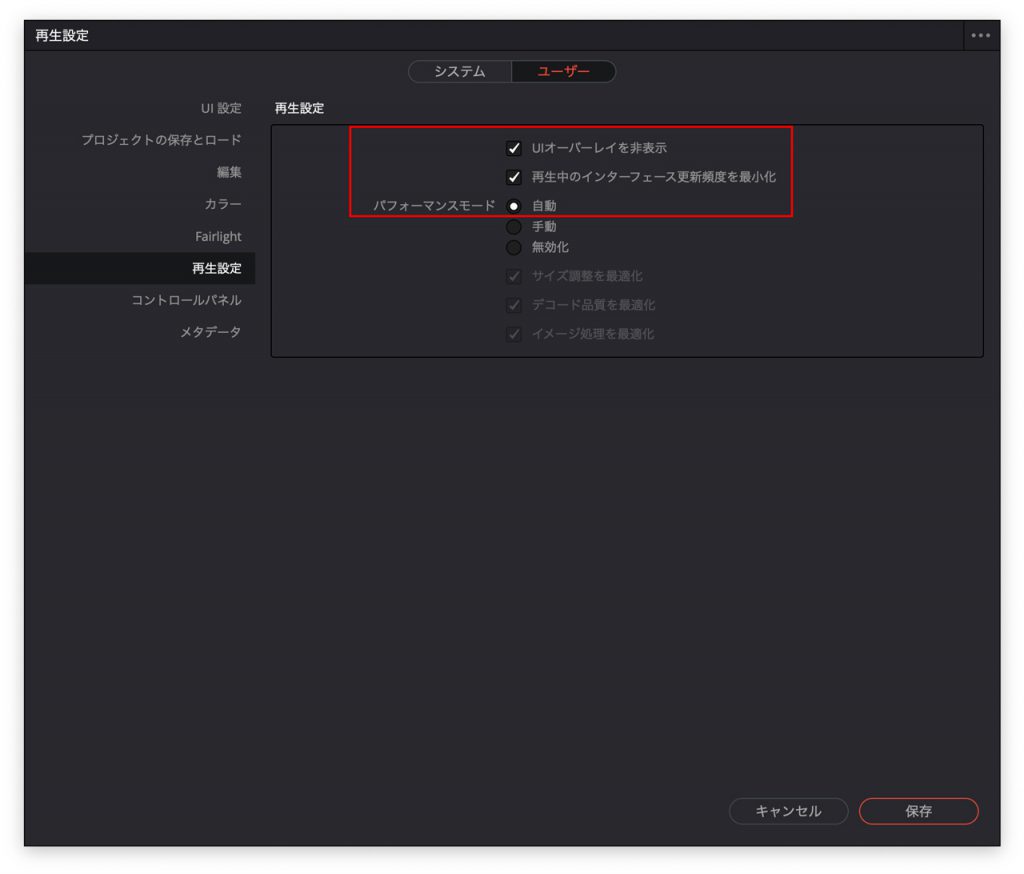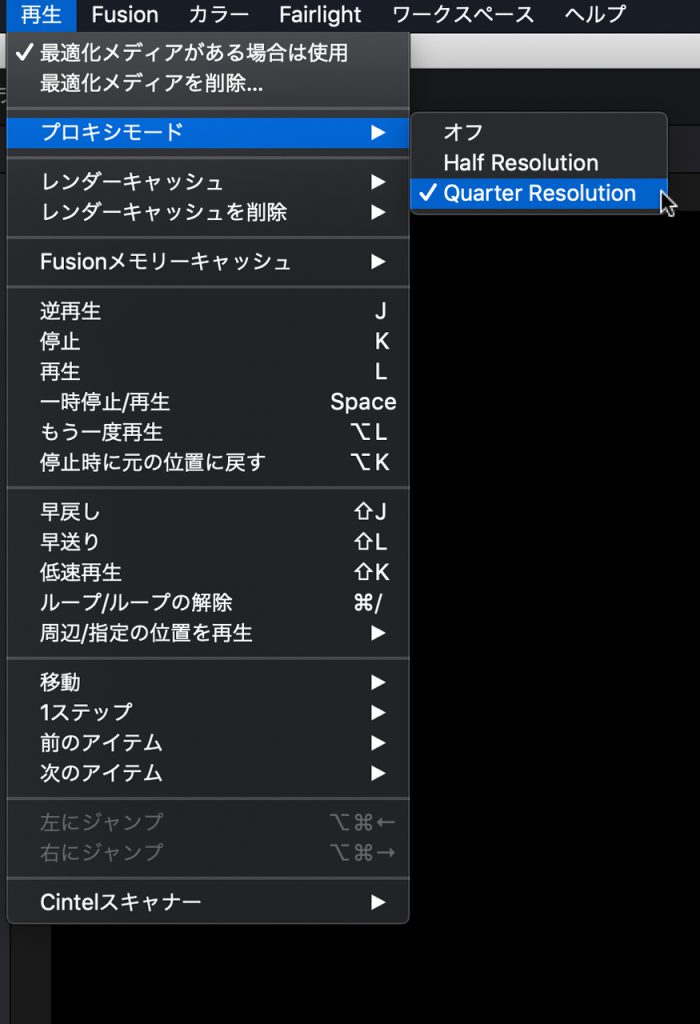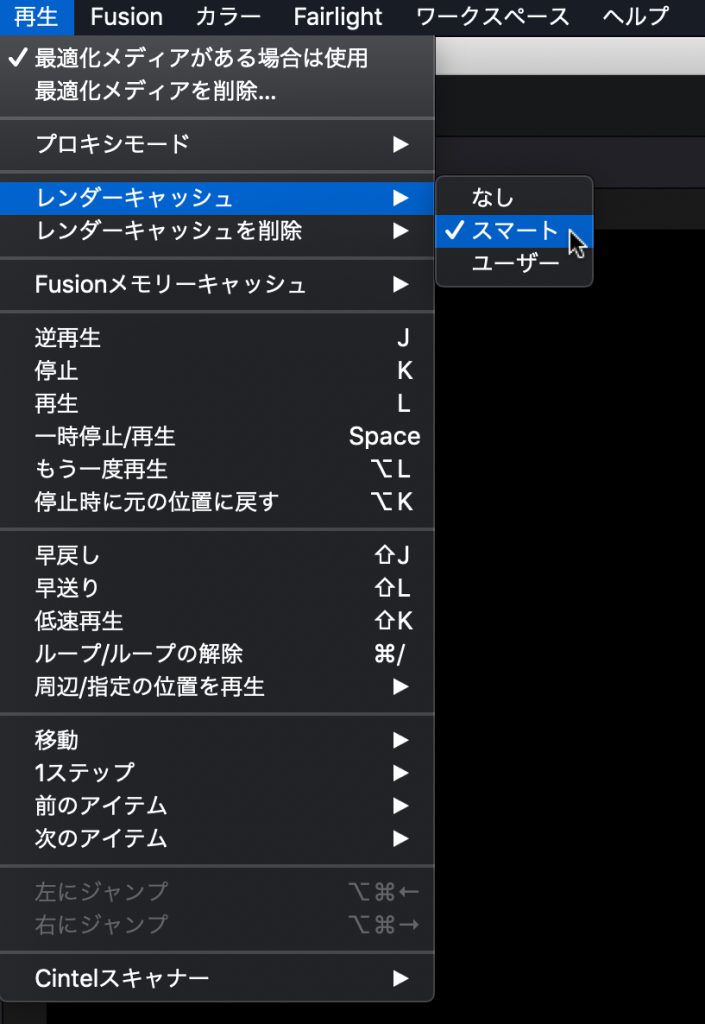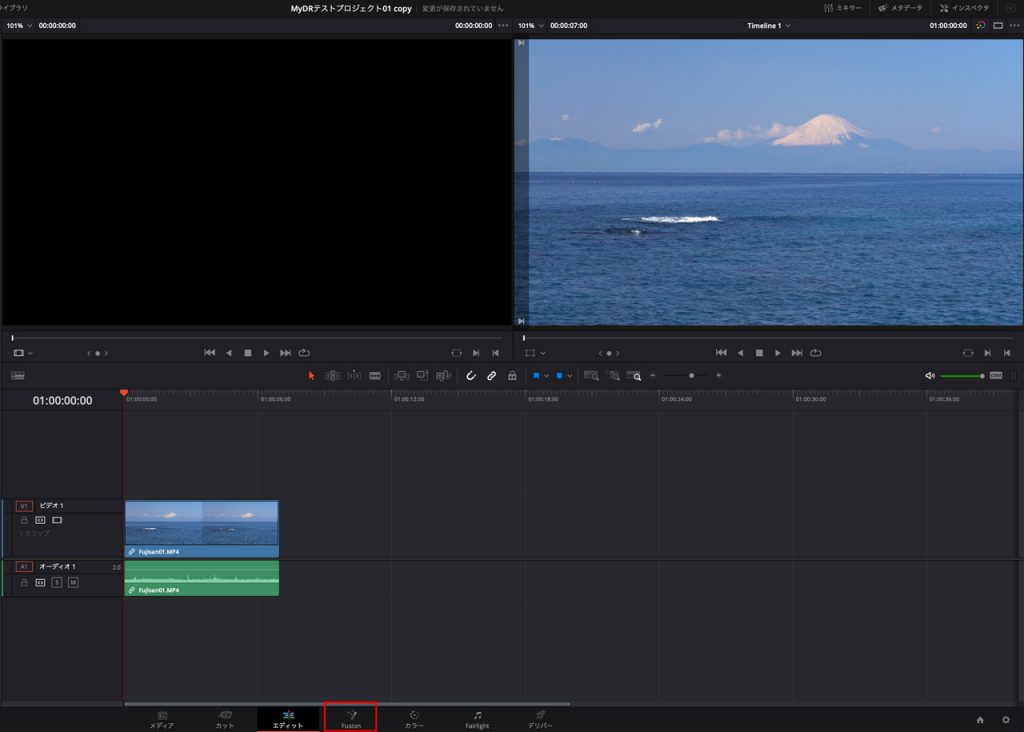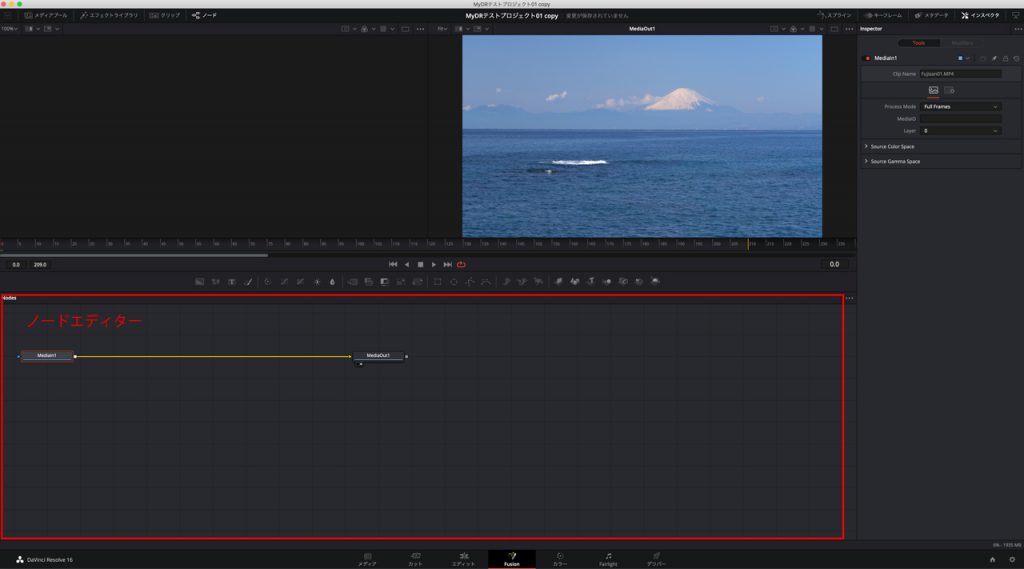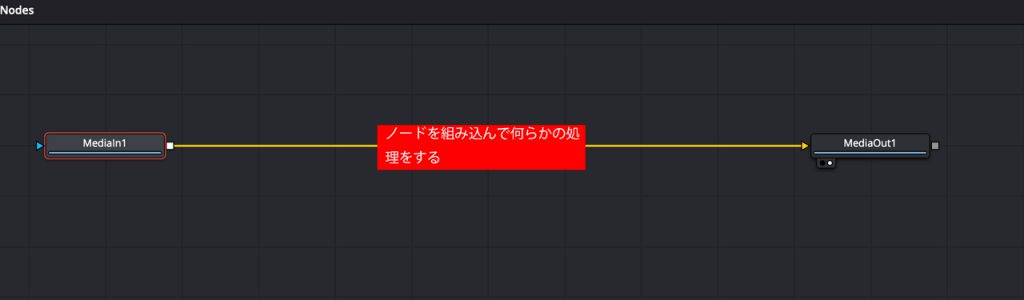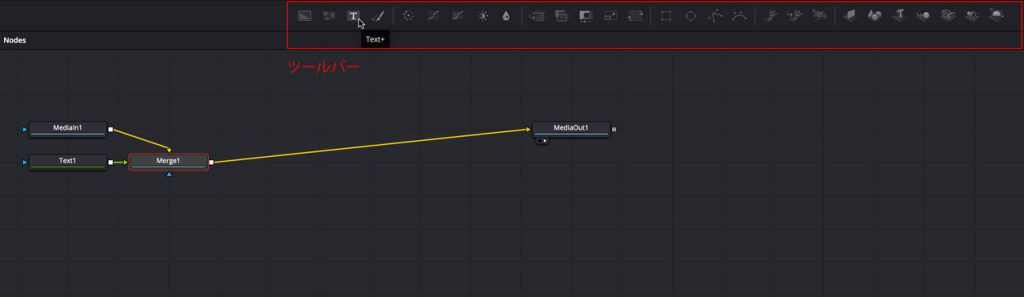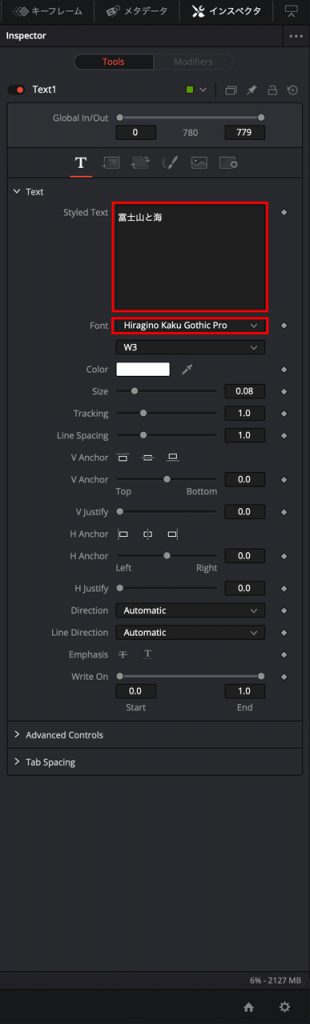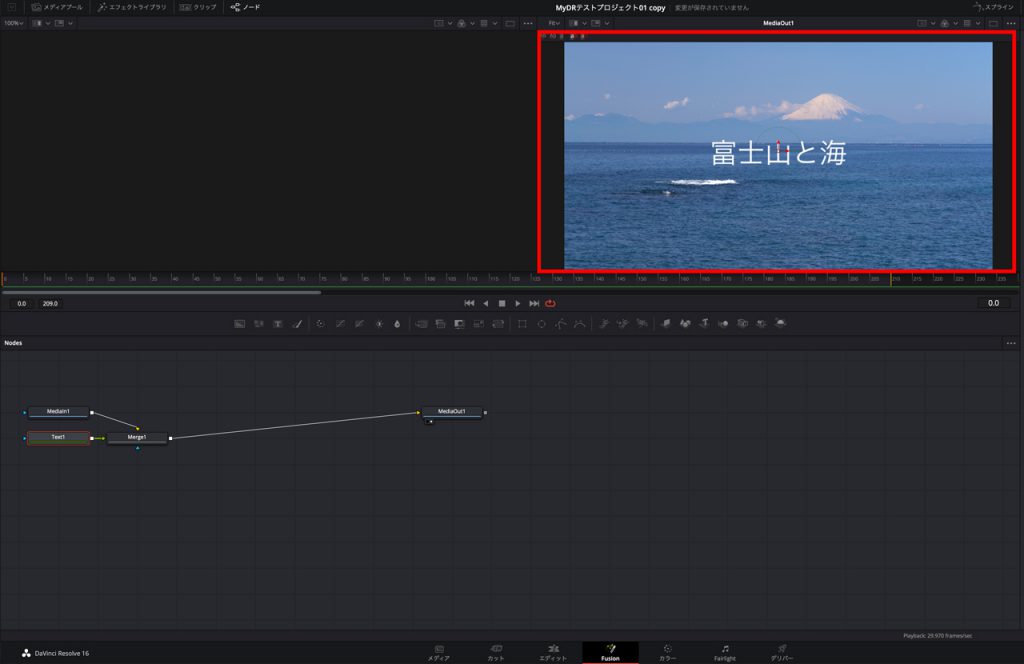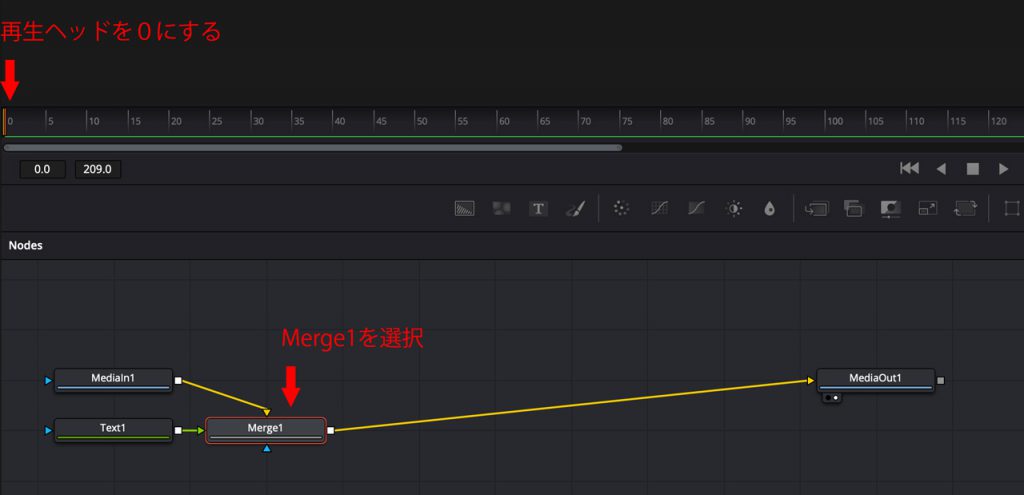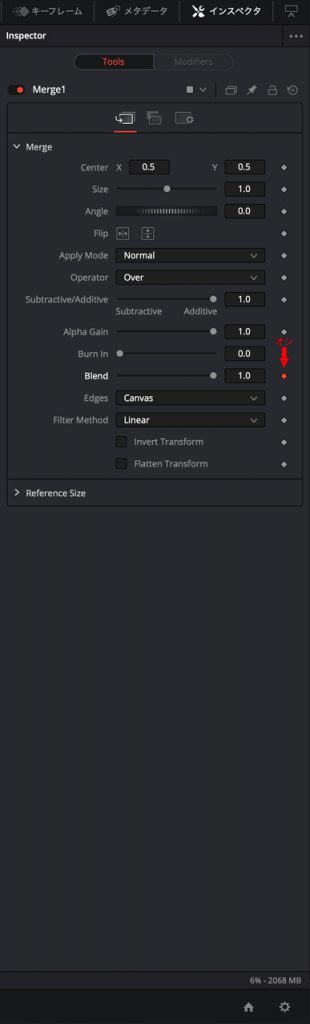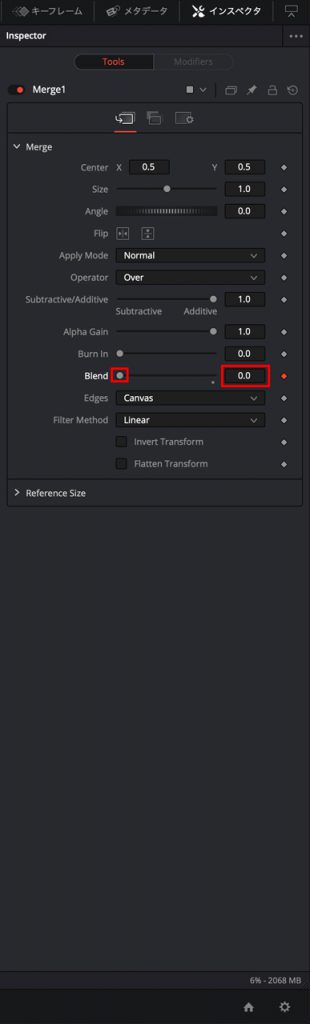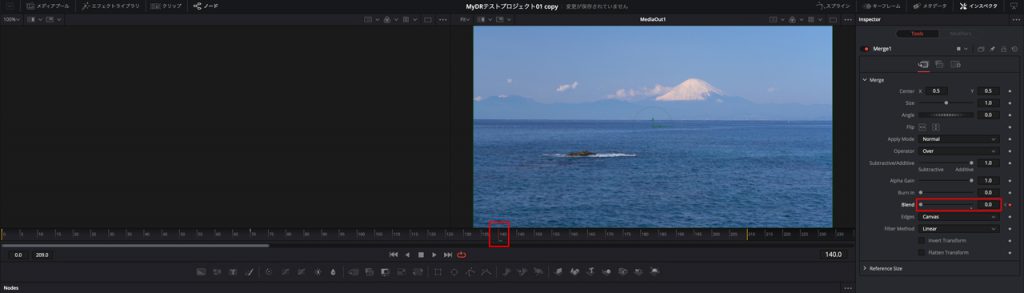DaVinci Resolve 基本操作 Fusionを使ったテキストの表示方法
DaVinci Resolveの「Fusion」は、もともと単体のVFX(Visual Effects)ソフトウェアとして提供されていましたが、バージョン15(DaVinci Resolve 15)から統合され、DaVinci Resolveの一部として利用できるようになりました。Fusionは、VFXやモーショングラフィックスに特化した強力なツールで、従来のタイムラインベースの編集とは異なり、「ノード」と呼ばれる仕組みを使ってエフェクトやアニメーションを構築していくのが特徴です。このノードベースのワークフローにより、柔軟かつ効率的なビジュアルエフェクトの作成が可能になり、映画やCM、ミュージックビデオなどの映像制作で広く活用されています。
今回は、Fusionの基本的な使い方の一例として、「テキストの表示」に挑戦してみたいと思います。
[この記事の動画]
Fusionを利用する場合の環境設定の見直し
最初に、Fusionを使うとDaVinci Resolveの動作が重くなるので
PCのスペックが低い場合は、以下の設定を見直すことをお勧めします。
※スペックの高いPCをご利用の方はこの項目は飛ばしてください。
DaVinci Resolveのメニューから[ファイル]-[プロジェクト設定]を開きます。
タイムラインの解像度を変更します。
タイムライン解像度:1920 x 1080 HD
4Kメディアを読み込んだプロジェクトを作成した場合は重くなるのでタイムライン解像度を下げて作業し、最終的にレンダリングの時に4Kに戻します。
次にメニューの[DaVinci Resolve]-[環境設定]を開きます。
[ユーザー]タブをクリックして[再生設定]を開きます。
以下のように設定します。
UIオーバーレイを非表示:チェック
再生中のインターフェース更新頻度を最小化:チェック
パフォーマンスモード:自動
次にメニューの[再生]-[プロキシモード]から
「Quarter Resolution」を選択
次にメニューの[再生]-[レンダーキャッシュ]から
「スマート」を選択
見直す箇所は以上です。
Fusionページでテキストを作成する
それでは表示するテキストを作成してみましょう。「エディット」ページで何か1つクリップを配置して、「Fusion」タブをクリックします。
「Fusion」ページでは画面下の「ノードエディター」と言われるパネル上でノードを組み合わせることにより、テキストやモーショングラフィックを作成します。
クリップを配置した状態で「Fusion」を開くとMediaIn1、MediaOut1という二つのノードがリンクされています。
MediaIn1でメディアを読み込んで、その途中に新たなノードを組み込んで何らかの処理を加え、最後にMediaOut1に渡すといったイメージです。
MediaIn1(メディア入力)→ ノードを組み込んで何らかの処理(テキスト配置、モーショングラフィック、、)→ MediaOut1(メディア出力)
それではテキストを作成してみましょう。
ツールバーから「Text+」をクリックしてテキストノードを追加します。
追加された「Text」ノードをクリックして画面右側の「インスペクタ」パネルから
表示するテキストを入力します。
Styled Text: 富士山と海
Font: Hiragino Kaku Gothic Pro
再生してテキストが表示されていることを確認してみます。
この状態ではテキストはクリップの再生時にずっと表示されたままになっています。
「エディット」ページでも再生を確認してみましょう。
テキストにアニメーション効果をつける
次にこのテキストにアニメーション効果を付けてみます。
最初文字が消えている状態から文字を表示して再度文字が消えるパターン(フェードイン、フェードアウト)にしてみます。
文字のフェードイン、フェードアウトは「Merge」と言われるノードの「Blend」のパラメーターと「キーフレーム」使って設定します。ここでは「Text1」ノードを追加した時に自動で「Merge1」も追加されているのでこれをそのまま使います。
「Merge1」ノードを選択して「タイムルーラー」の再生ヘッド(赤色)を先頭の0に合わせます。
画面右の「インスペクタ」の「Blend」右側の「キーフレームボタン」をオン(赤色)にします。
続けて「Blend」のパラメーターを0にしますスライドバーを左側にスライドしましょう。
0にすることで文字が表示されない状態を作ります。
上記で設定した「タームルーラー」の再生ヘッドの0の位置では文字は表示されないということです。
この状態でタイムルーラーの再生ヘッドを「70」フレーム目に移動して、「Blend」の値を1にします。
これは70フレーム目でテキストを表示しますという設定を行っています。
続いて「タイムルーラー」の再生ヘッドを「140」フレーム目に移動して、「Blend」の値を0にします。
これでテキストは140フレーム目からフェードアウトします。
以上でテキストのアニメーション処理は完了です。
再生してテキストがフェードイン、フェードアウトすることを確認してみましょう。