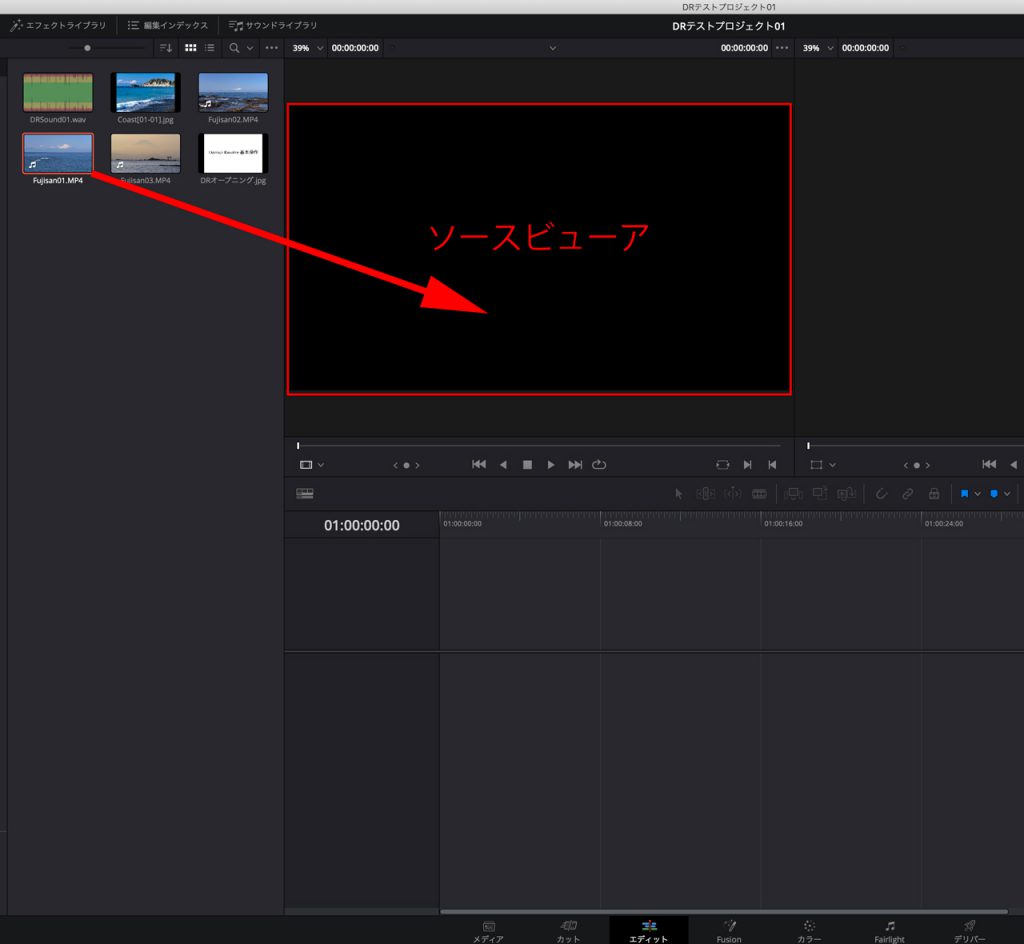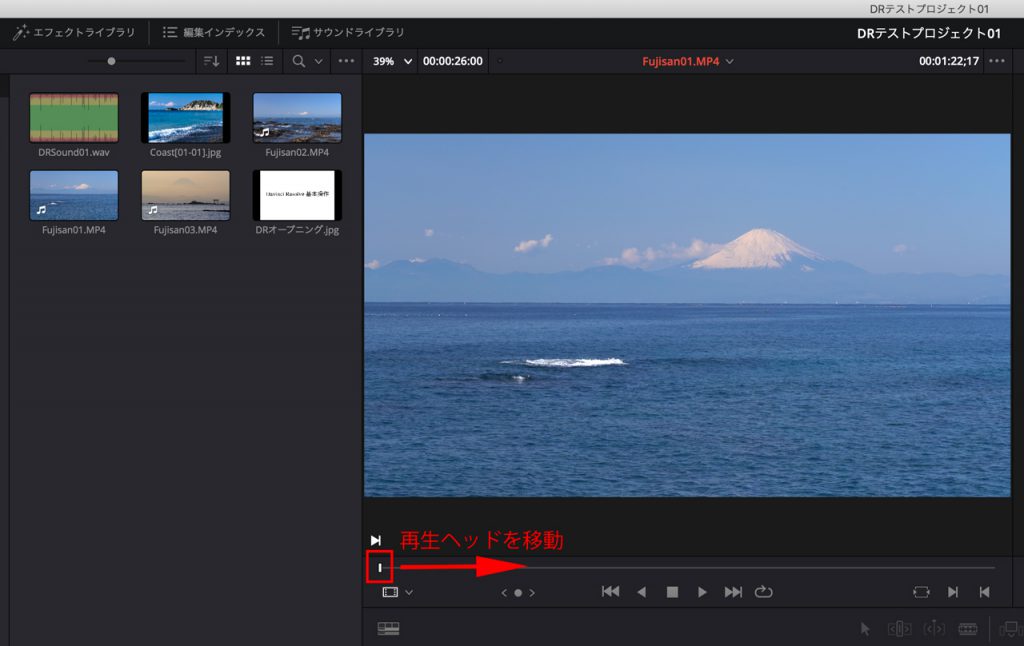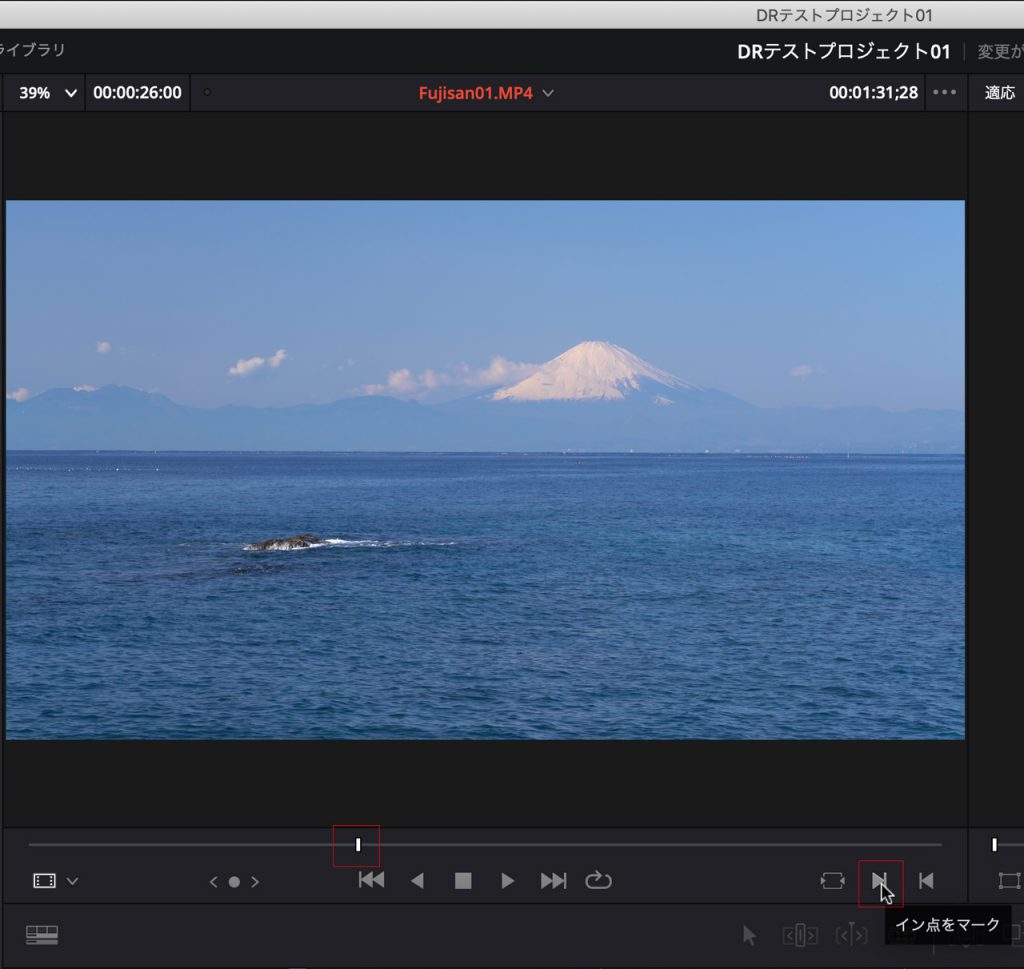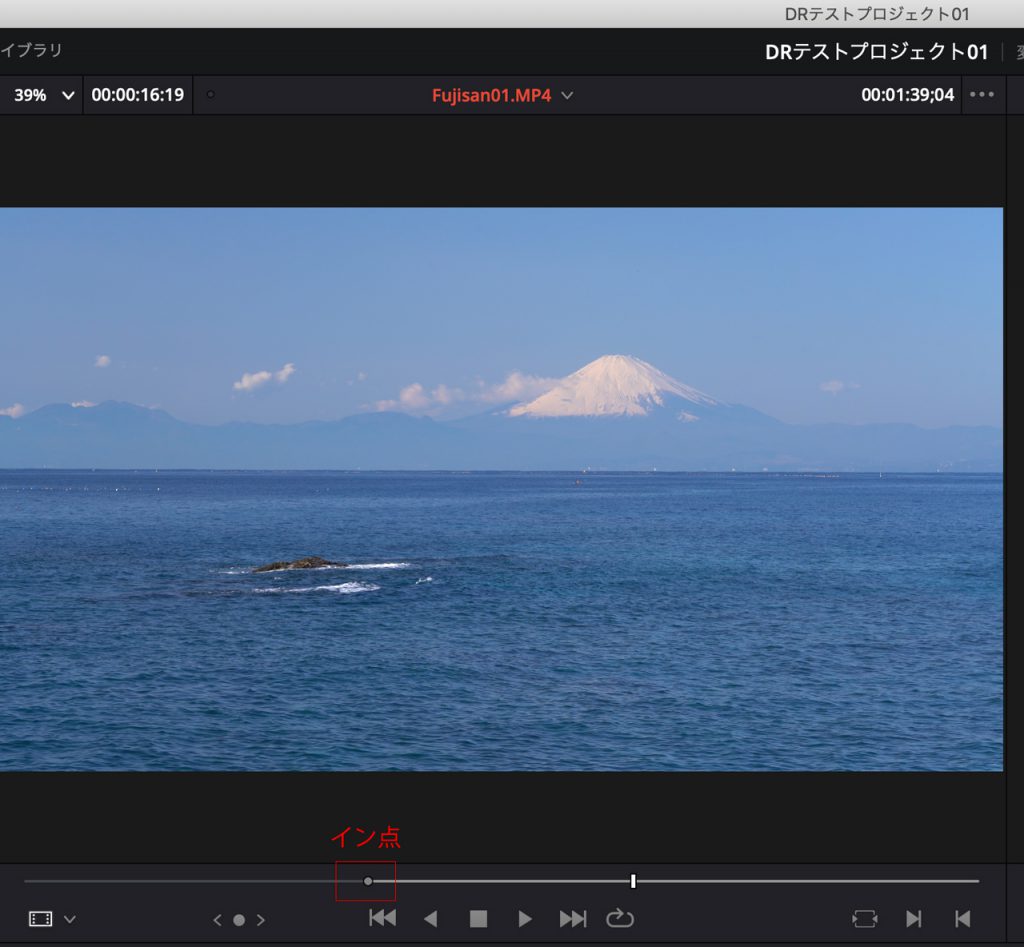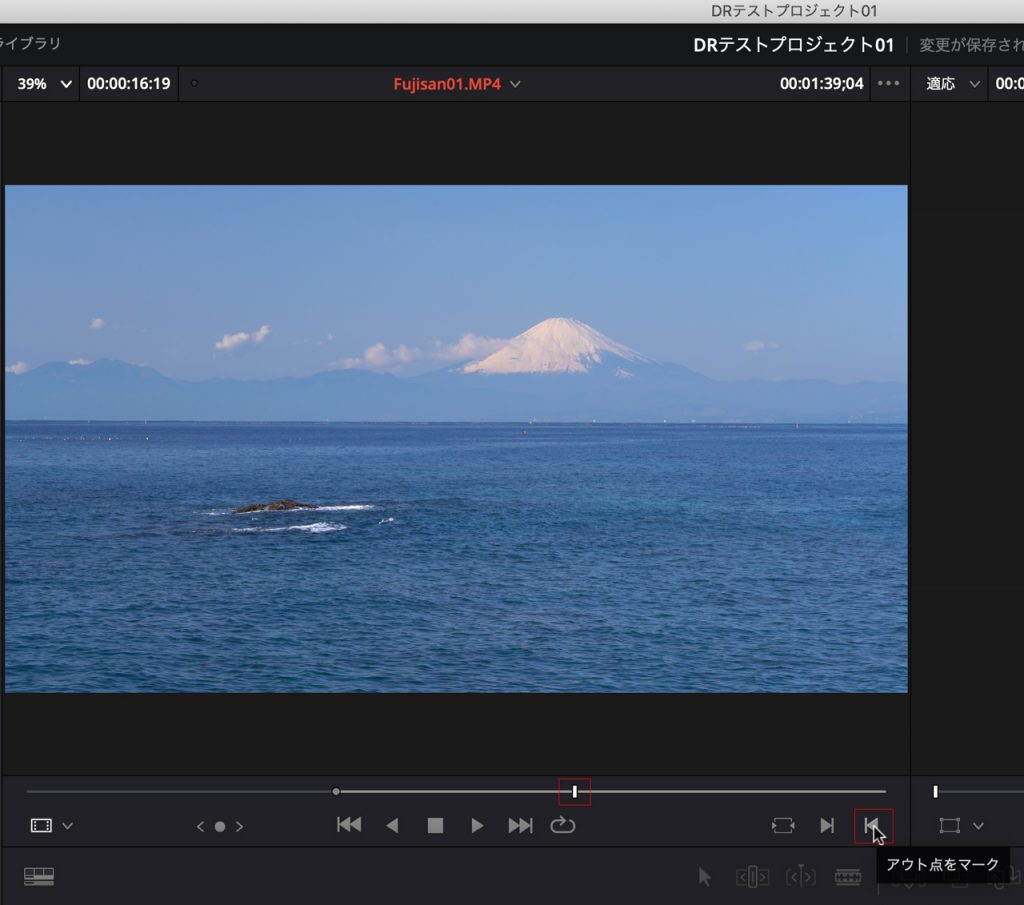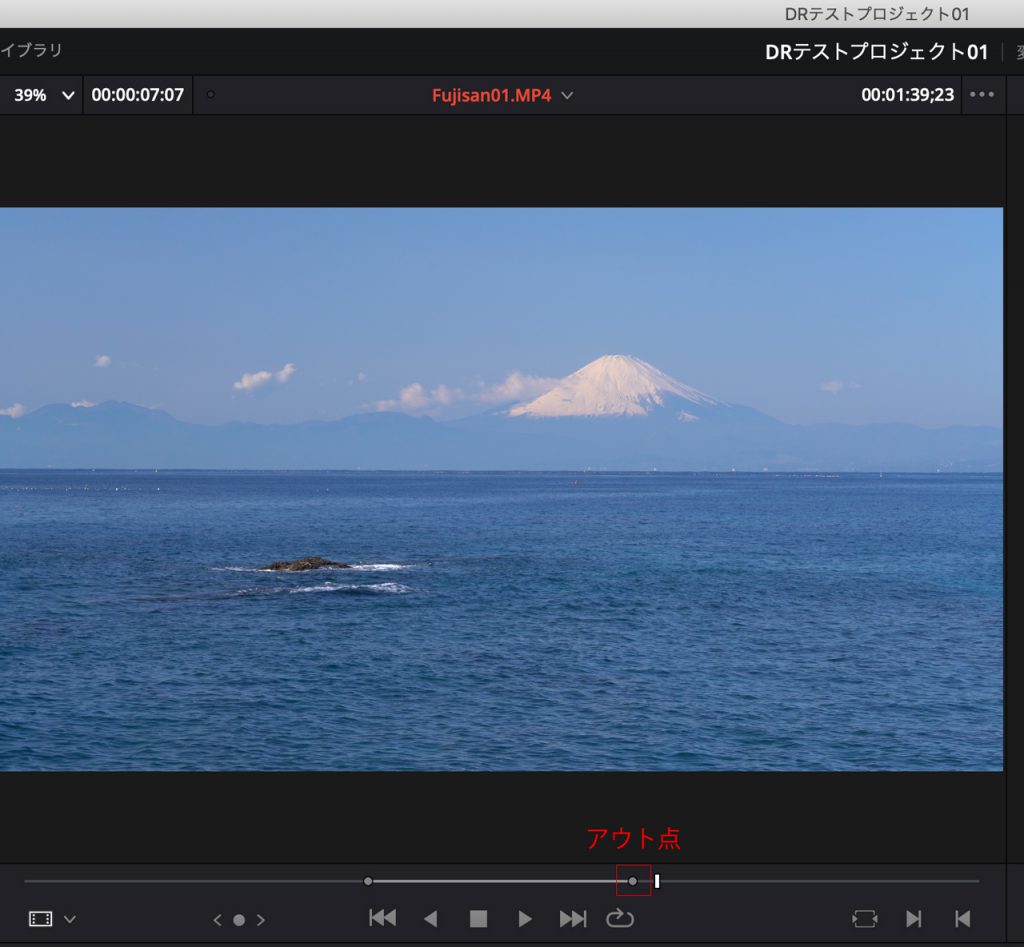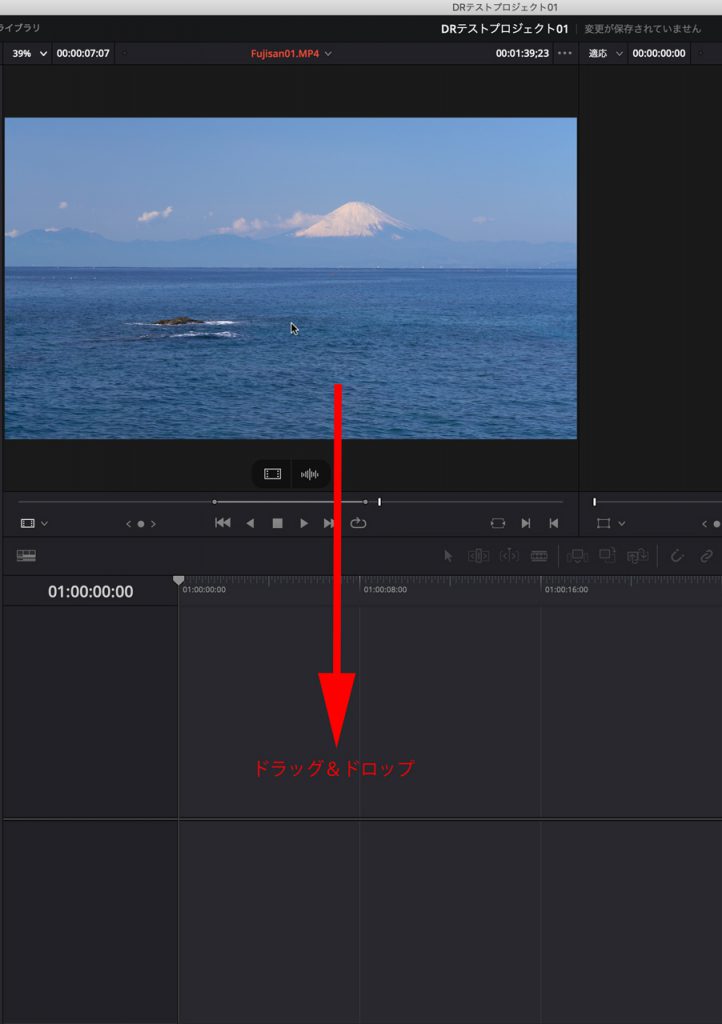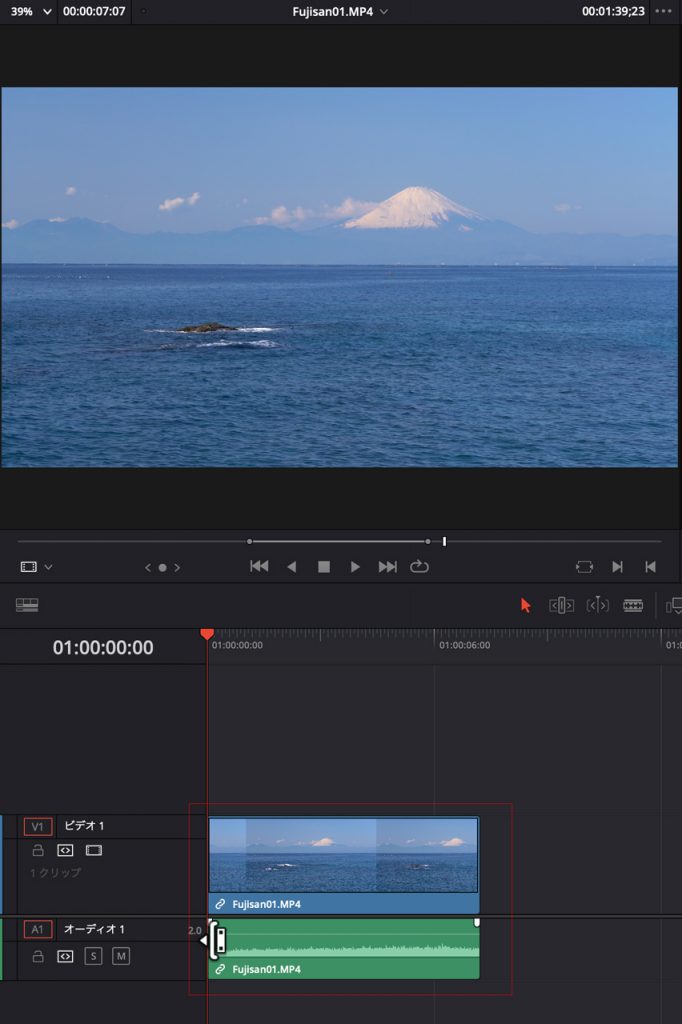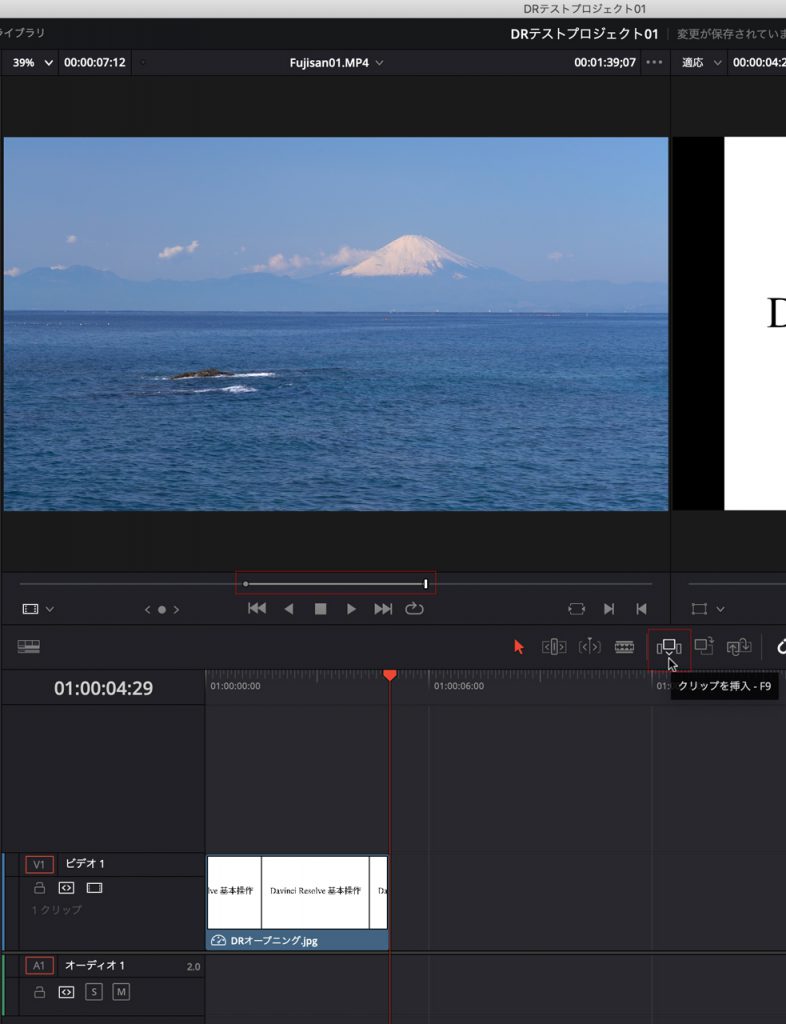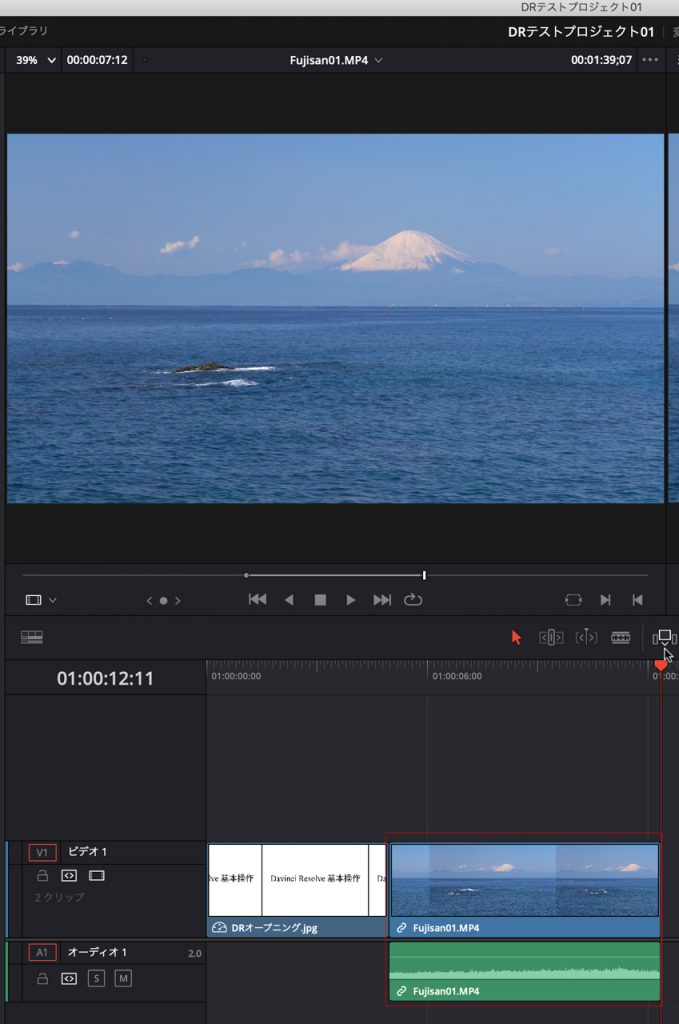DaVinci Resolve 基本操作ソースビューアを使ったクリップのトリミング
今回はソースビューアを使ってクリップのトリミングを行います。
クリップをタイムラインに並べてからトリミングするよりもスピーディーにカット編集が行えます。
[この記事の動画]
トリミングしたい動画を選択してダブルクリックもしくはドラッグ&ドロップでソースビューアに表示します。
次にソースビューアの「再生ヘッド」をトリミングしたい先頭の場所まで移動させます。
「再生ヘッド」を移動後、ソースビューアの右下の「イン点マーク」をクリックします。
ショートカットキーを使ってイン点を決める場合はキーボードの「I」キーです
イン点が追加されました。
同じ手順で「再生ヘッド」を移動して今度はアウト点を決めます。
「再生ヘッド」を移動後、ソースビューアの右下の「アウト点マーク」をクリックします。
ショートカットキーを使ってアウト点を決める場合はキーボードの「O」キーです
アウト点が追加されました。
この状態でソースビューアの画面に矢印を持って行きそのまま画面をタイムラインのドラッグ&ドロップします。
トリミングしたクリップがタイムラインに追加されました。
イン点、アウト点を解除したい場合はメニューから「マーク」-「イン点とアウト点を削除」で解除できます。
もしくはショートカットキーでも可能です。
Mac:[option]+[X]キー
Win:[Alt]+[X]キー
上記ではドラッグ&ドロップでクリップを追加しましたが、ツールバーの「クリップを挿入」ボタンでも可能です。
トリミングしたクリップがタイムラインに追加されました。