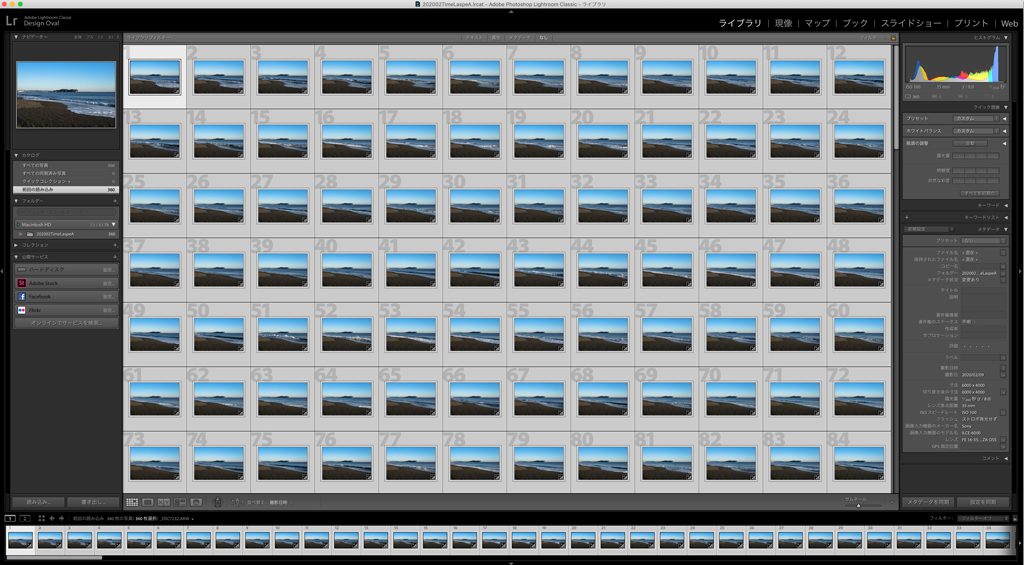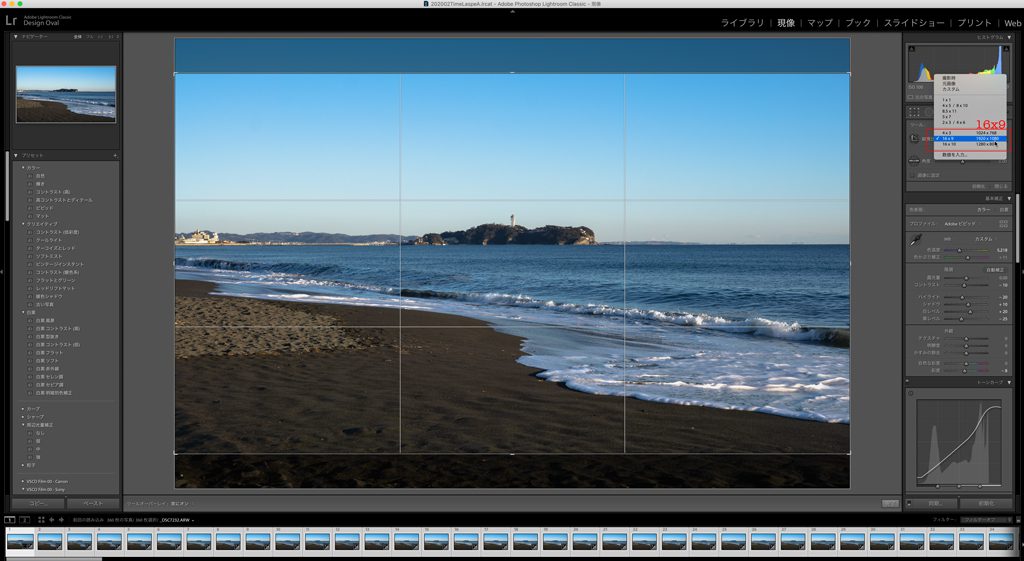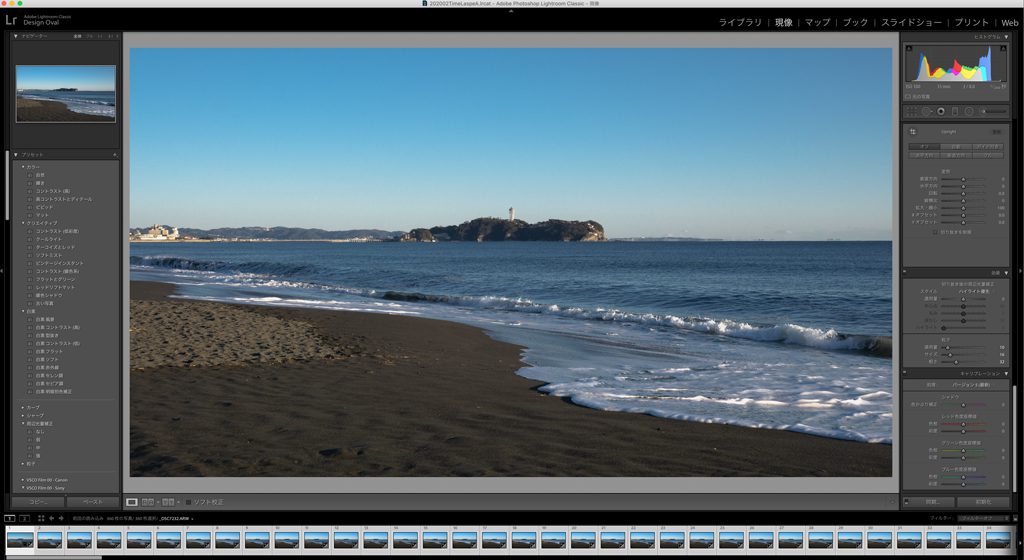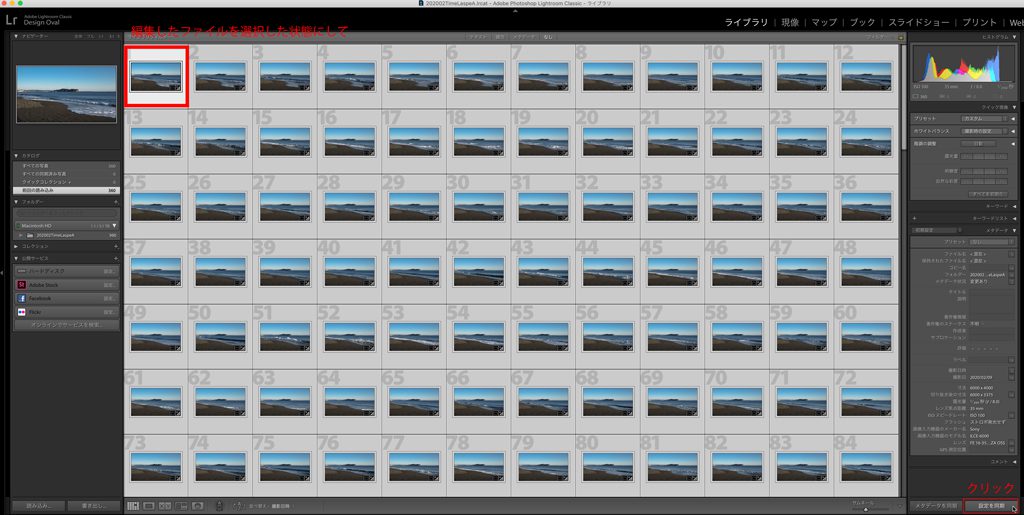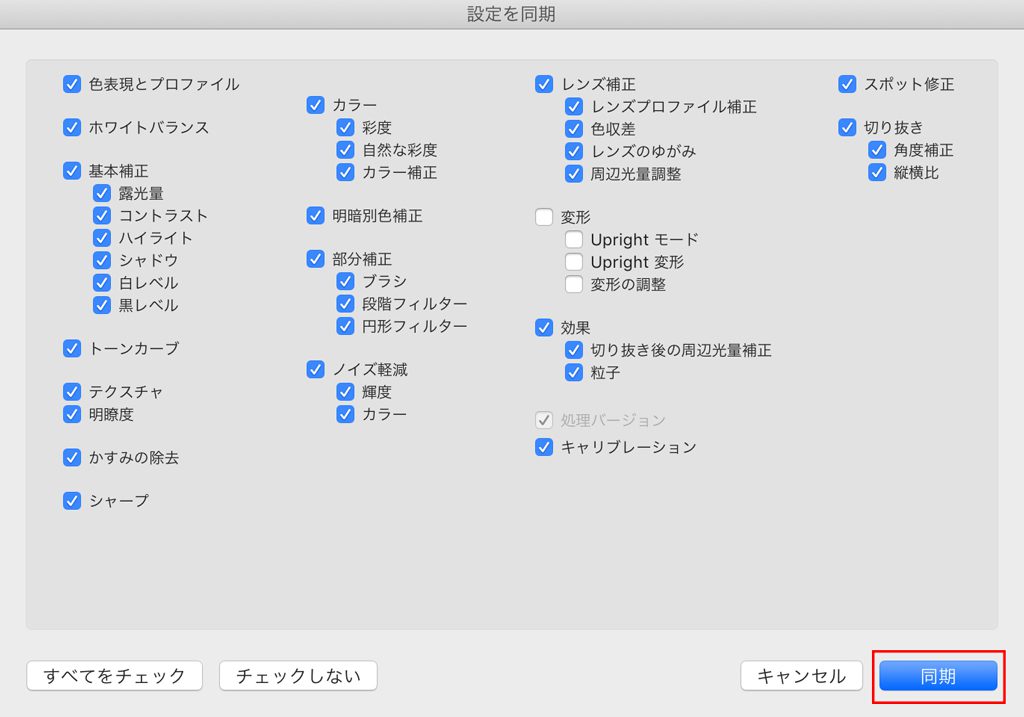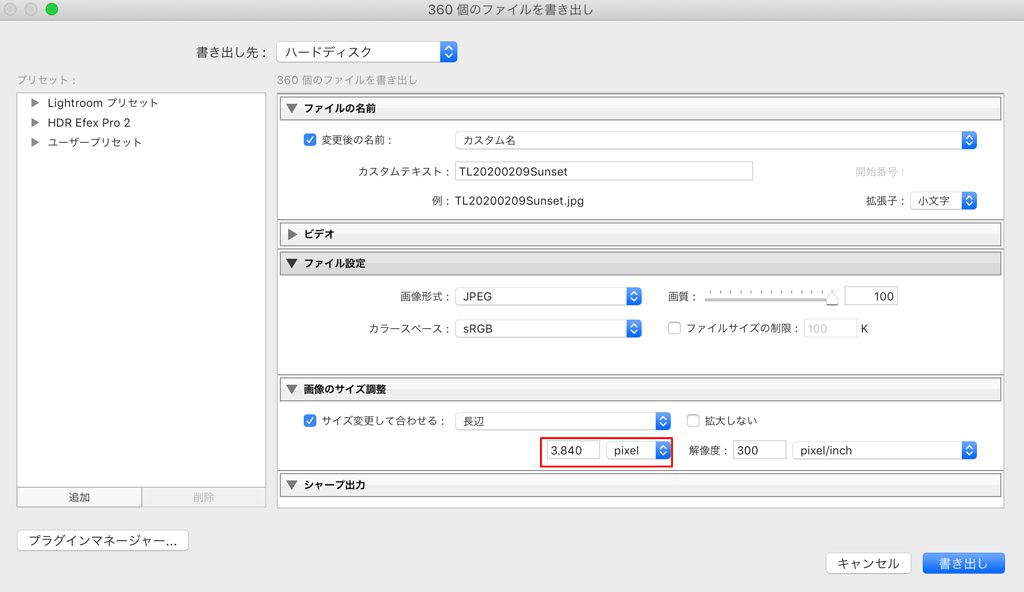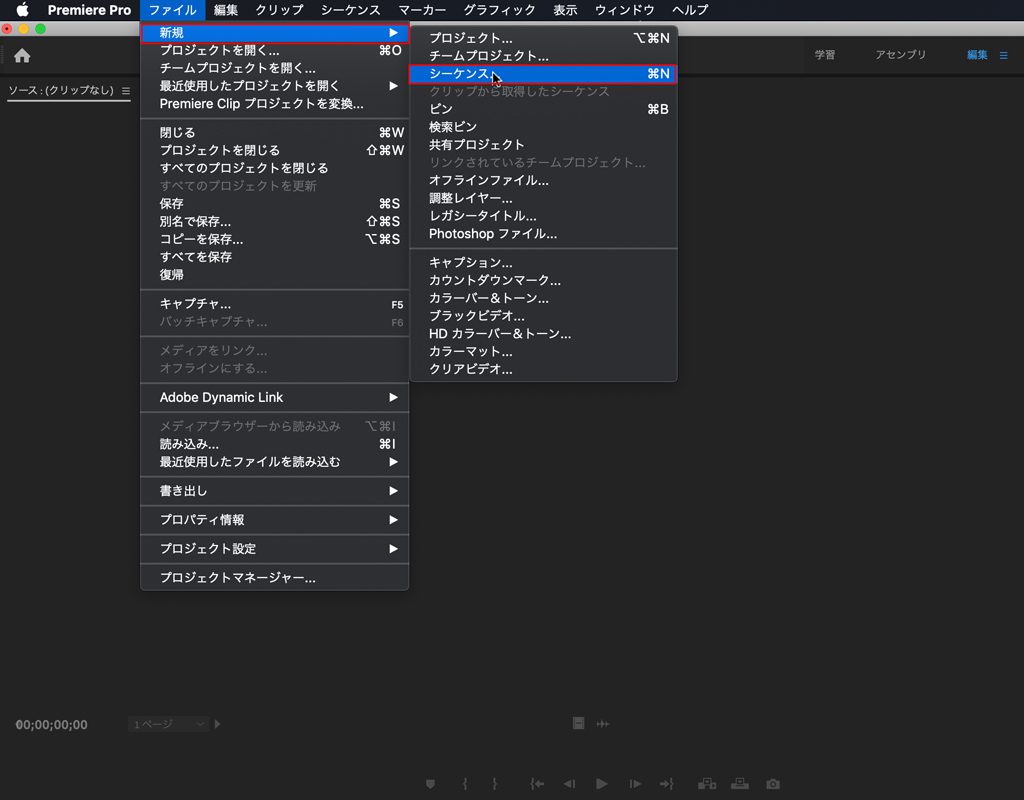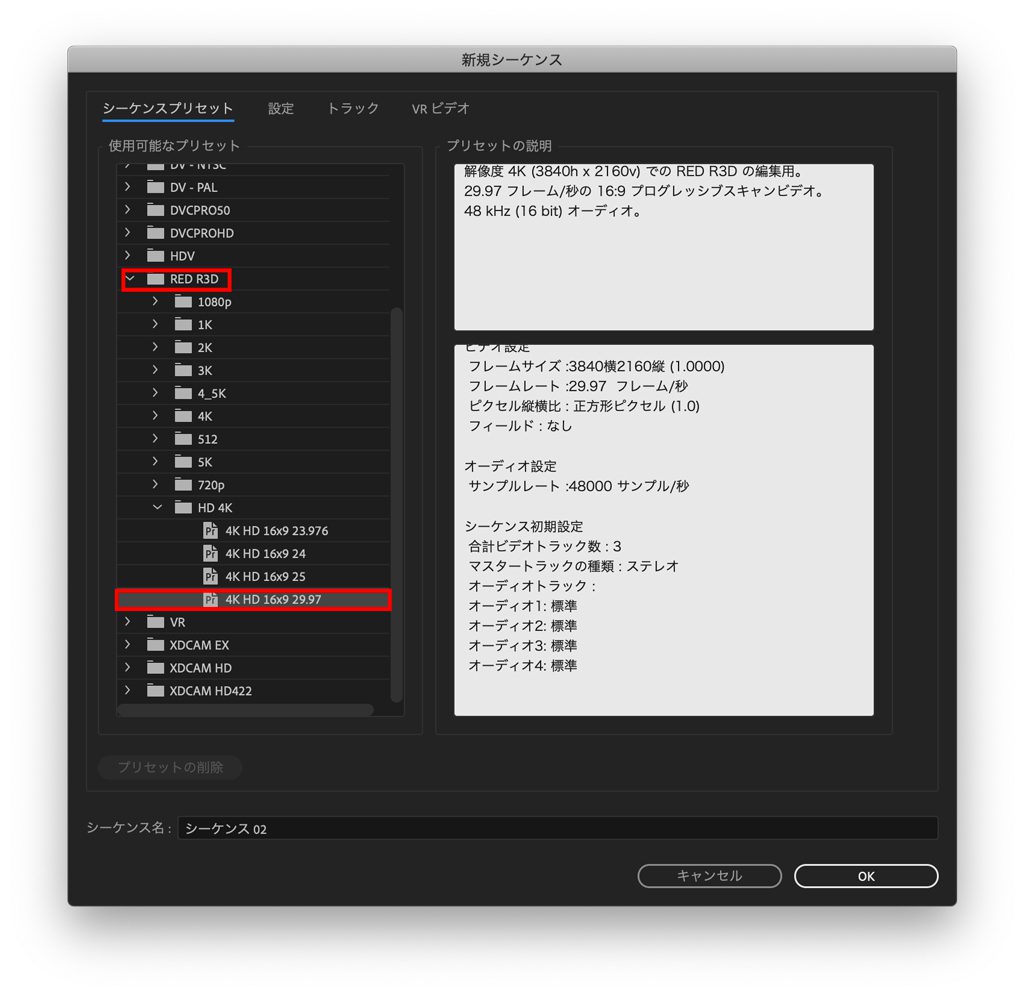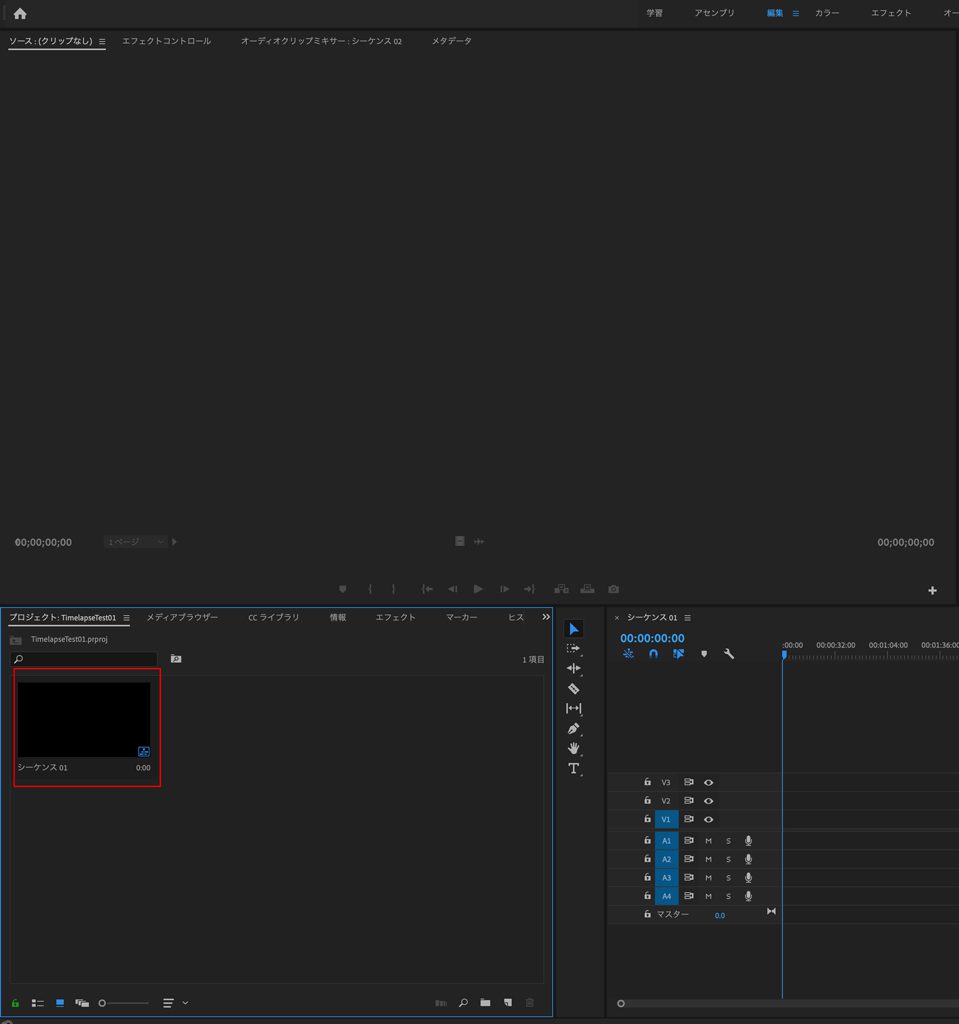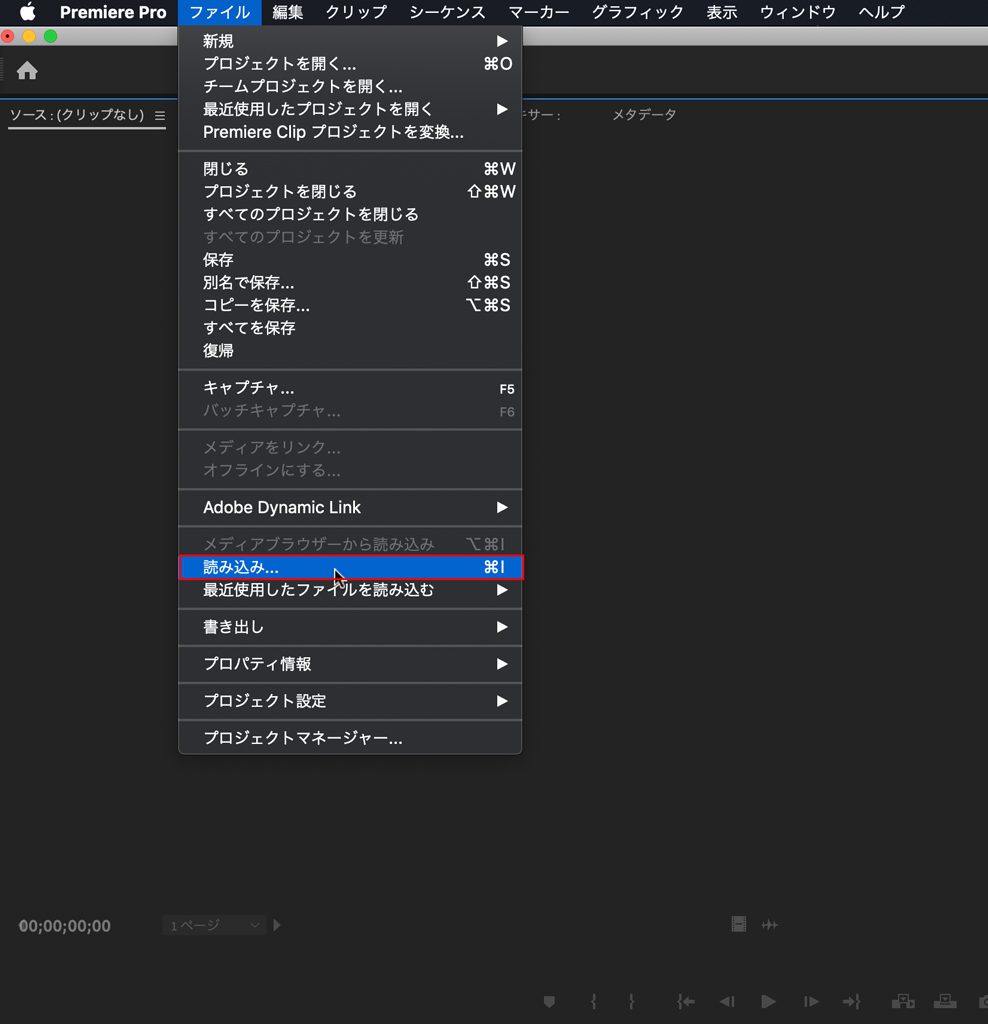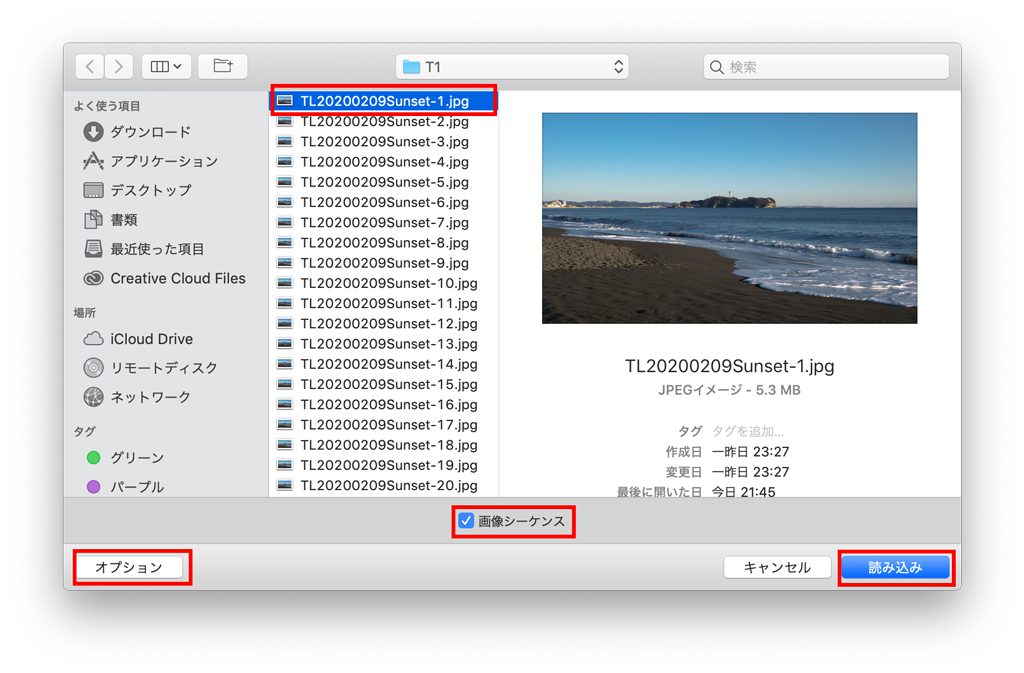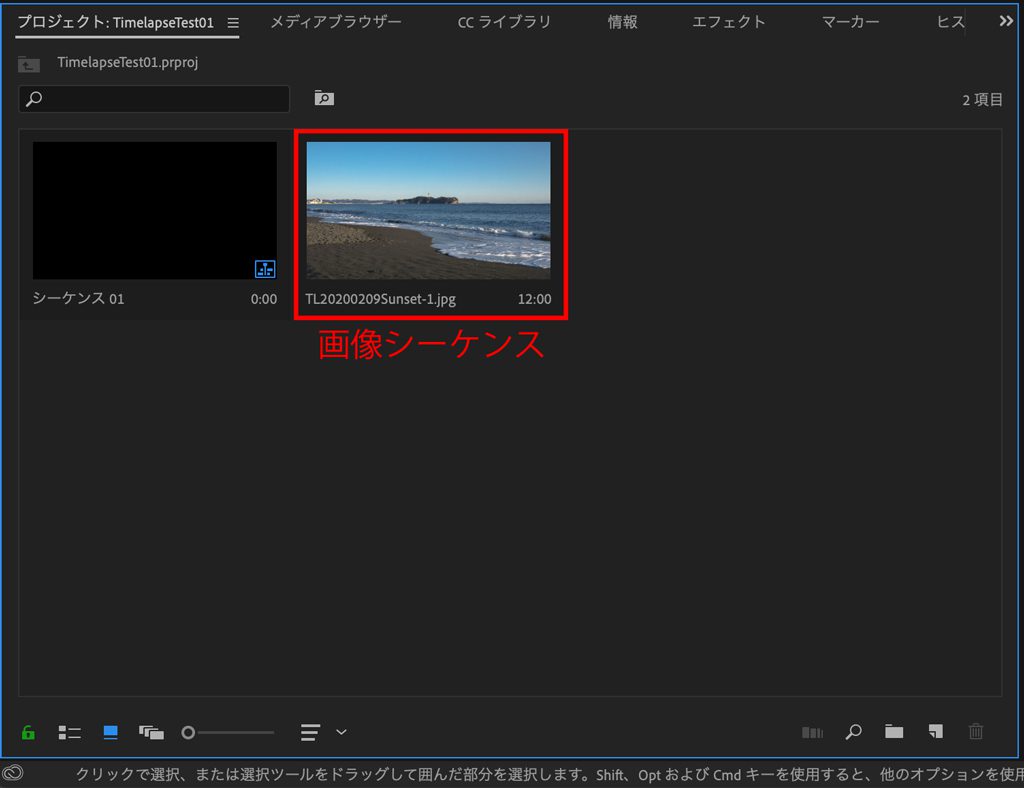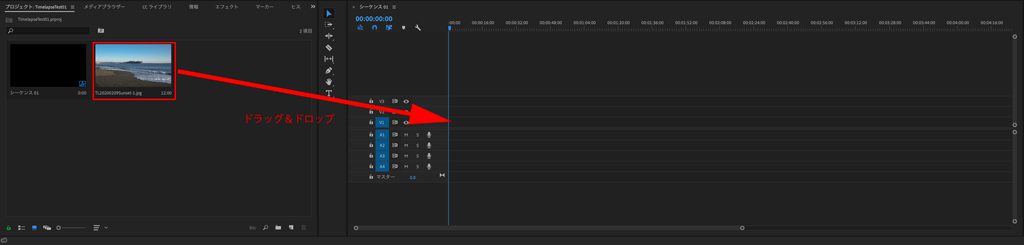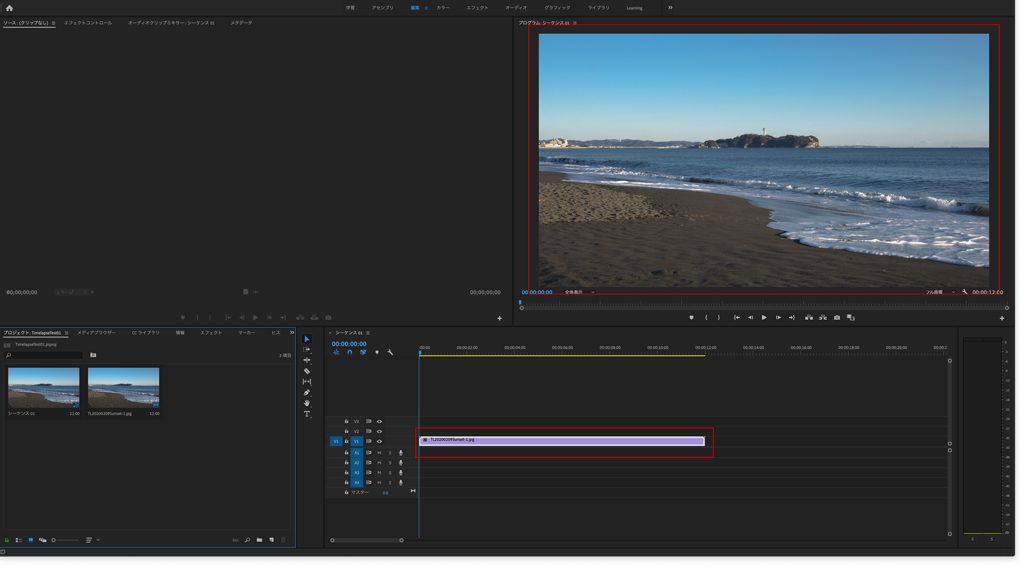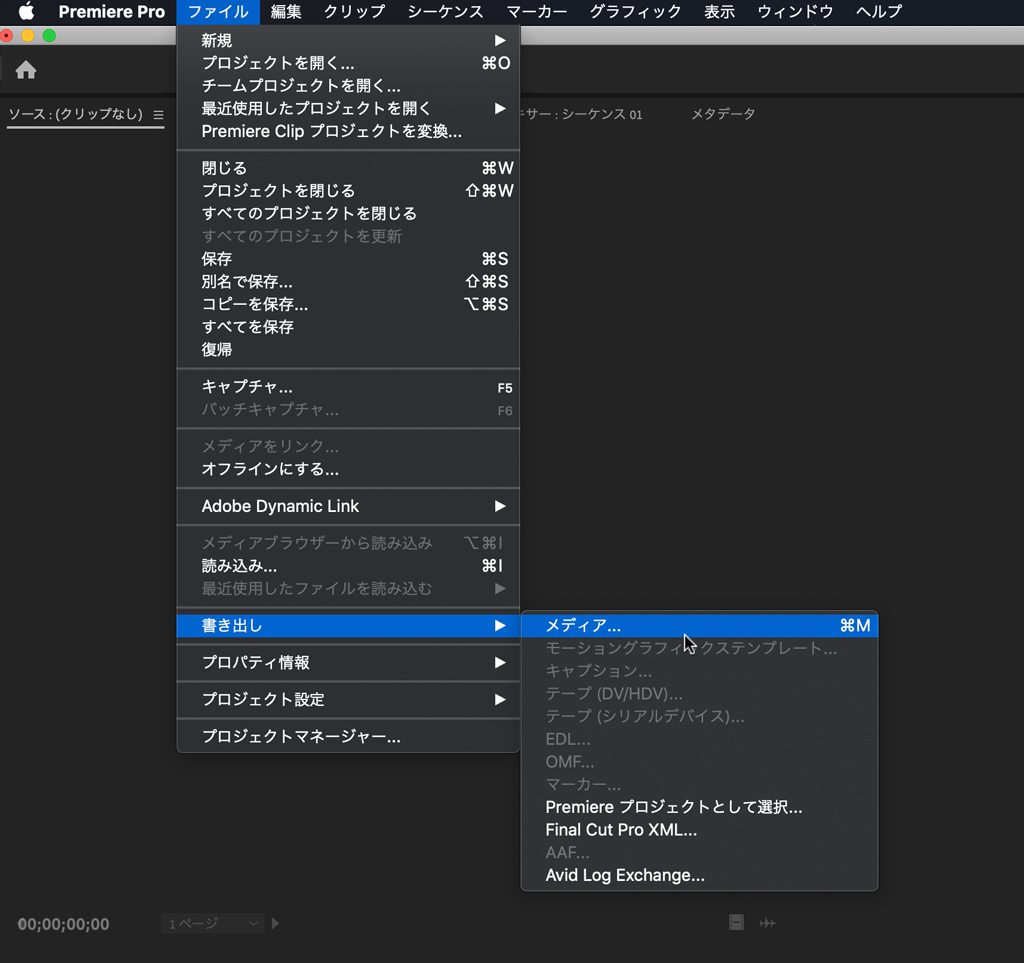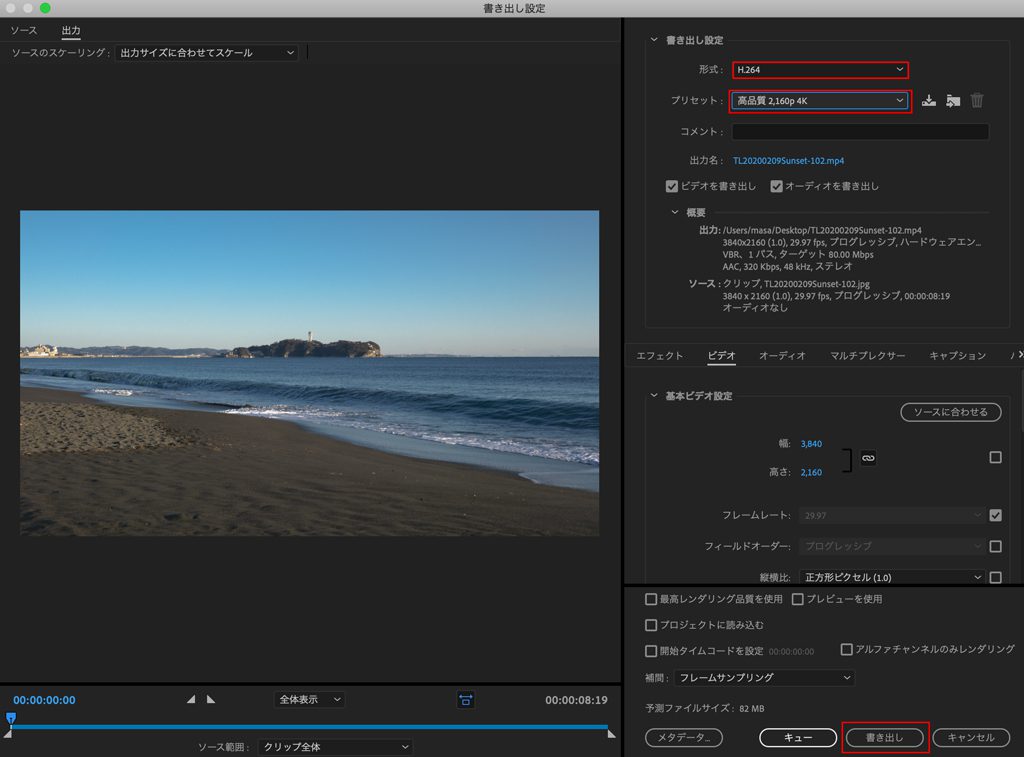Adobe LightroomとPremiere proを使った4Kタイムラプスの作り方
今回はAdobe LightroomとPremiere proを使った4Kタイムラプスの作り方をまとめてみました。
近年、SNSやYouTubeなどの動画プラットフォームで、美しい4Kタイムラプス動画を目にする機会が増えました。時間の流れを圧縮し、ダイナミックな映像表現ができるタイムラプスは、風景や街並みの撮影にぴったりの手法です。
Lightroomで4Kタイムラプス用の画像を編集する
まずLightroom Classicにタイムラプスで使う素材となるRawファイルもしくはjpegファイルを読み込みます。
任意のファイルを1つ選んで編集します。画像形式(比率)を16:9に変更して、必要があればその他の部分の調整(露光、コントラスト、ホワイトバランス、等)をします。
この編集したファイルをベースにして残りのファイルを調整していきます
編集したファイルをクリックして選択し、メニューから「編集」-「すべてを選択」をクリックしてから画面右下の「設定を同期」をクリックします。
設定を同期のパネル内の「同期」をクリックします。
次にメニューから「編集」-「すべてを選択」でファイルを全選択にした状態で、同じくメニューから「ファイル」-「書き出し」を選択し画像を書き出します。
「ファイル書き出し」パネルで画像のサイズは3840pixelに指定します。
カスタムテキストでファイル名を「TL20200209Sunset」としました。
ちなみにLightroomでは下記のようにファイルが書き出されます
TL20200209Sunset.jpg
TL20200209Sunset-2.jpg
TL20200209Sunset-3.jpg
TL20200209Sunset-4.jpg
ファイルを書き出したフォルダに移動して先頭のファイル名を変更します。
「TL20200209Sunset.jpg」を「TL20200209Sunset-1.jpg」に変更しましょう。
TL20200209Sunset.jpg → TL20200209Sunset-1.jpg
これでLightroom側で行う作業はこれで完了です。
Premiere proで4Kタイムラプスを作成する
続いてPremiere proを立ち上げて新規にプロジェクトを作成し、シーケンスを作成します。
メニューから[ファイル]-[新規]-[シーケンス]をクリック。
プリセット:[RED R3D]-[HD 4K]-[4K HD 16×9 29.97]
シーケンスが設定されました。
次に先ほどLightroomで書き出したjpegファイルを読み込みます。
メニューから[読み込みを]を選択。
フォルダ内の先頭の"TL20200209Sunset-1.jpg“を選択し、左下の[オプション]をクリックして[画像シーケンス]にチェックがあることを確認して
最後に[読み込み]をクリックします。
画像シーケンスとして読み込まれました。
作成した画像シーケンスをタイムラインにドラッグ&ドロップします
これで画像編集は完了です。再生して動きを確認してみましょう
最後にファイルをmp4形式で書き出します。
メニューから「ファイル」「書き出し」「メディア」を選択
形式:H.264
プリセット:高品質2160p 4k
[追記]
ちなみに今回はシーケンスを作ってから画像シーケンスを作成、ドラッグ&ドロップしましたが、シーケンスを作成しないで、画像シーケンスをそのまま直接ドラッグ&ドロップしてもPremiere proは画像シーケンスのサイズに合わせて自動的にシーケンスを作成してくれます。