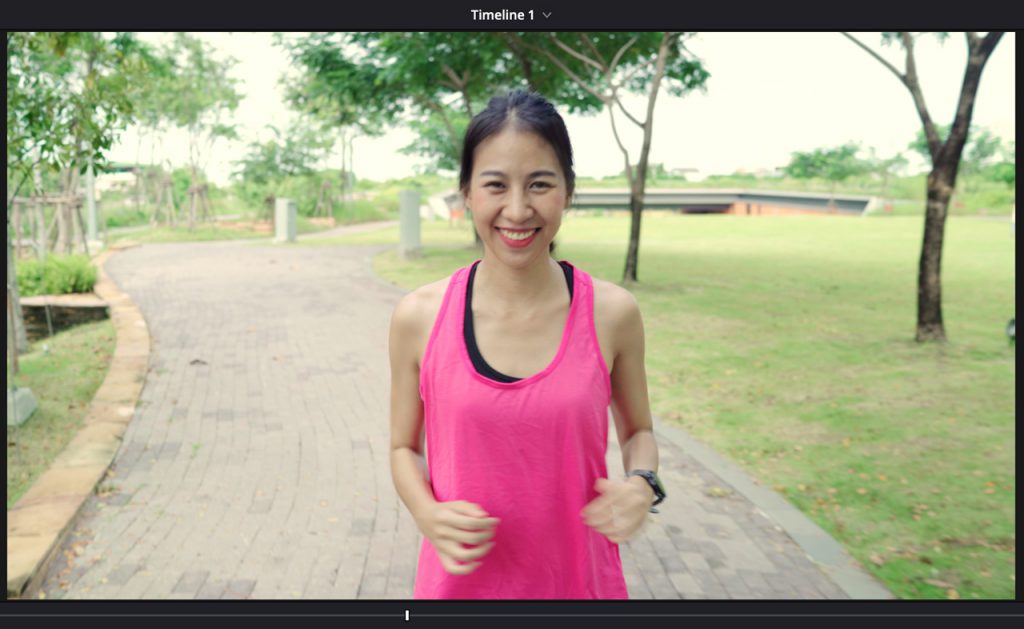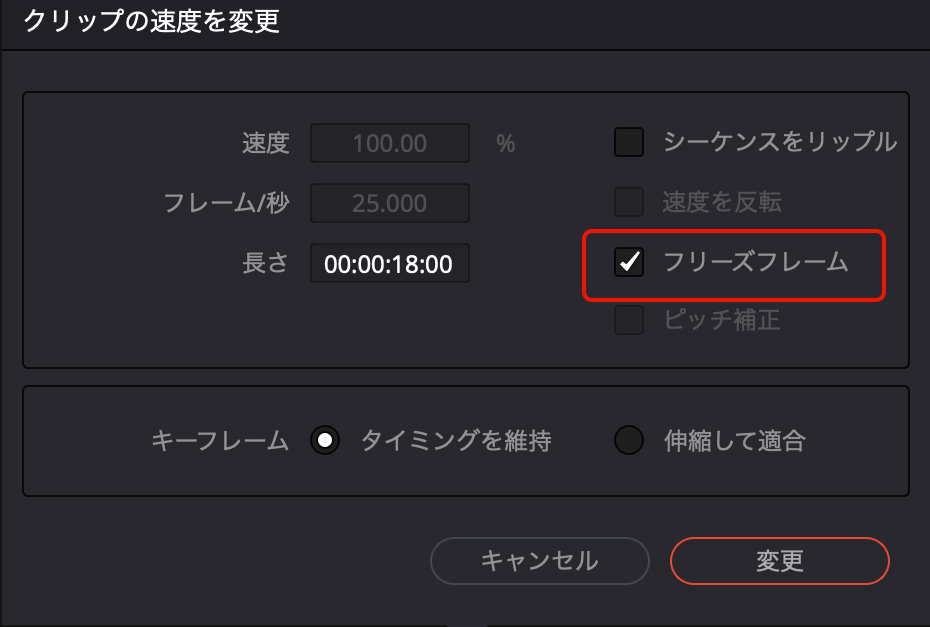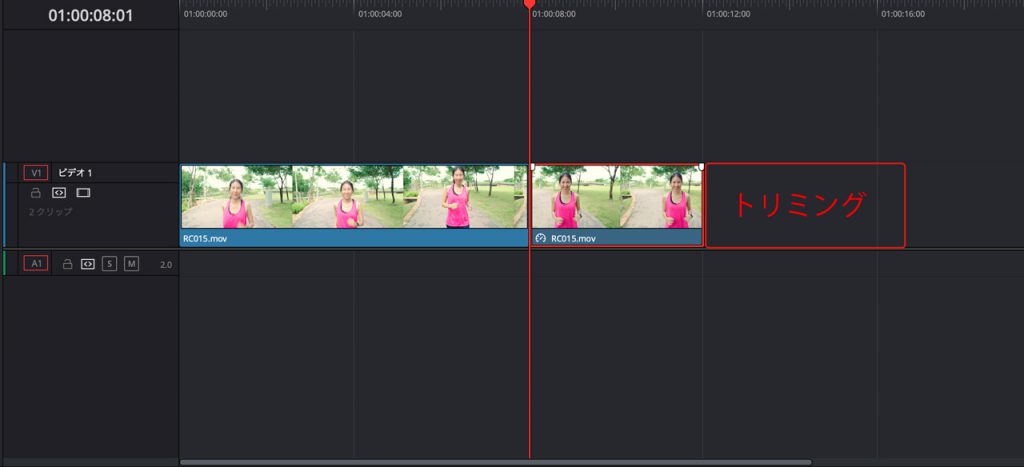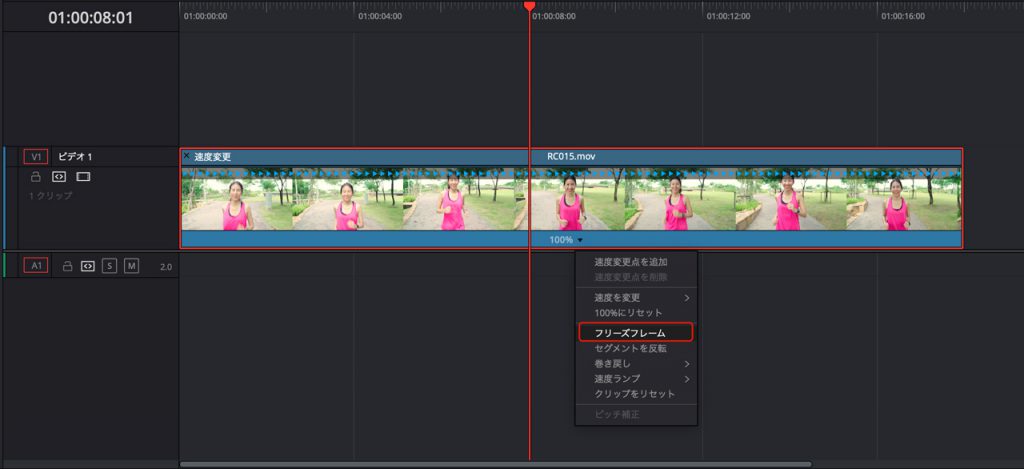DaVinci Resolve フリーズフレームの作り方(クリップの一時停止と引き伸ばし)
映像編集において、特定の瞬間を強調したいときに便利な「フリーズフレーム」という手法があります。これは、クリップの一部分を一時停止させ、静止した状態でフレームをキープすることで、視聴者の注目を集める効果を生み出します。特にノウハウ系やハウツー系の動画では、重要なポイントを明確に伝えるためにフリーズフレームが頻繁に活用されます。たとえば、操作手順を解説する場面で一瞬止めて注釈を加えたり、強調したい要素に目を向けさせたりすることで、より分かりやすい映像表現が可能になります。DaVinci Resolveを使えば、このフリーズフレームを簡単に作成でき、視聴者にとって印象的なシーンを演出することができます。
DaVinci Resolveでフリーズフレームを作成する方法
「クリップの速度を変更 → フリーズフレーム」
「リアルタイムコントロール → フリーズフレーム」の2パターンあります。
「クリップの速度を変更-フリーズフレーム」でフリーズフレームを作成した場合。
フリーズフレームの直後のフレーム部分は削除されます。
「リアルタイムコントロール-フリーズフレーム」でフリーズフレームを作成した場合。
フリーズフレームの直後のフレーム部分はそのまま残ります。
※今回の記事で使用したクリップ(Movファイル)はこちらからフリーダウンロードできます
「クリップの速度を変更-フリーズフレーム」からフリーズフレームを作る
「エディット」ページにてフリーズフレームを作成する箇所にタイムラインの再生ヘッドを移動させます。
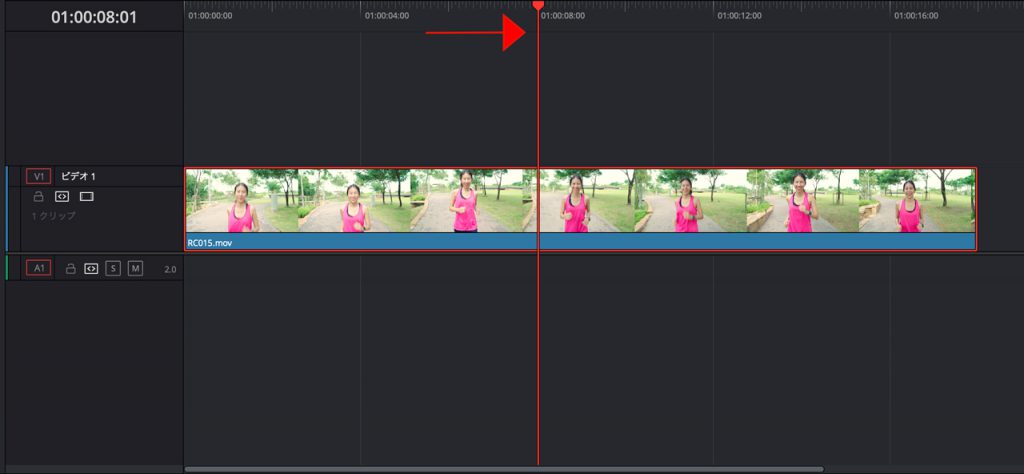
クリップ選択した状態で右クリックして「クリップの速度を変更」をクリックします。
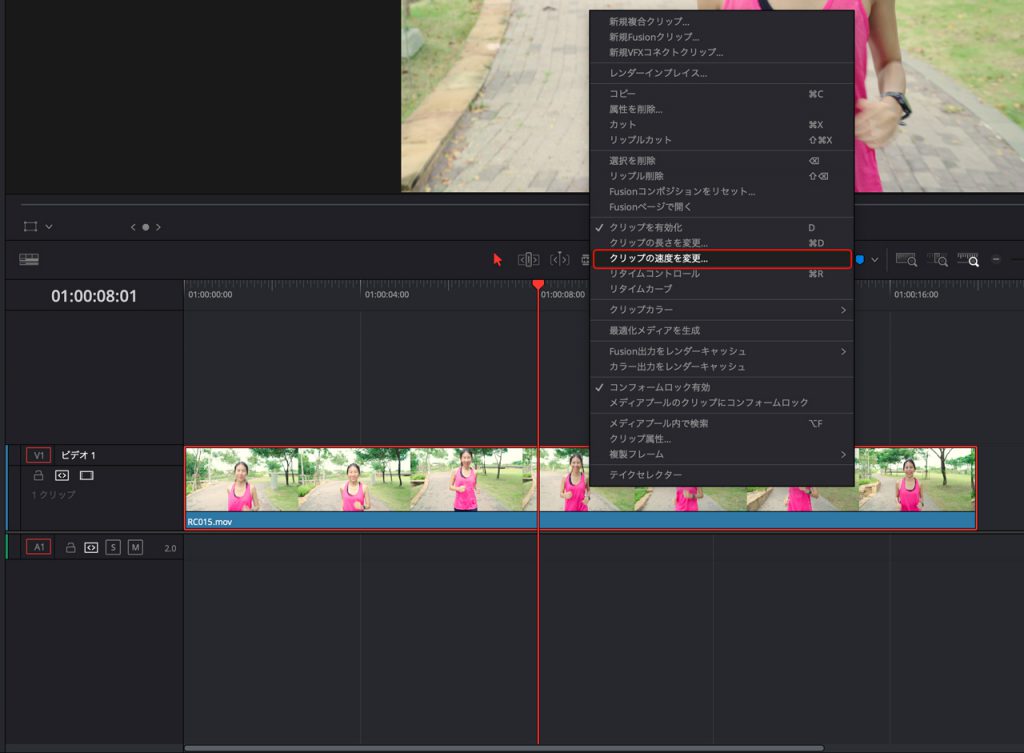
これでフリーズフレームが作成されました。
フリーズフレームを作った直後のフレーム部分は削除されます。
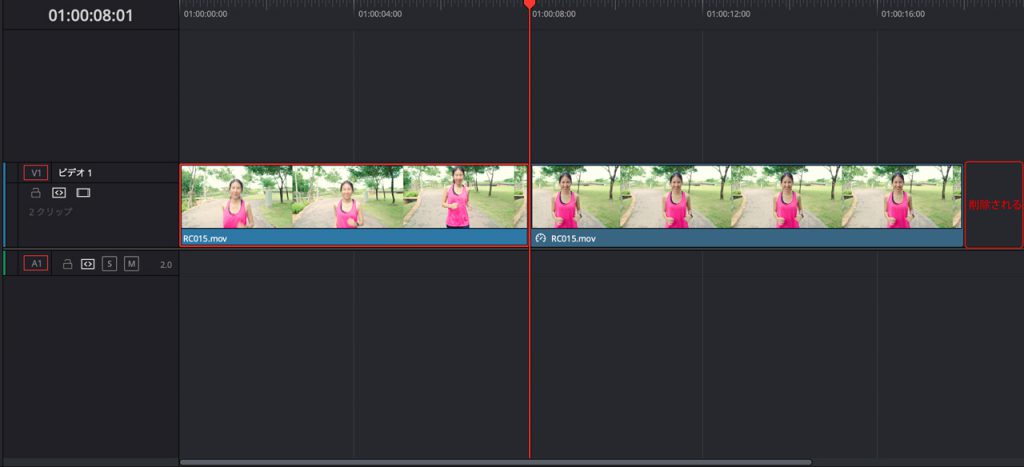
フリーズフレームを選択して必要な長さにトリミング調整します。
「リアルタイムコントロール」からフリーズフレームを作る
「エディット」ページにてフリーズフレームを作成する箇所にタイムラインの再生ヘッドを移動させます。
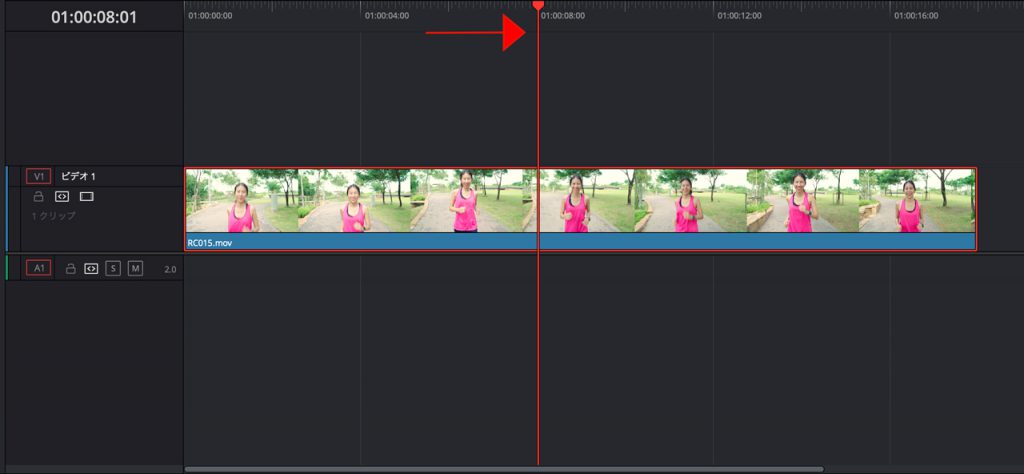
クリップ選択した状態で右クリックして「リアルタイムコントロール」をクリックします。
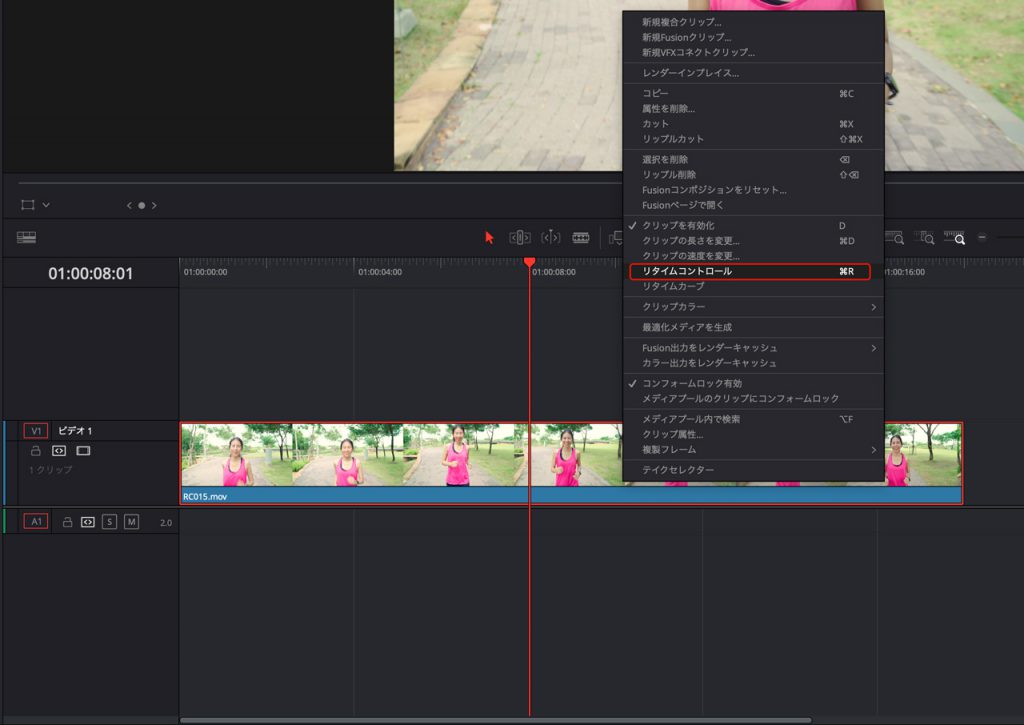
クリップの表示が変わります。クリップの下の100%と表示されている右側の三角マークをクリックします。
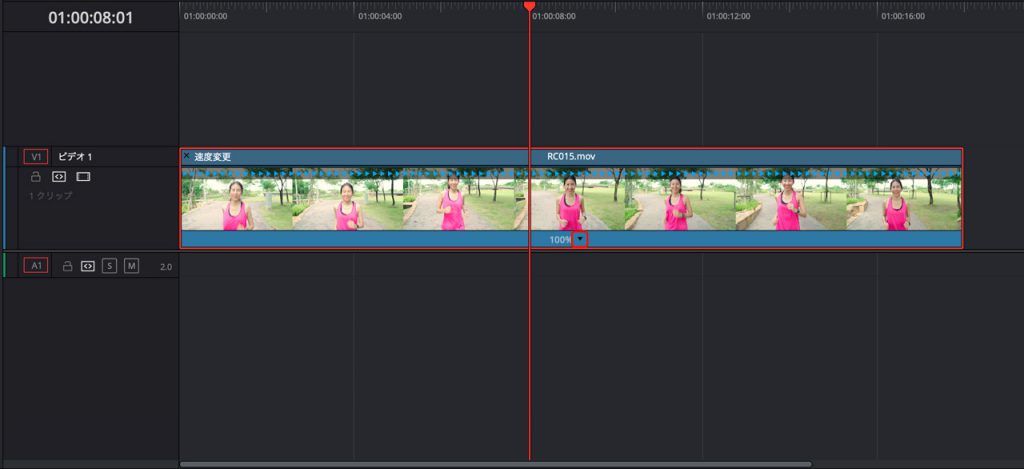
これでフリーズフレームが挿入されました。
フリーズフレームを作った直後のフレーム部分もそのまま残っています。
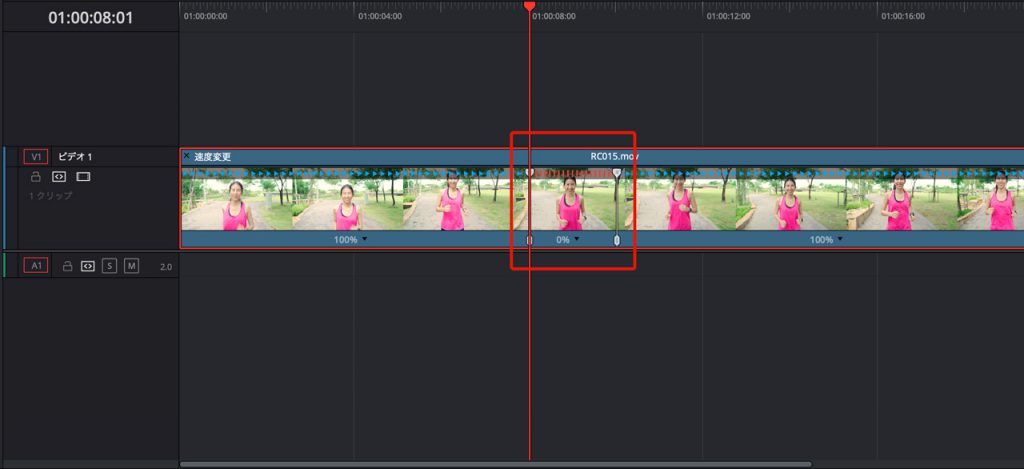
フリーズフレームの部分を任意の長さに引き伸ばして完成です。
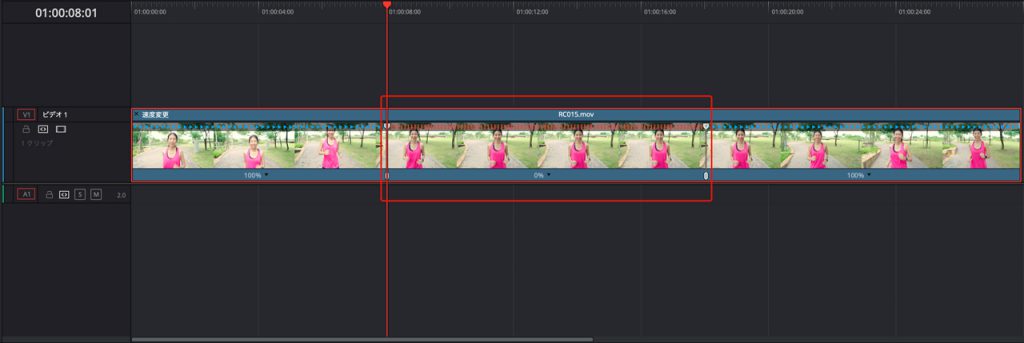
Free B Roll by Videezy!