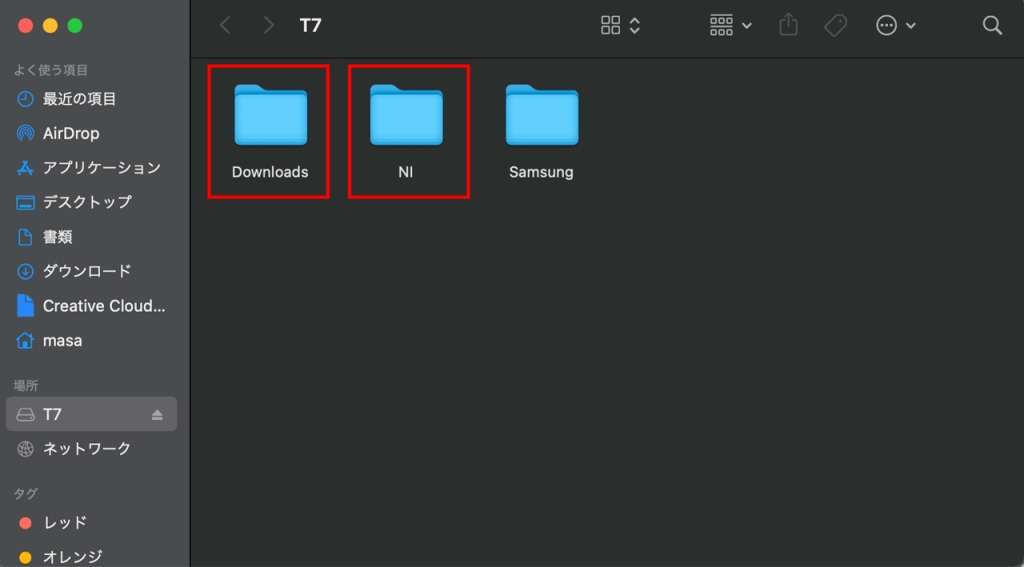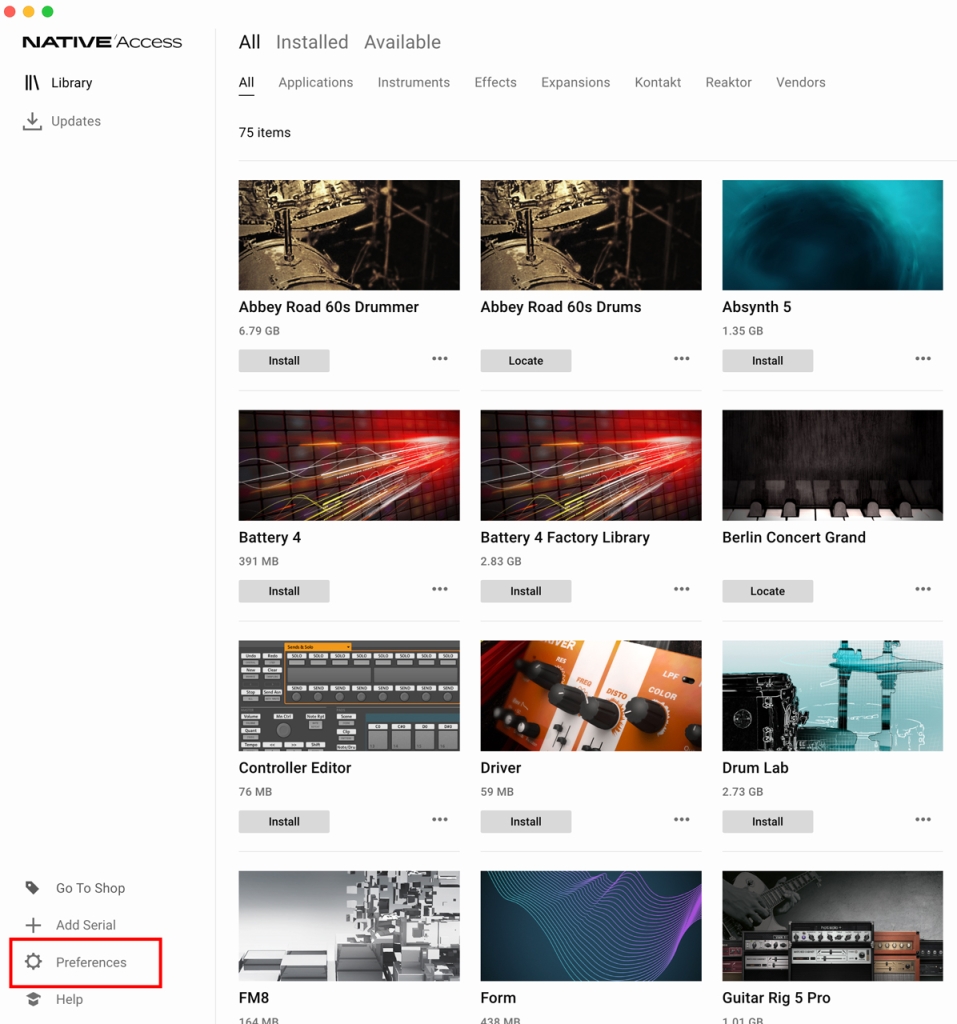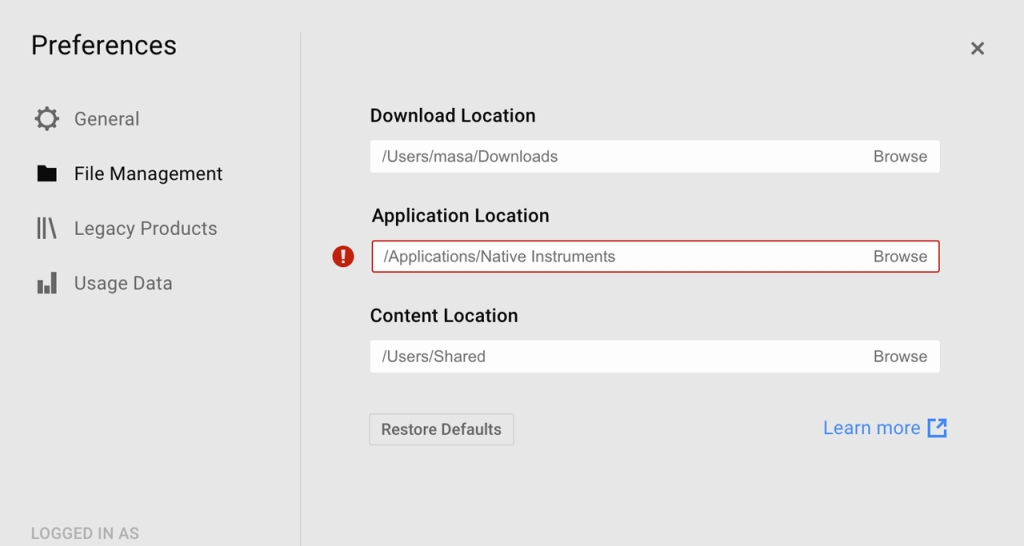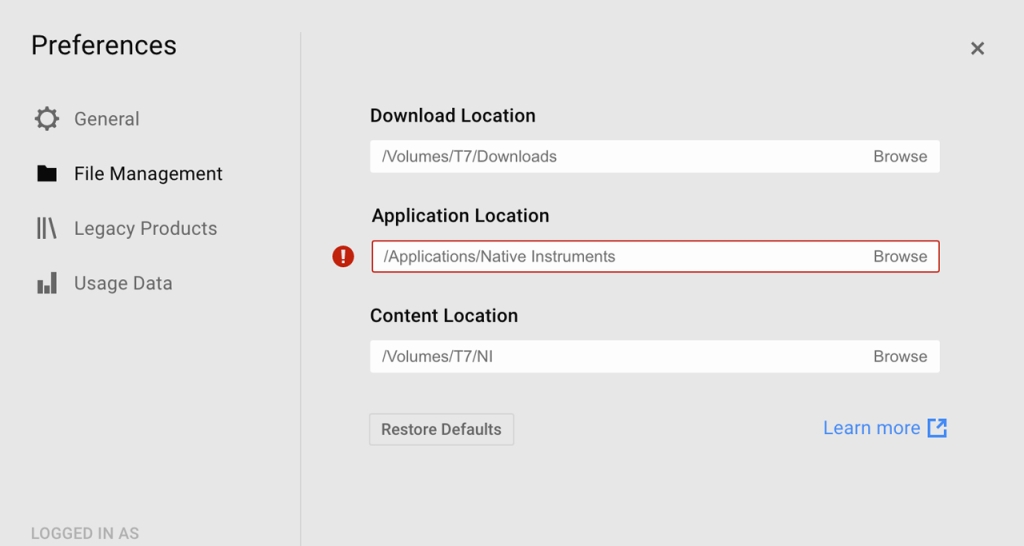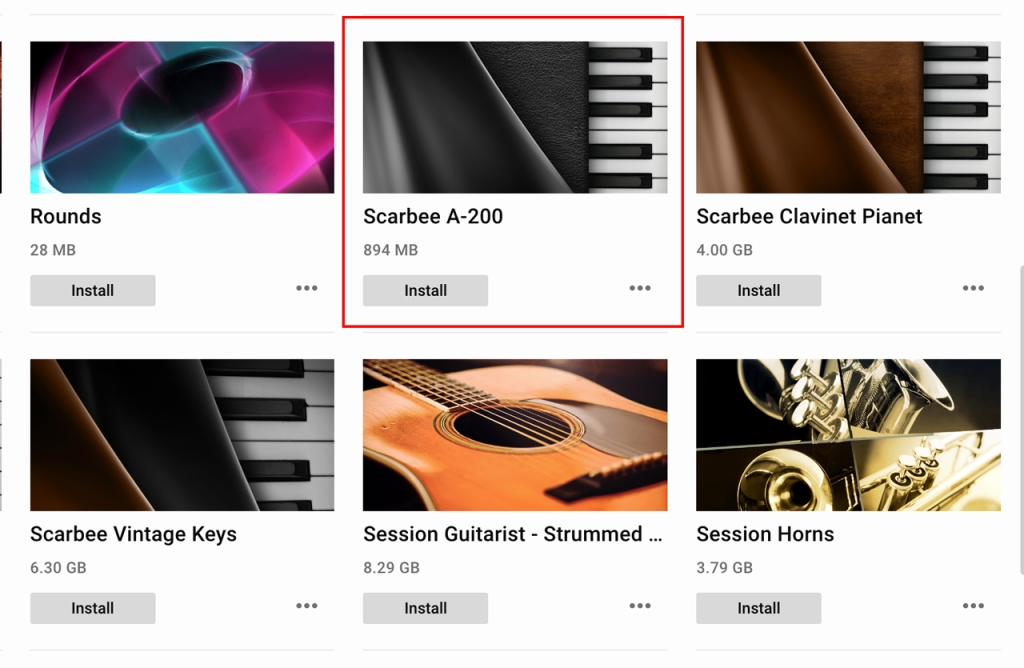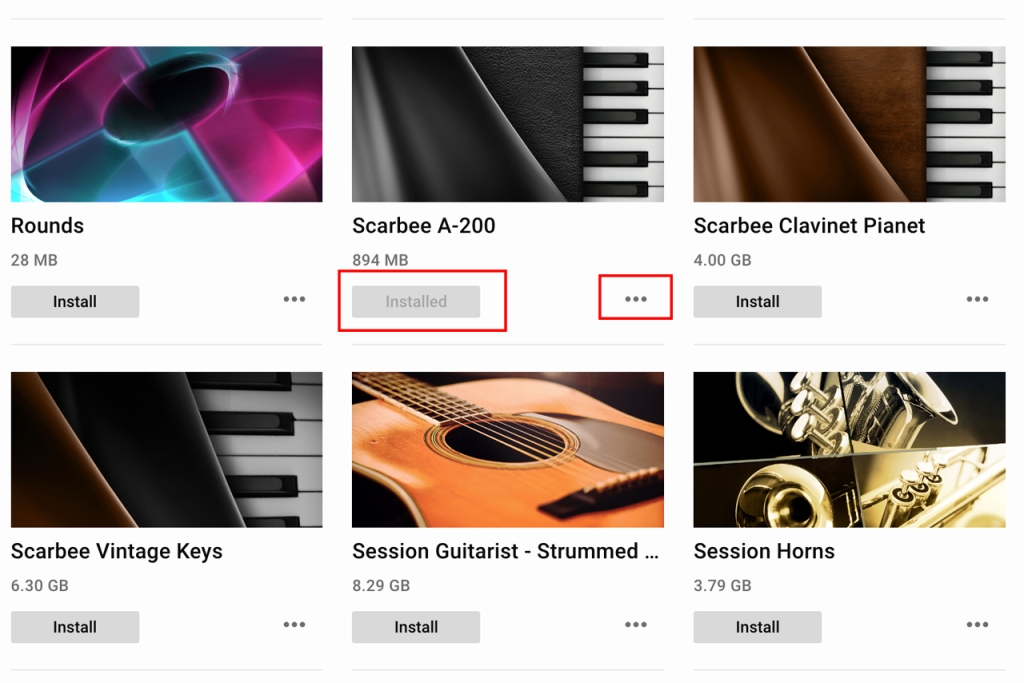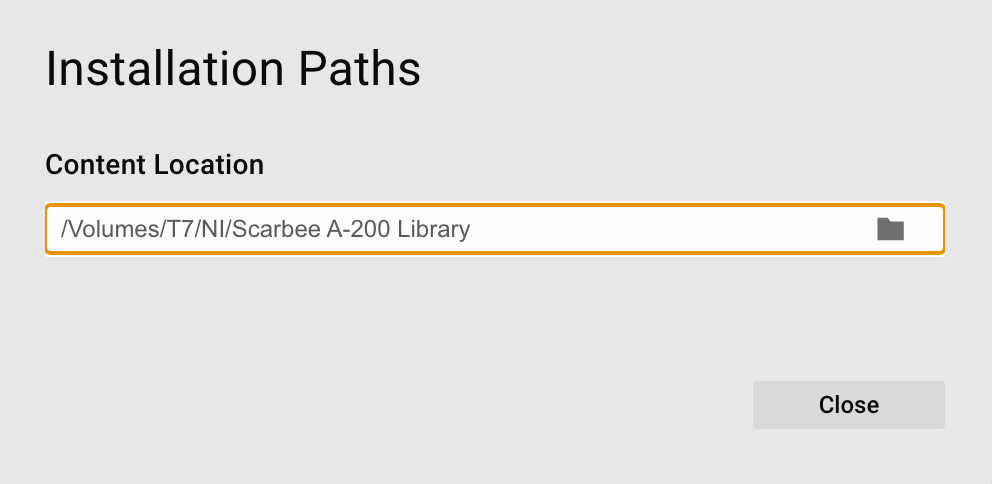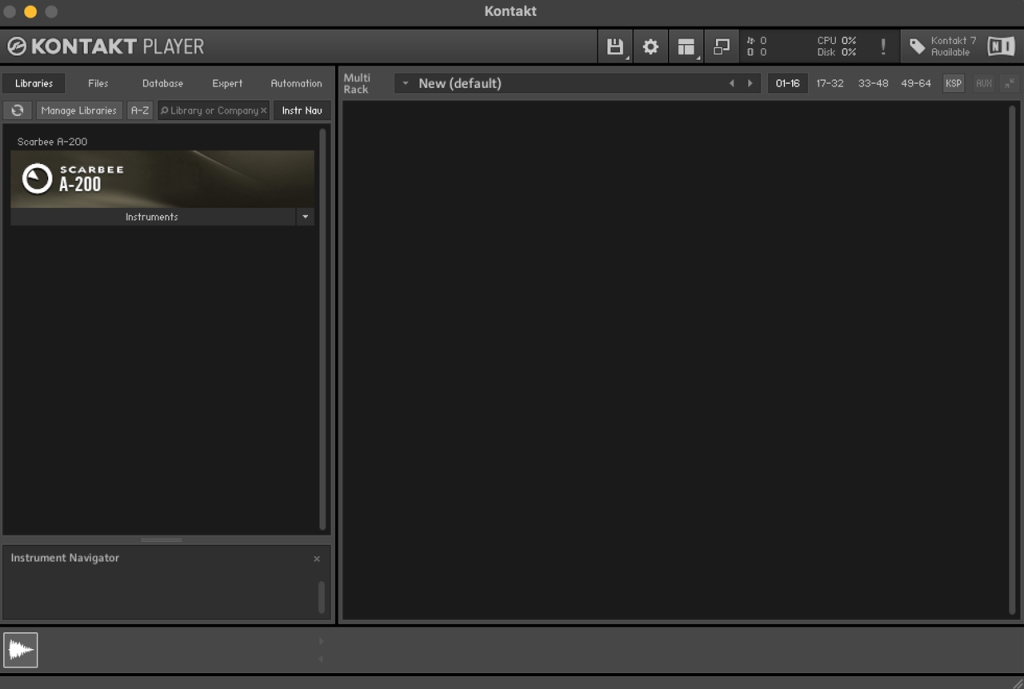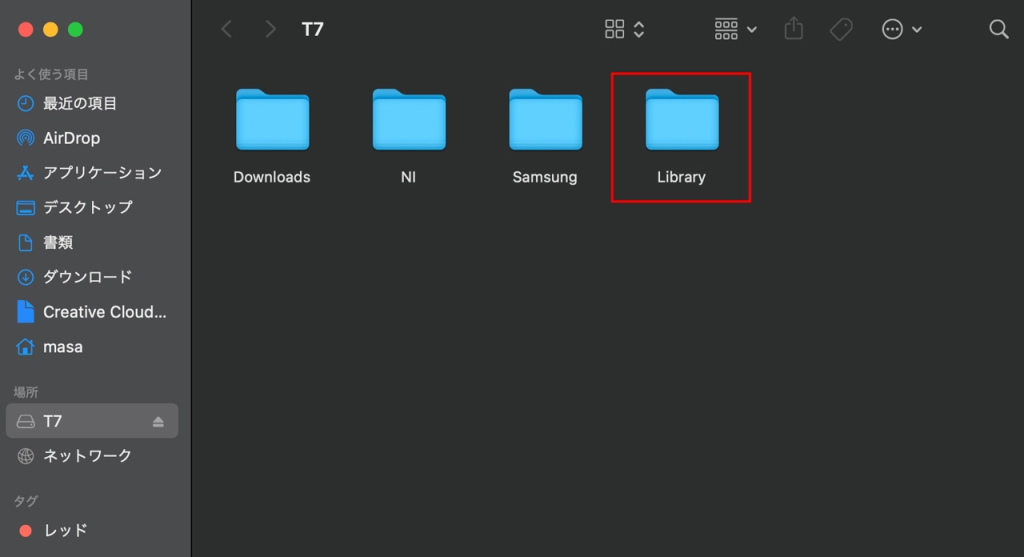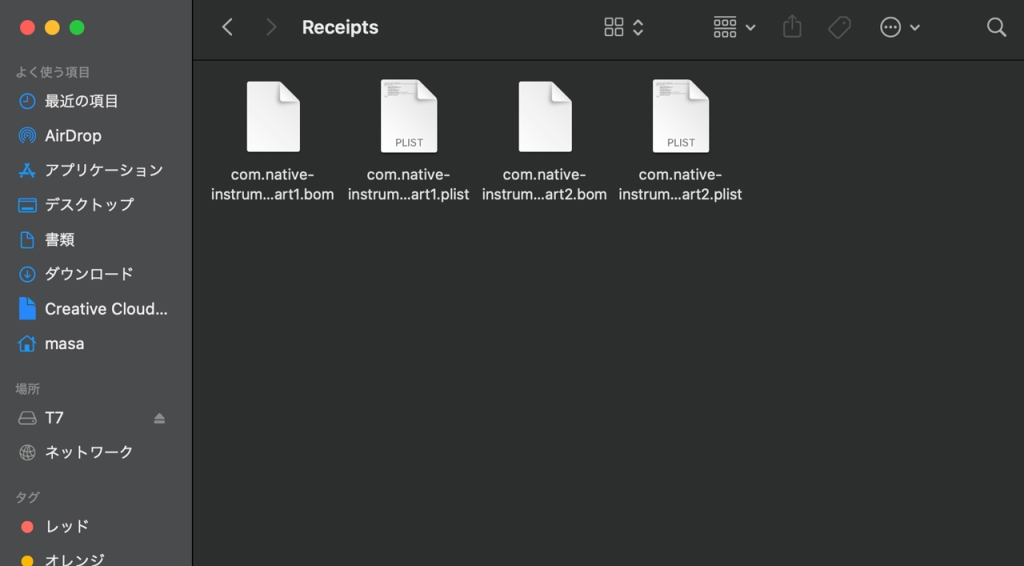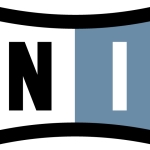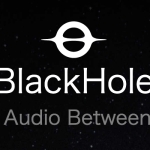Change the save location of Native Instruments’ Kontakt library from local to external SSD
This time, I purchased an external SSD (Samsung T7 MU-PC2T0T/EC), so I would like to change the save location of Native Instruments’ Kontakt library to the SSD.
[Mac Environment]
macOS: Big Sur 11.7.9
Connect the SSD to the Mac and create two folders in it to serve as the download destination and the save destination for the library.
Download destination folder name: Downloads
Path: /Volumes/T7/Downloads
Library save destination folder name: NI
Path: /Volumes/T7/NI
Launch Native Access and open Preferences from the lower left corner of the menu.
Next, open File Management from Preferences.
This time, I will change the Download Location and Content Location in this section. Native Instruments recommends using the default /Applications/Native Instruments for the Application Location, so we will not change that.
[Changed Folders]
Download Location: /Volumes/T7/Downloads
Content Location: /Volumes/T7/NI
Restart Native Access.
Install Scarbee A-200, which was removed in the previous article.
It is installed. Click on the … on the right and check the Installation path.
Launch Kontakt Player and confirm that A-200 has been installed.
Finally, open the SSD. A new folder named Library has been added automatically.
Inside the folder, bom and plist files are saved. Do not delete this Library folder and leave it as it is.
Native Instruments’ Kontakt library collection can quickly fill up disk space if you get carried away and install them one after another. By saving the library collection to an external SSD as we did this time, you can save local disk capacity while keeping your PC clean. Additionally, you might achieve better cost-performance, as Mac’s SSDs are expensive.