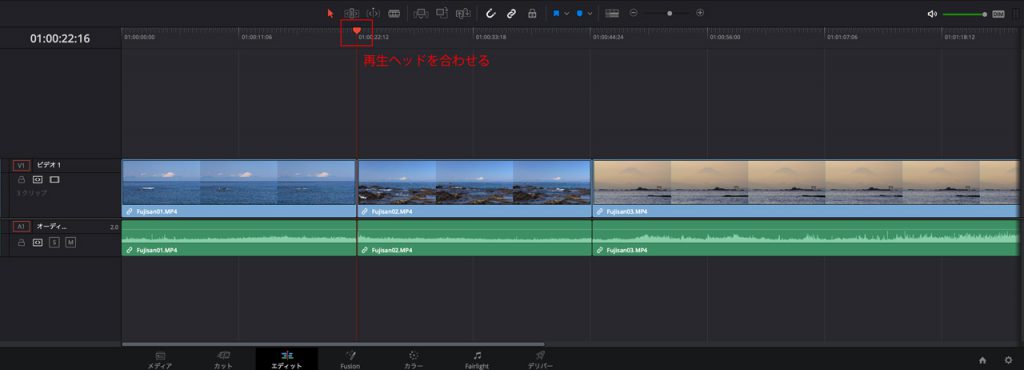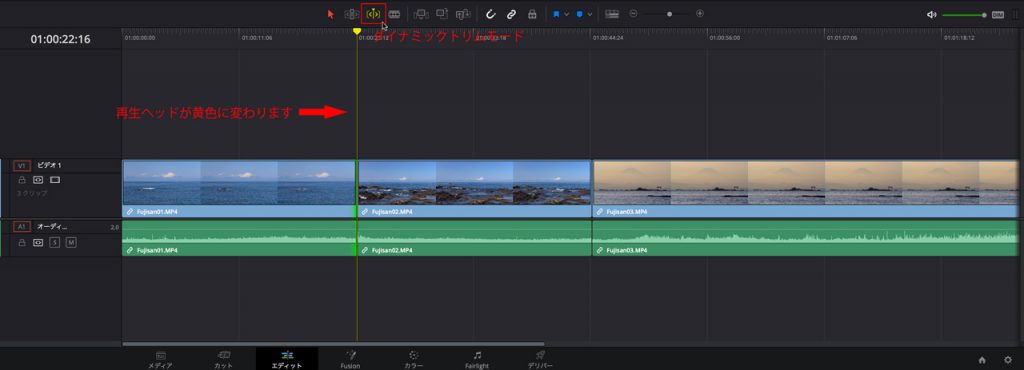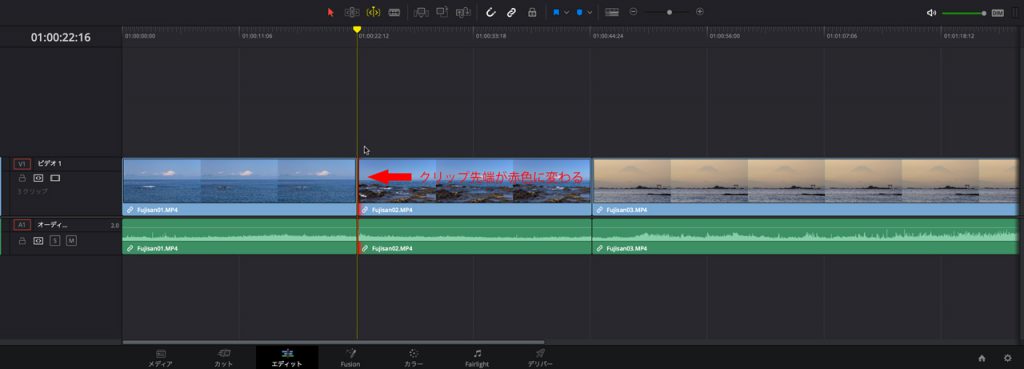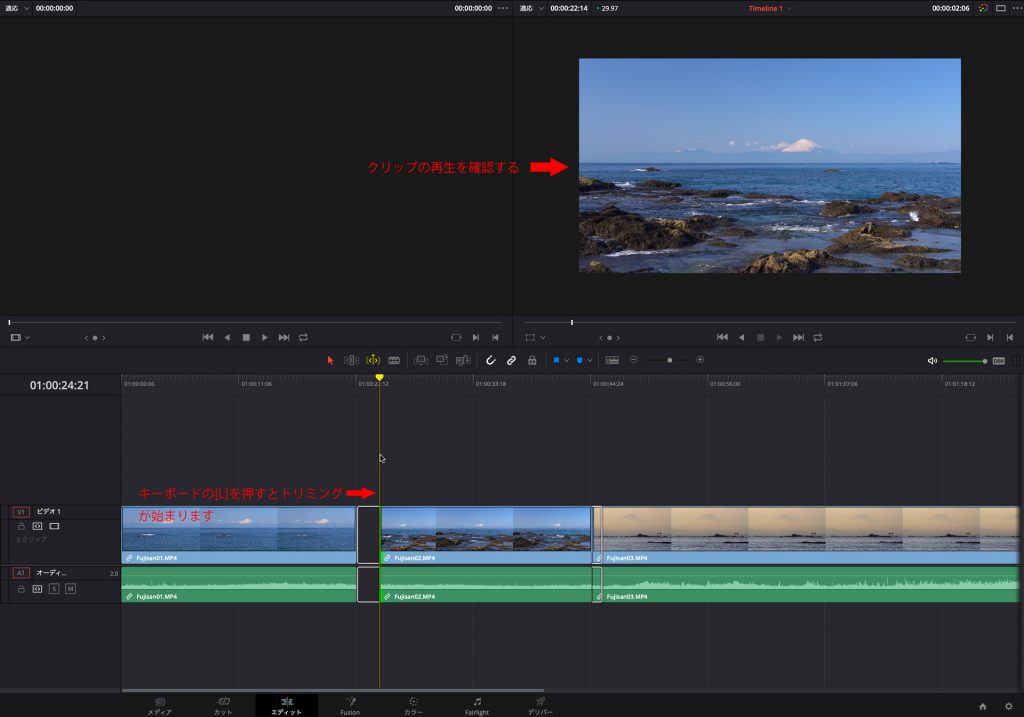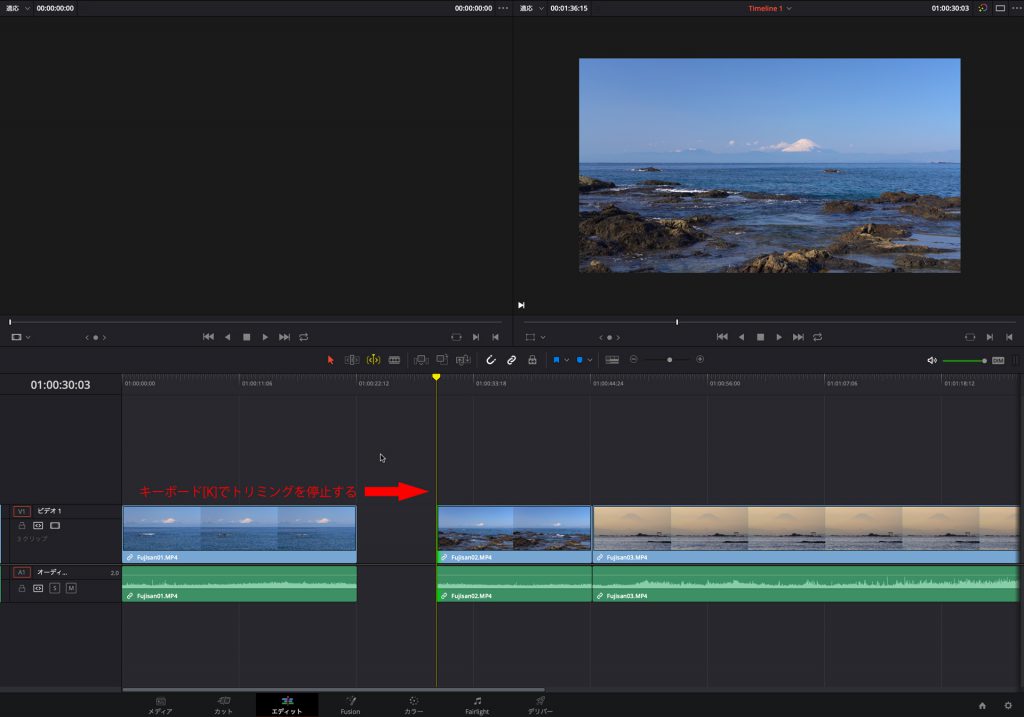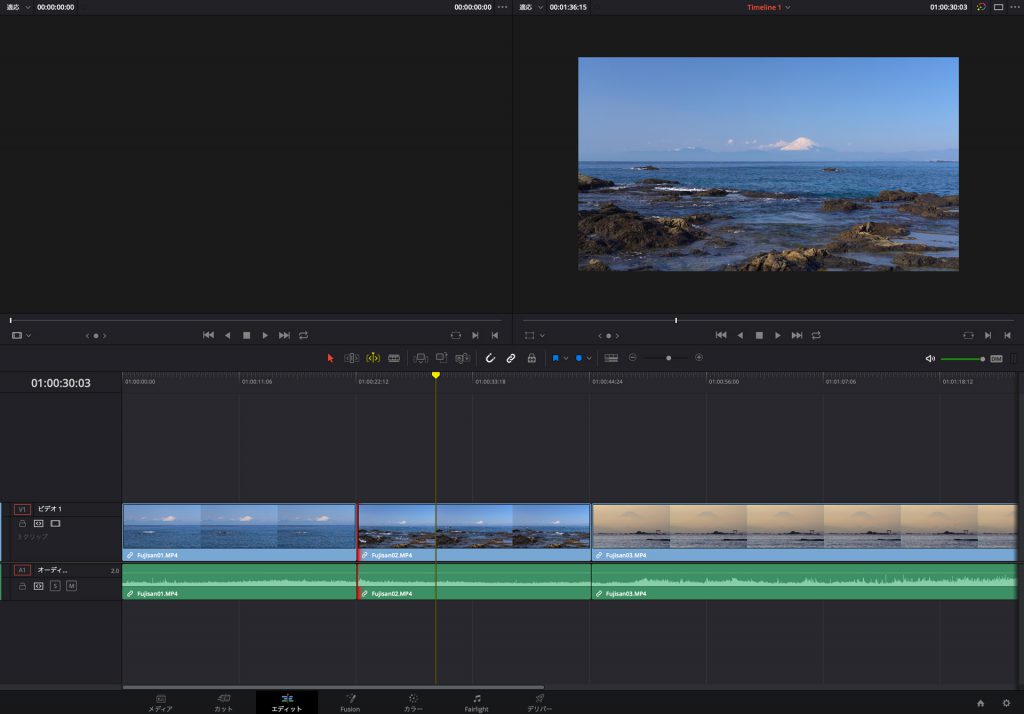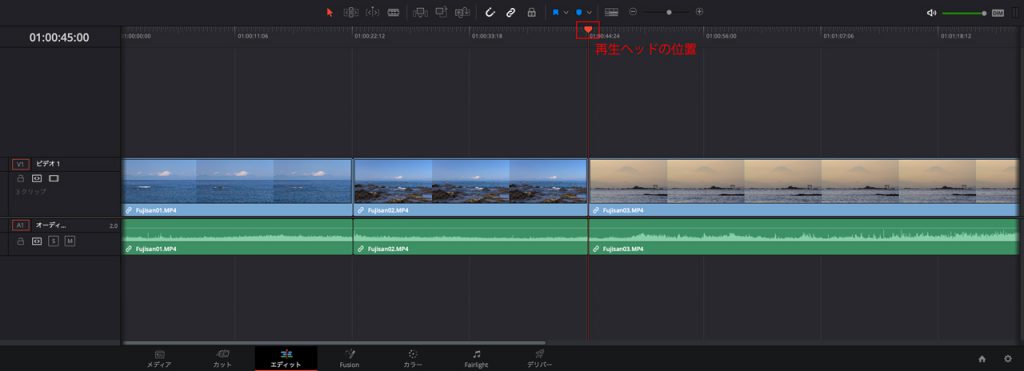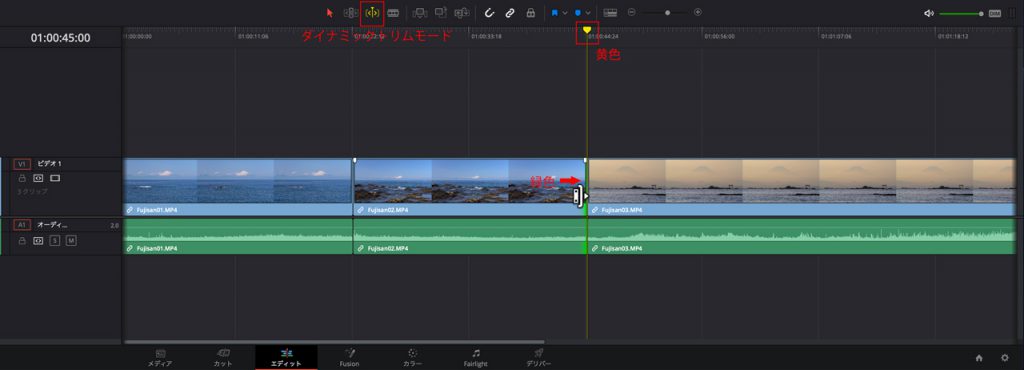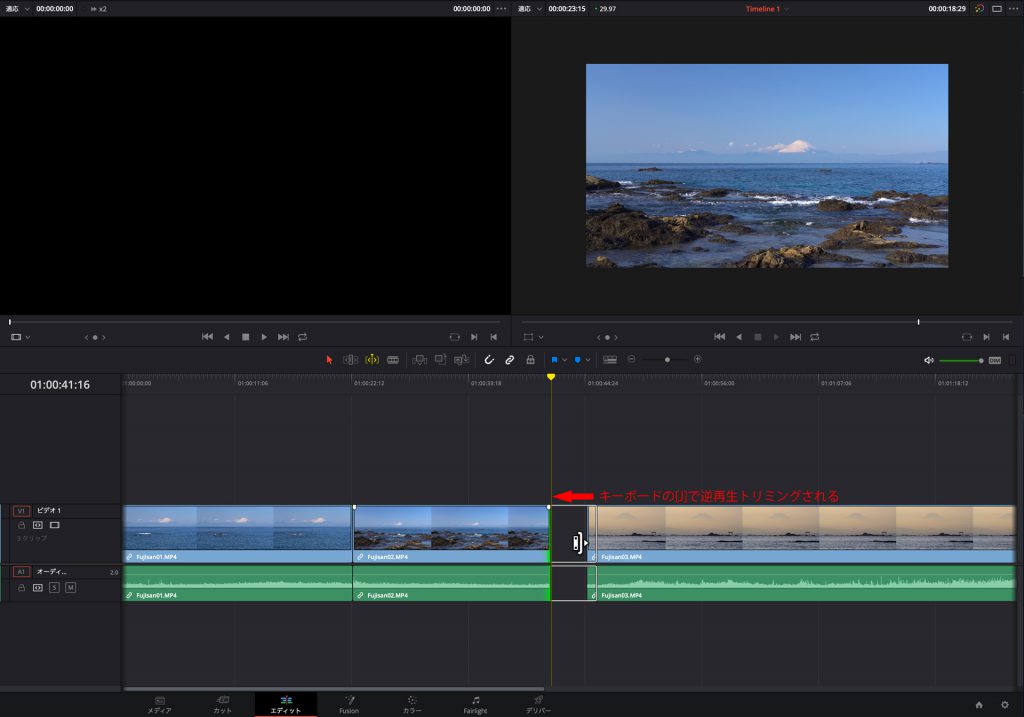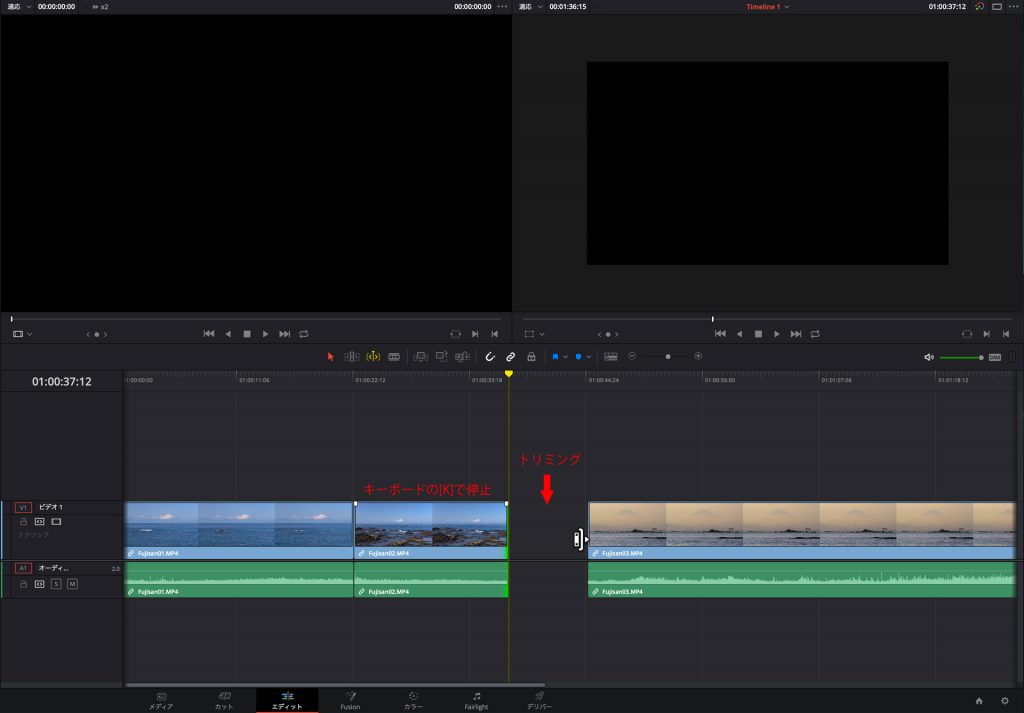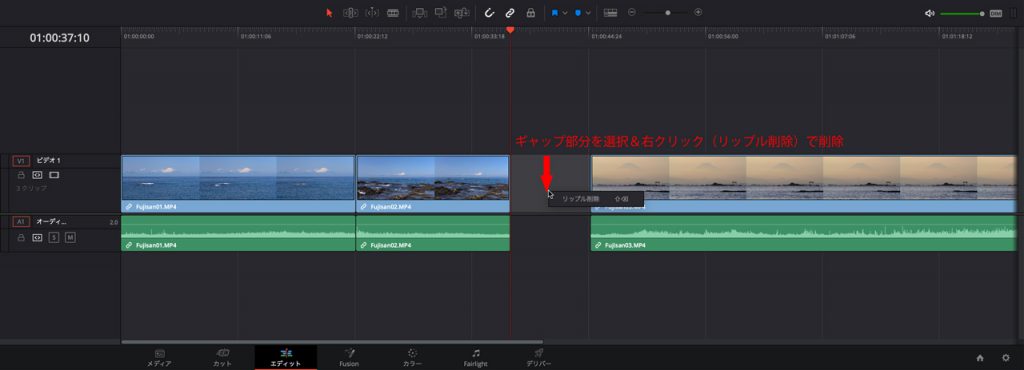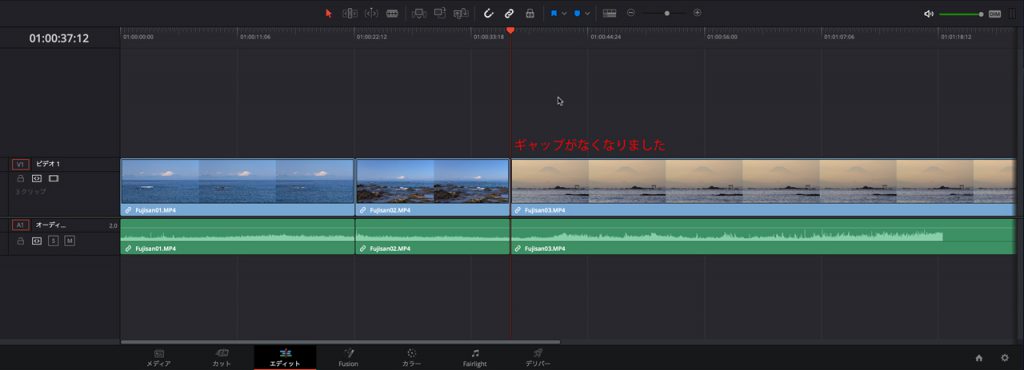DaVinci Resolve 基本操作 クリップのトリミング「ダイナミックトリムモード」を利用したトリミング
今回は「ダイナミックトリムモード」を使ったクリップのトリミングを行なってみます。
「ダイナミックトリムモード」とはクリップを再生しながらトリミングを行うことができる機能です。
[この記事の動画]
「エディット」ページにて、最初に「再生ヘッド」をトリミングしたいクリップの先頭に移動します。
「タイムラインツール」から「ダイナミックトリムモード」を選択します。
再生ヘッドが黄色に変わります。
この状態でトリミングするクリップの先端をクリックするとクリップの先端が赤色に変わります。
これでトリミングの準備完了です。
キーボードの[L]キーでクリップさ再生され、それと同時にトリミングが始まります。
またキーボードの[J]キーを押すと逆再生されます。
キーボードの[K]キーで停止するのでその箇所までがトリミングされます。
失敗した場合は[command]+[Z]でやり直ししましょう。
※ 再生ヘッドの位置が戻っていませんが[L]キーで再生すると前に指定したい位置から再生されます。
次はクリップの終端からトリミングを行ってみます。
先ほどと同じように「再生ヘッド」をクリップの終端に移動します。
「ダイナミックトリムモード」を選択して、クリップの終端をクリック
終端の場合は緑色に変わります。
キーボードの[J]キーでクリップが逆再生され、それと同時にトリミングが始まります。
キーボードの[K]キーで停止します。クリップの終端からトリミングされました
ギャップが残るのでこれを削除しましょう。
ギャップ部分を選択して右クリック(リップルの削除)