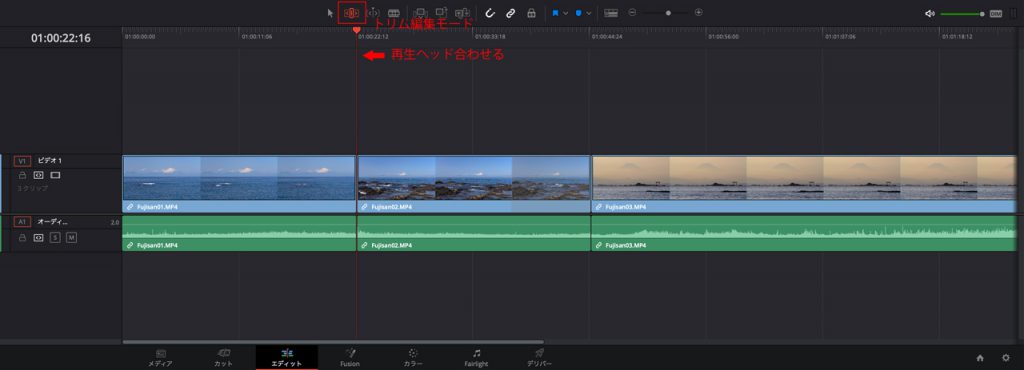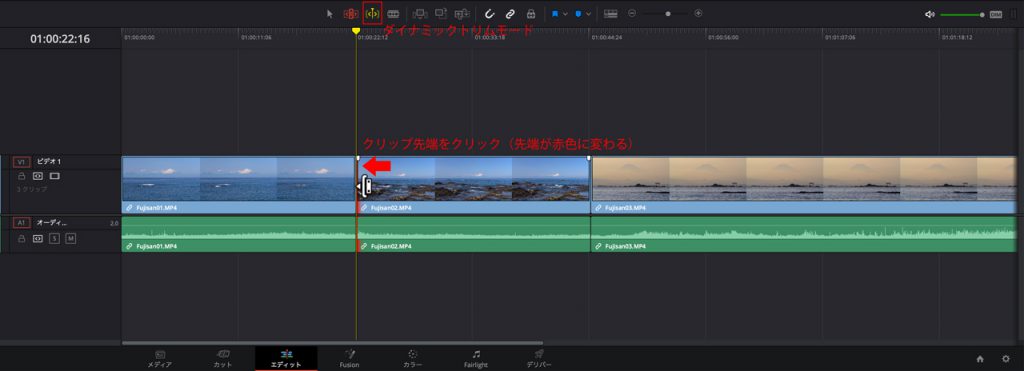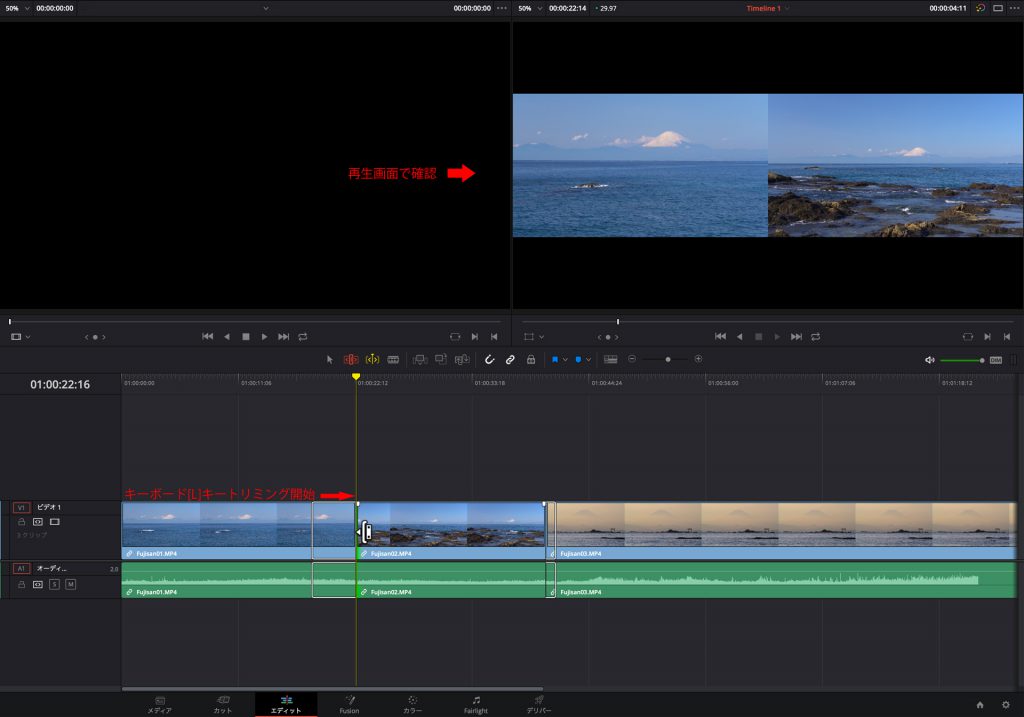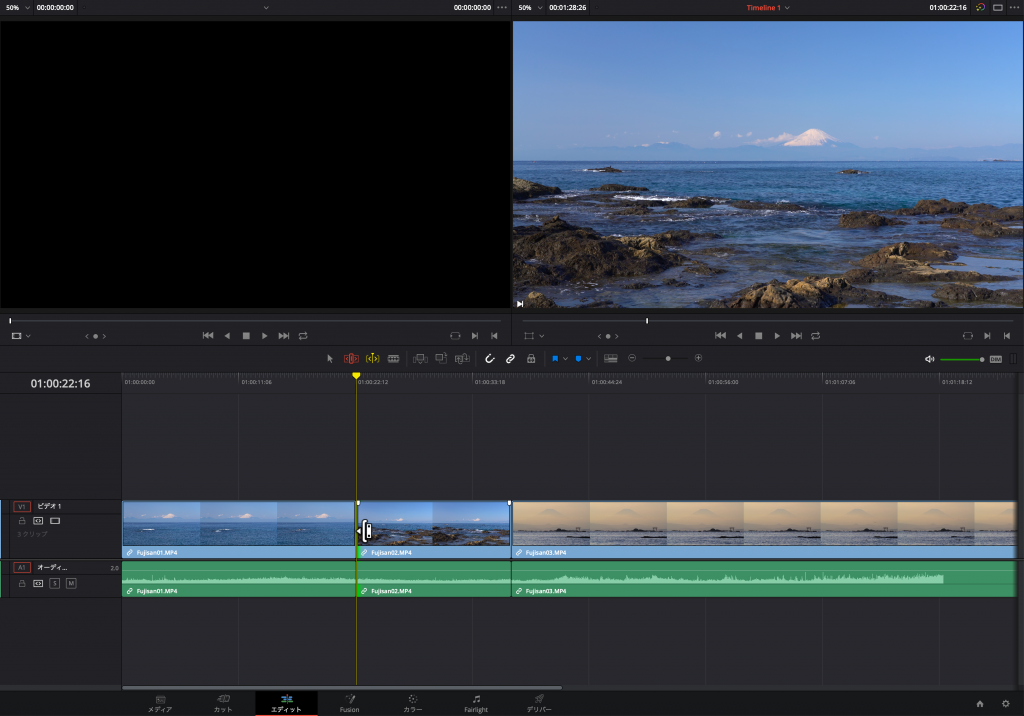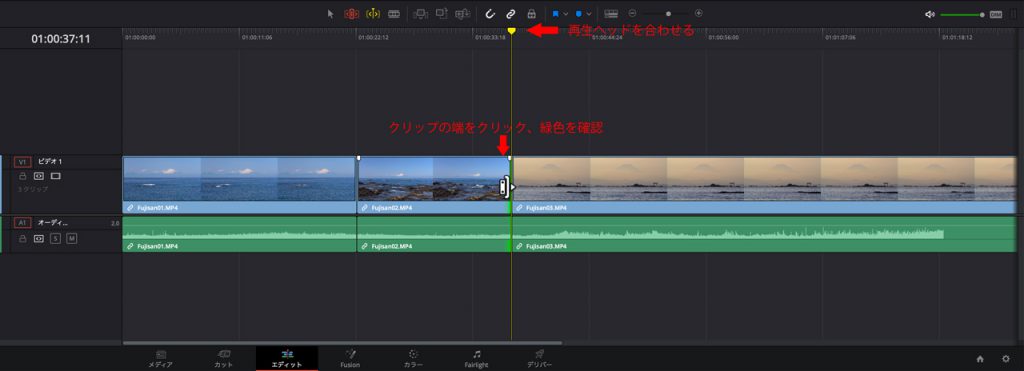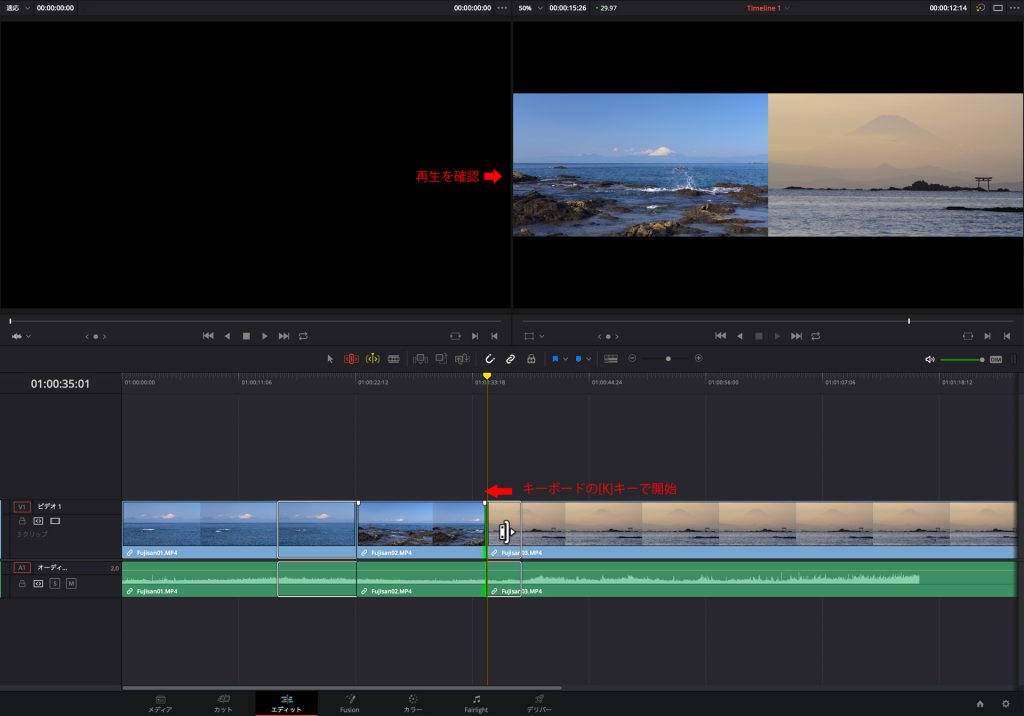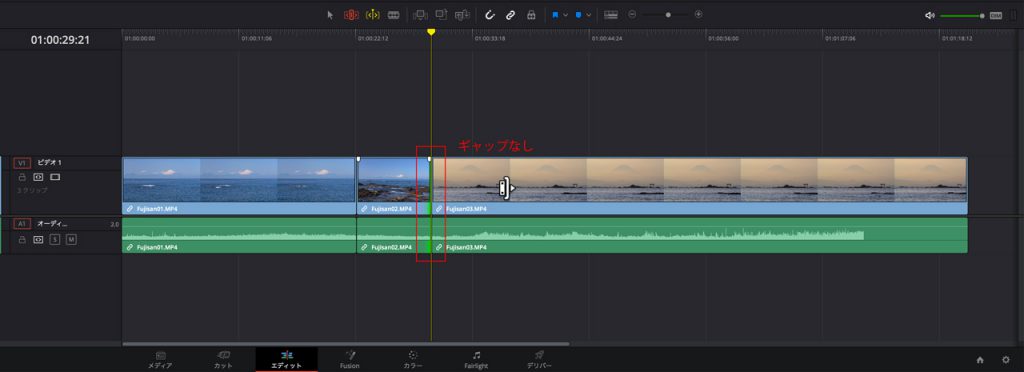DaVinci Resolve 16 使い方 [基本操作8] 「ダイナミックトリムモード」と「トリム編集モード」を利用したトリミング
今回は「ダイナミックトリムモード」と「トリム編集モード」を利用したトリミングです。
[この記事の動画]
前回の「ダイナミックトリムモード」ではトリミング後にギャップができてそれを削除する(「リップルの削除」使って)手間がありましたが
「ダイナミックトリムモード」に「トリム編集モード」を合わせて使えばその問題が解消できます。
「エディット」ページにて「トリム編集モード」を選択して「再生ヘッド」をトリミングするクリップに合わせる
「ダイナミックトリムモード」を選択してクリップの先端をクリック。
先端が赤色に変わることを確認。
キーボードの[L]キーでトリミングを開始する。
トリミングする箇所は再生画面(ビューア)で確認。
キーボードの[K]キーでトリミングを停止する
ギャップを作ることなくトリミングできました。
クリップの終端からもトリミングしてみましょう。
クリップの終端に「再生ヘッド」を合わせてクリップの端をクリック。
クリップの端が緑色になったことを確認。
キーボードの[J]キーでトリミングを開始する。
トリミングする箇所は再生画面(ビューア)で確認。
キーボードの[K]キーでトリミングを停止する
ギャップを作ることなくトリミングが完了しました。