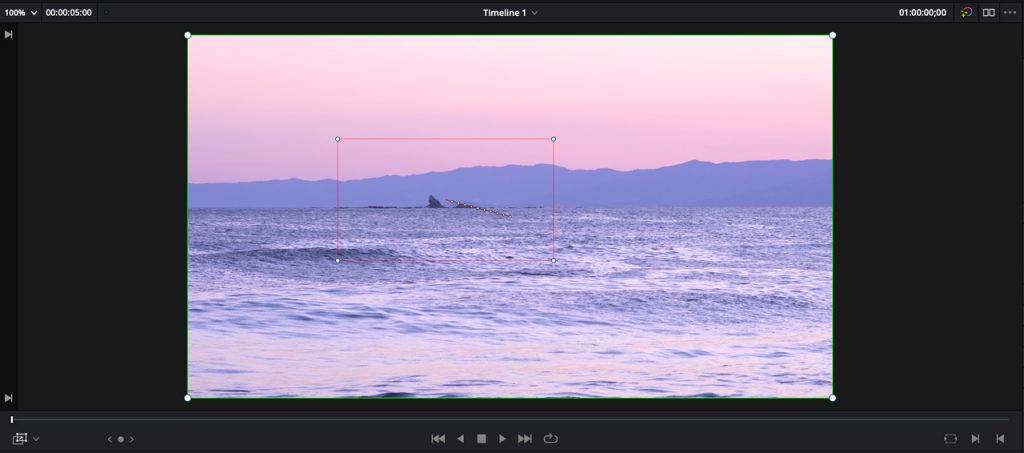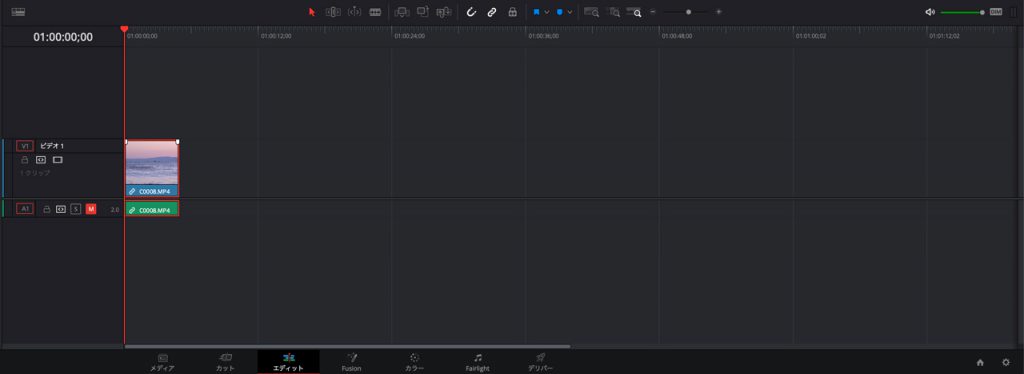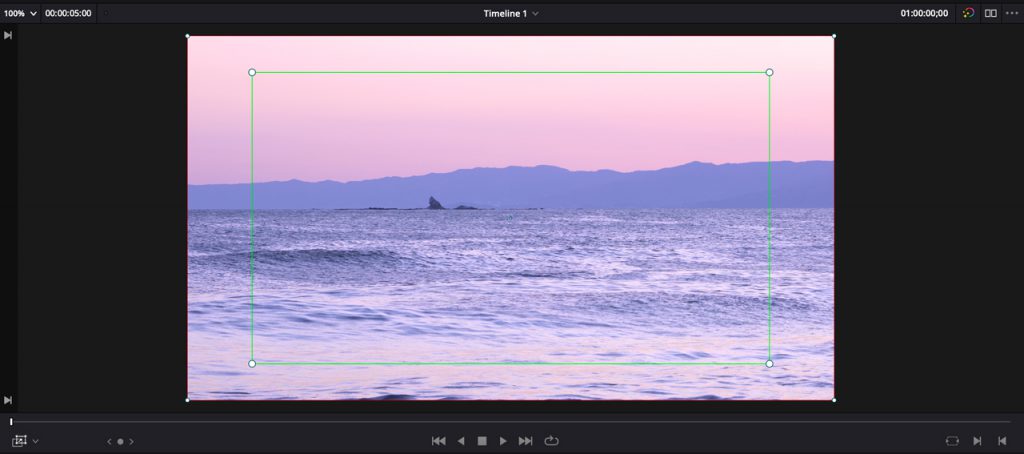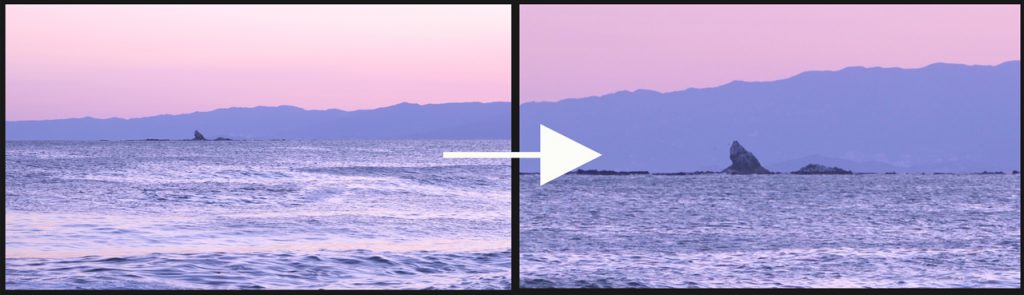DaVinci Resolve ダイナミックズームの設定
今回はDaVinci Resolveのダイナミックズームの機能を確認してみました。
ダイナミックズームを使うことで簡単にクリップに対してズーム処理を行うことができます。
次にタイムラインビューアの左下のメニューボタンからダイナミックズームを選択します
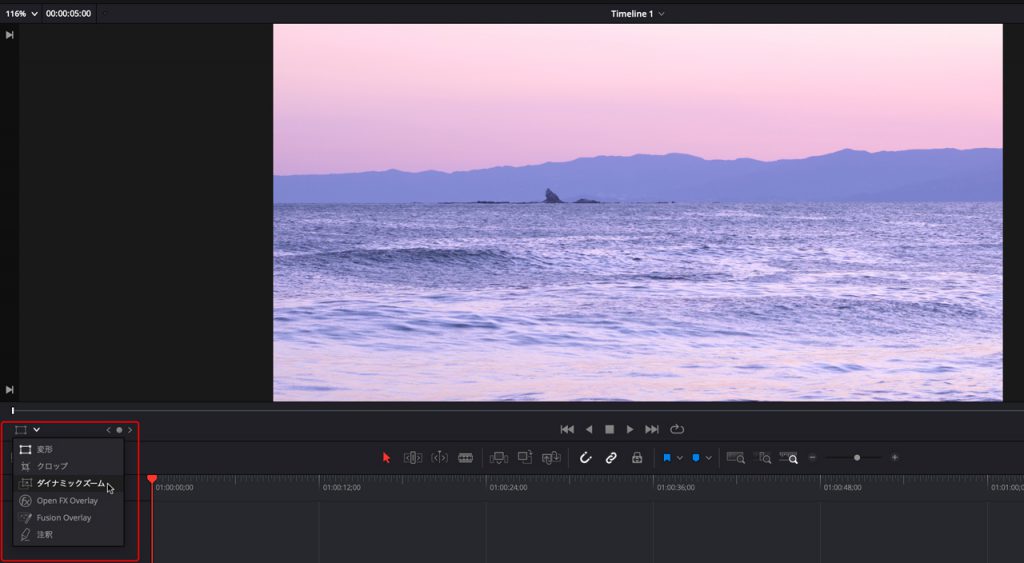
続いてインスペクタパネルを開いて、ダイナミックズームを有効(左側のボタンを赤色)にします
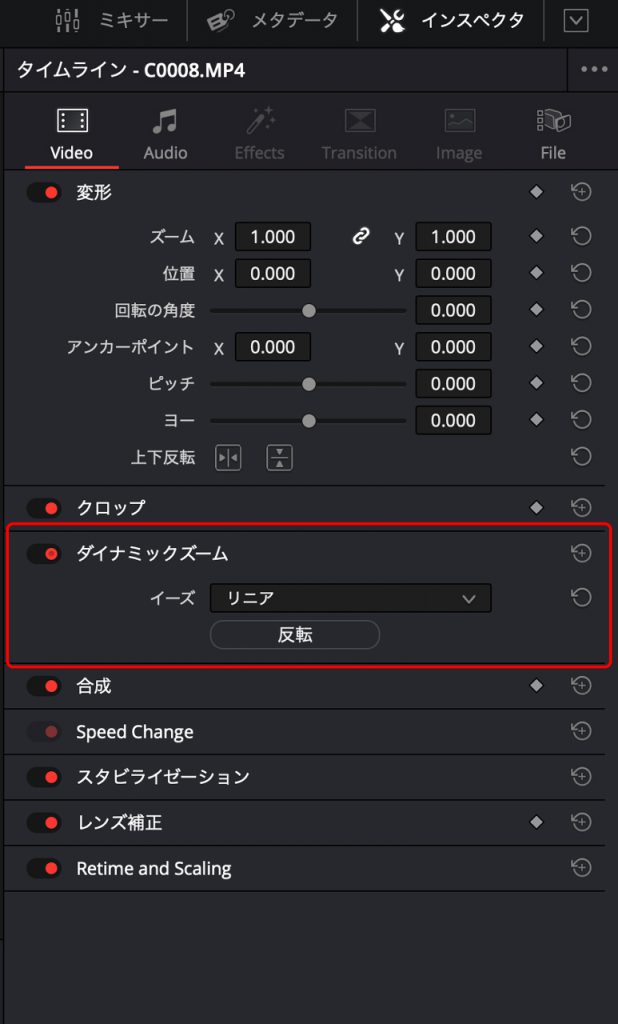
ズームのスピード(動き方)はパネル内の「イーズ」の部分で設定します。
デフォルトは「リニア」になっています。
今回は「リニア」を使ってズーム処理を行います。
リニア:ズームスピードが一定の設定
ズームイン:クリップが進むにつれてズームスピードが加速する設定
ズームアウト:クリップが進むにつれてズームスピードが減速する設定
ズームイン&アウト:ゆっくりと始まり、途中でスピードアップして、最後に減速する設定
ダイナミックズームを有効にするとタイムラインビューア内に緑の枠線と赤い枠線(プレビュー画像の枠の部分)が表示されます。
この枠線を使ってズームサイズを設定します。枠線の角の白い部分をドラッグすることでサイズを変更できます。
緑の枠線:ズーム開始時の画角
赤の枠線:ズーム終了時の画角
緑の枠線で岩の周りを囲みます。
この枠内の範囲がズーム開始時に表示されます。
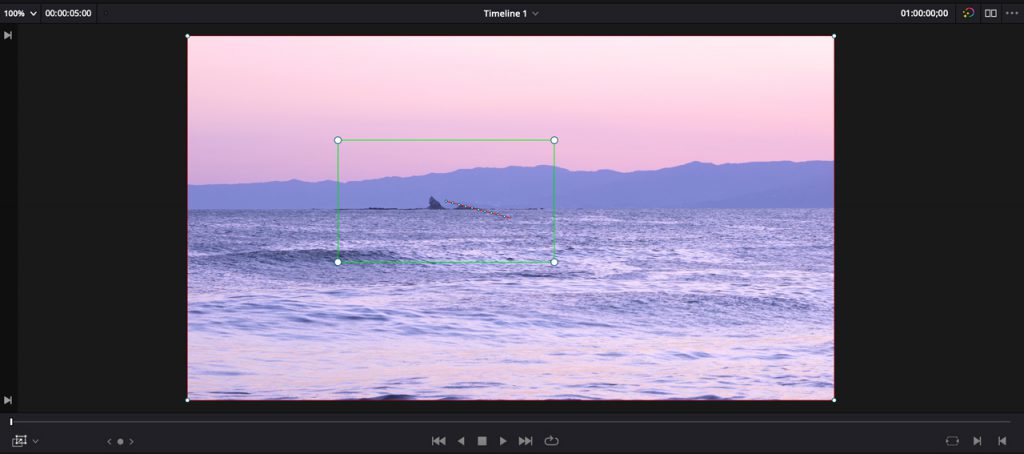
これでクリップを再生してみます。
最初に岩がズームされ徐々にズームアウトした映像になります。
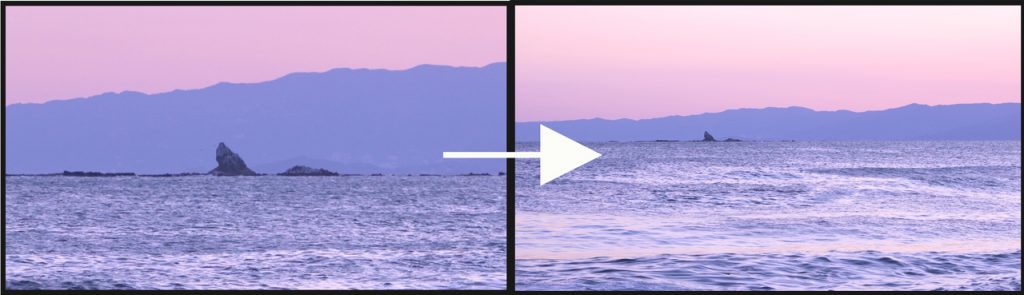
反対に岩にズームアップする処理を行ってみます。
パネル内の「反転」ボタンをクリックすることで簡単にその設定を行うことができます。
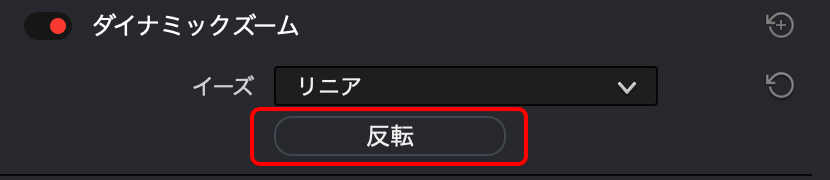
緑の枠に囲まれていた岩の部分が赤に反転して、画面全体を緑の枠が囲む表示となりました。
緑の枠線がズーム開始時の画角、赤の枠線がズーム終了時の画角なのでこれで設定完了です。