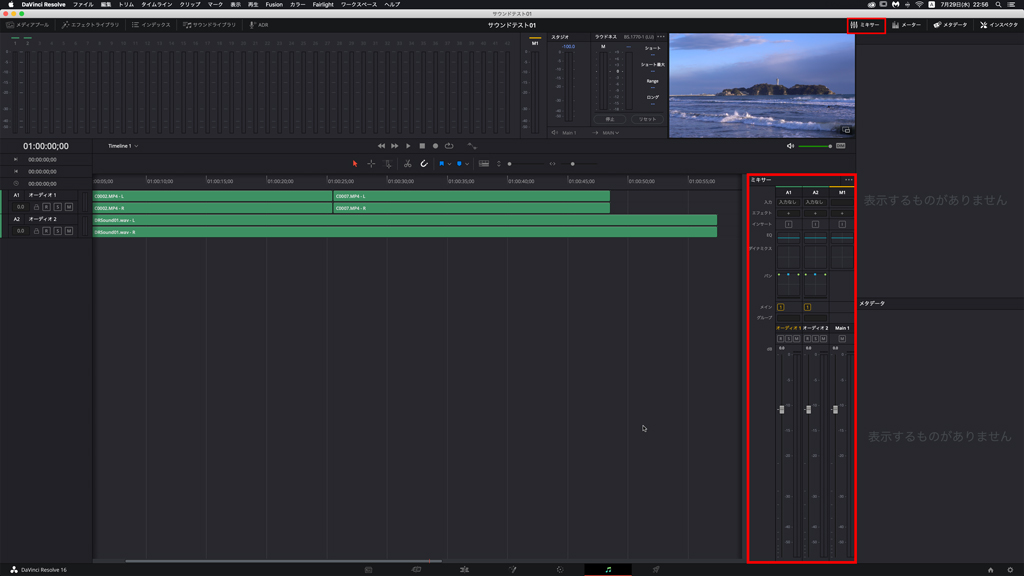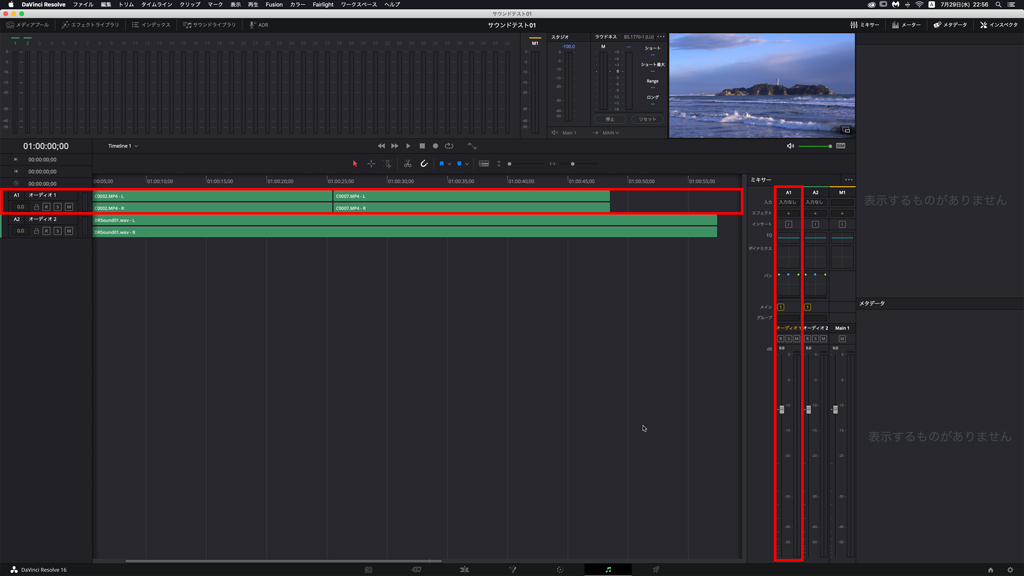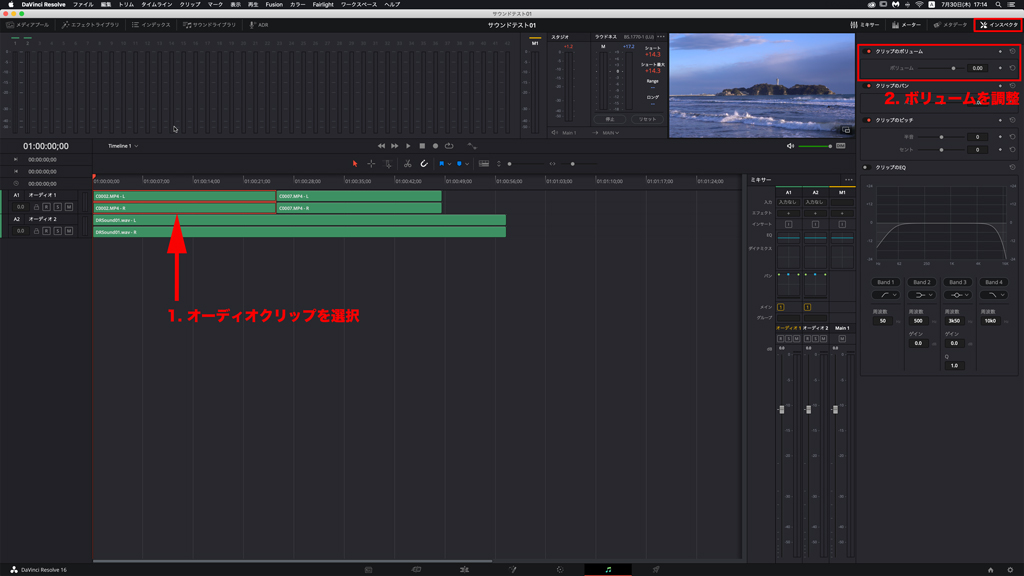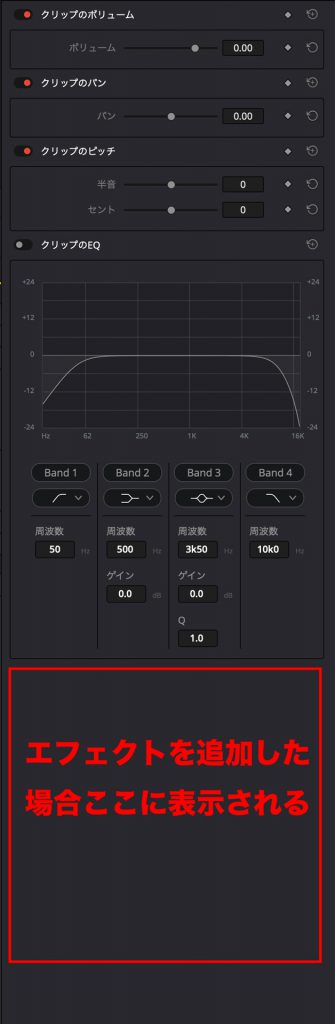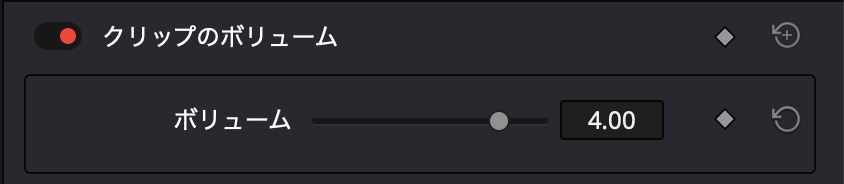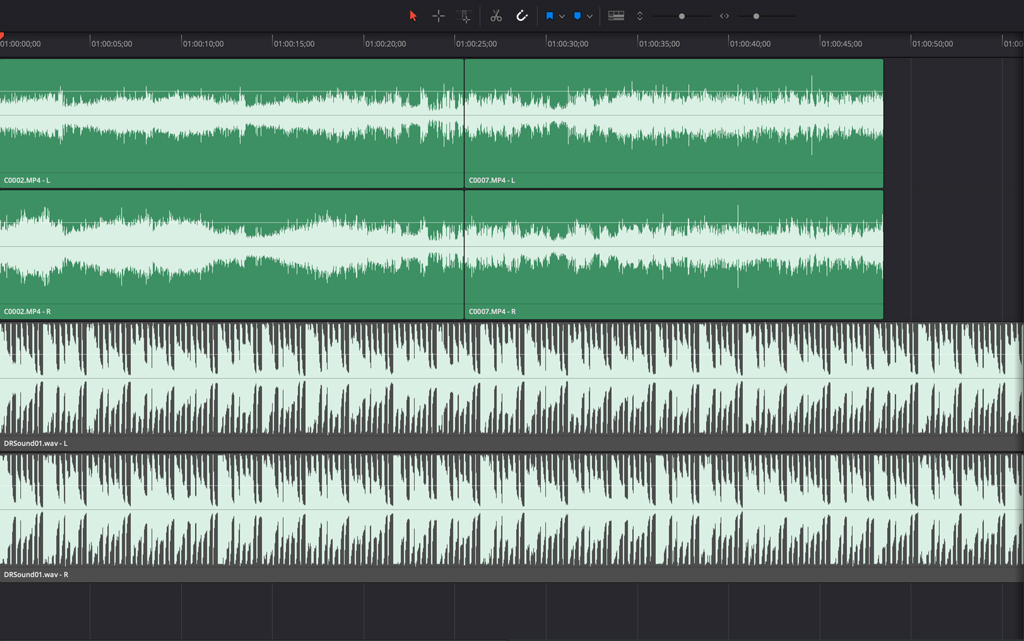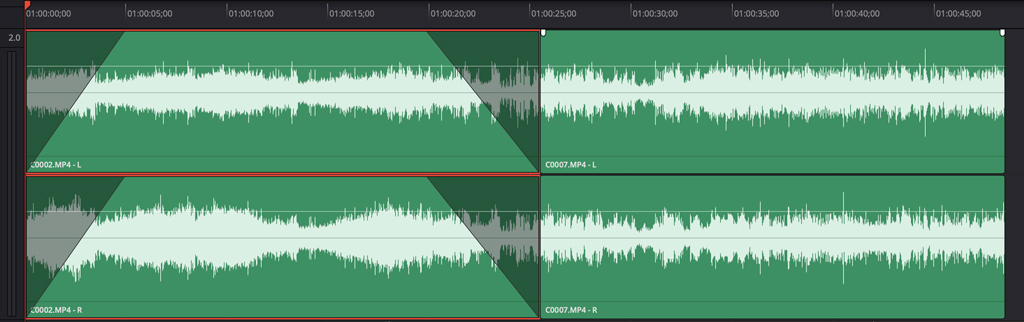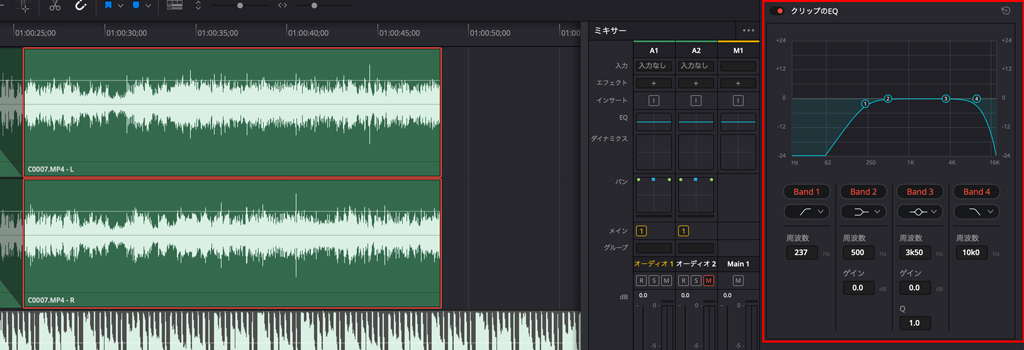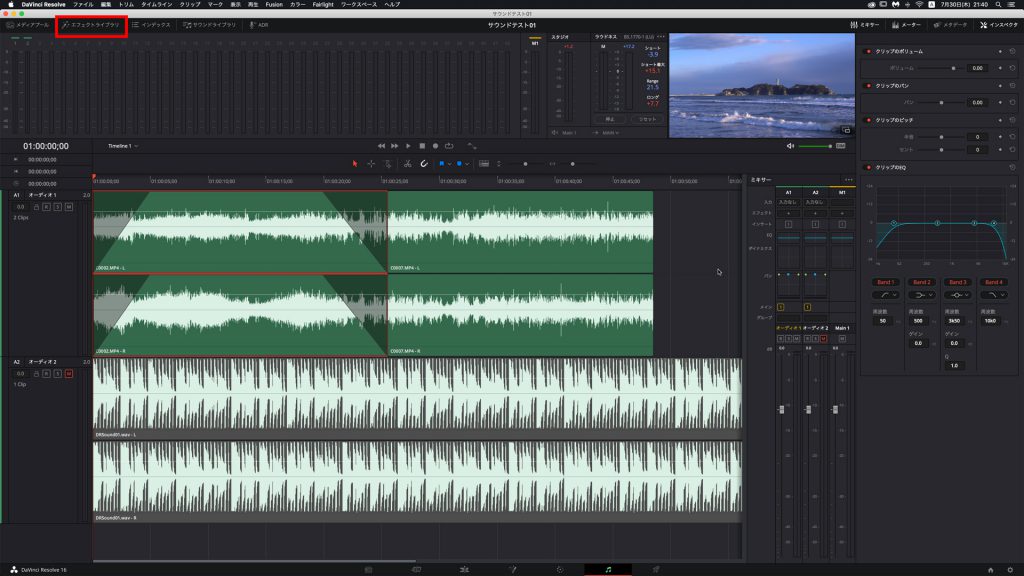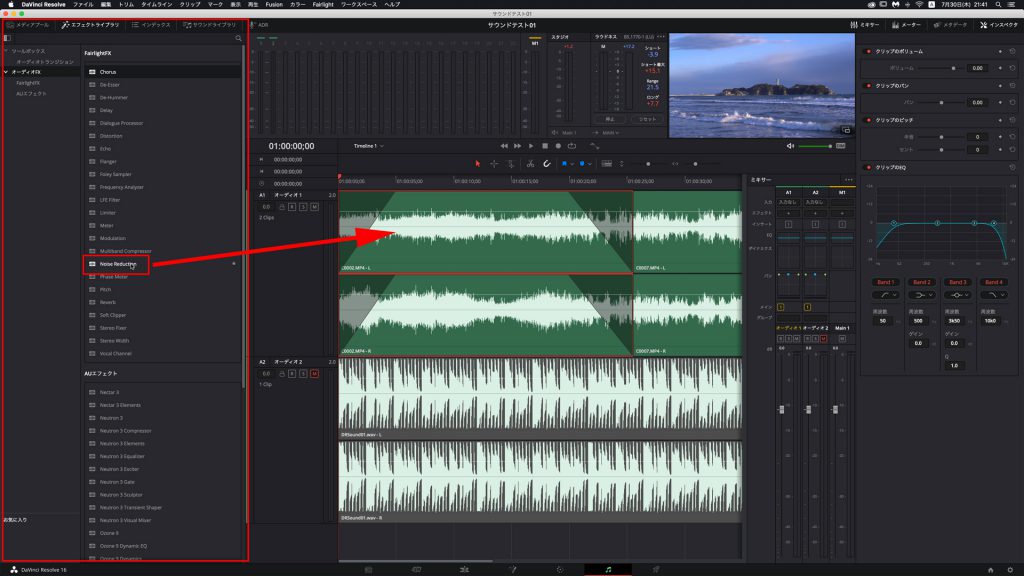DaVinci Resolve 基本操作 Fairlightページでのオーディオ編集
今回はDaVinci ResolveのFairlightページでのオーディオ編集機能をざっくりと紹介してみます。
Fairlightページではサウンドのエフェクト掛けや、EQを使ったバランス調整、音量調整など音に関する編集はすべてこのページで行うことができます。
[この記事の動画]
最初に音量の調整を行うミキサーの機能を確認してみます。
ミキサーは画面右上のツールバーの[ミキサー]タブで表示・非表示できます。
ミキサーはオーディオトラックごとに連動しています。
オーディオ1のミキサーの音量を下げた場合は、オーディオ1に配置されているすべてのクリップの音量が下がります。
クリップごとに音量を調整したい場合は、クリップを選択して、インスペクタのパネルから音量を調整します。
インスペクタのパネル内は上から以下のようになっています。
ボリューム(音量)
パン(音の位置)
ピッチ(音程)
クリップのEQ
追加したエフェクト
左上の[クリップのボリューム」ボタンが赤い状態で操作が可能になります。
スライダーで音量を調整。
右の丸い矢印を押すと設定がリセットされます。
その横の菱形ボタンはフレームごとに調整したい場合に使います。
トラックの波形を拡大した場合はツールバーのズームで操作します。
縦方向と横方向にズームできます。
ズームした波形
ここでフェードイン・アウトを設定してみます。
オーディオクリップを選択します。
波形の上側の左右に白いマークが現れます。
ここにカーソルを持っていき、波形内側に向けてドラッグします。
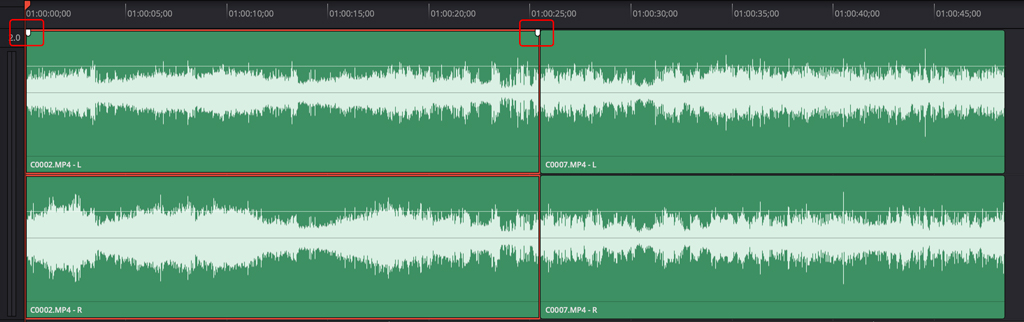
これでフェードイン・アウトが設定されました。
サウンドの余分な周波数はEQを使ってカットします。
標準で装備されているEQは4バンドとなっています。
調整したいオーディオクリップを選択して
[クリップのEQ]のボタンをオン(赤色)にして調整を行います。
ここでは低音の部分をカットしてます。
最後にオーディオクリップにエフェクトを掛けてみましょう。
画面左上の[エフェクトライブラリ]タブからライブラリを開きます。
任意のライブラリを選択してオーディオクリップ上にドラッグ&ドロップします。
エフェクトの調整はエフェクトパネルとインスペクタ画面から行います。
エフェクトを削除したい場合はパネル右上の
ゴミ箱ボタンをクリックで行います。