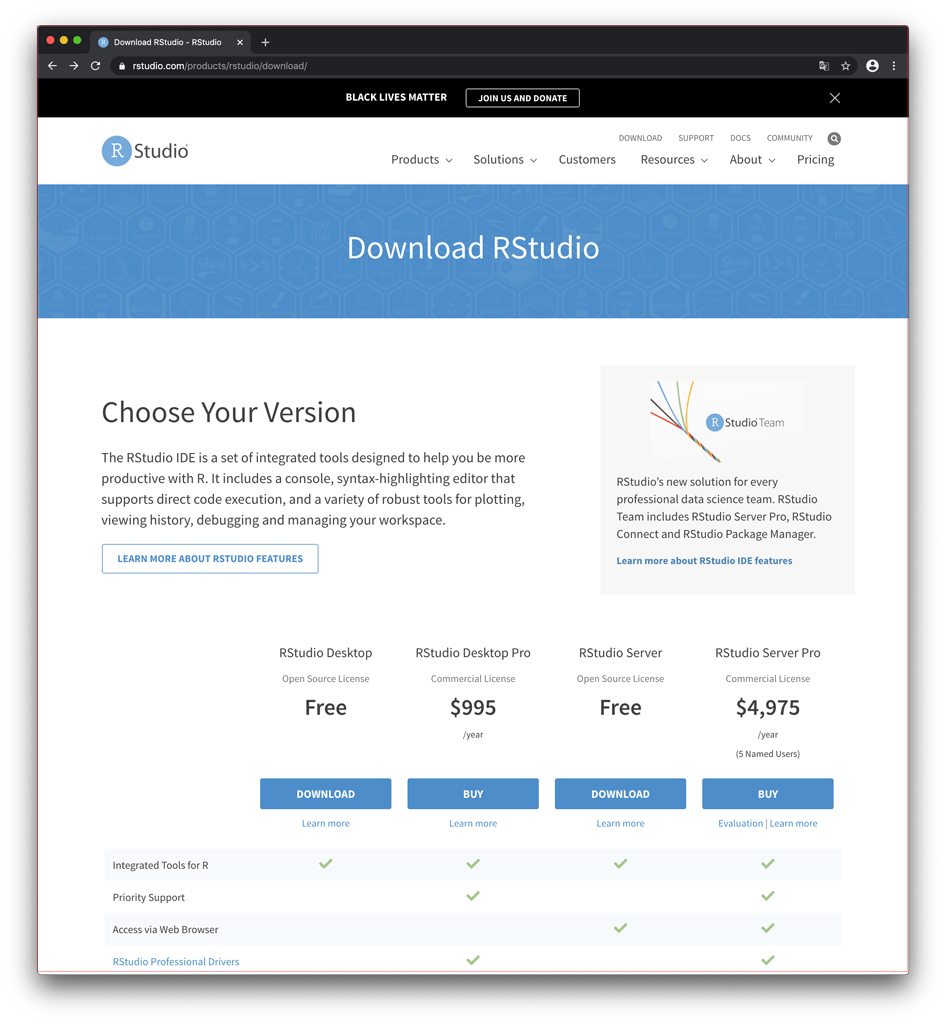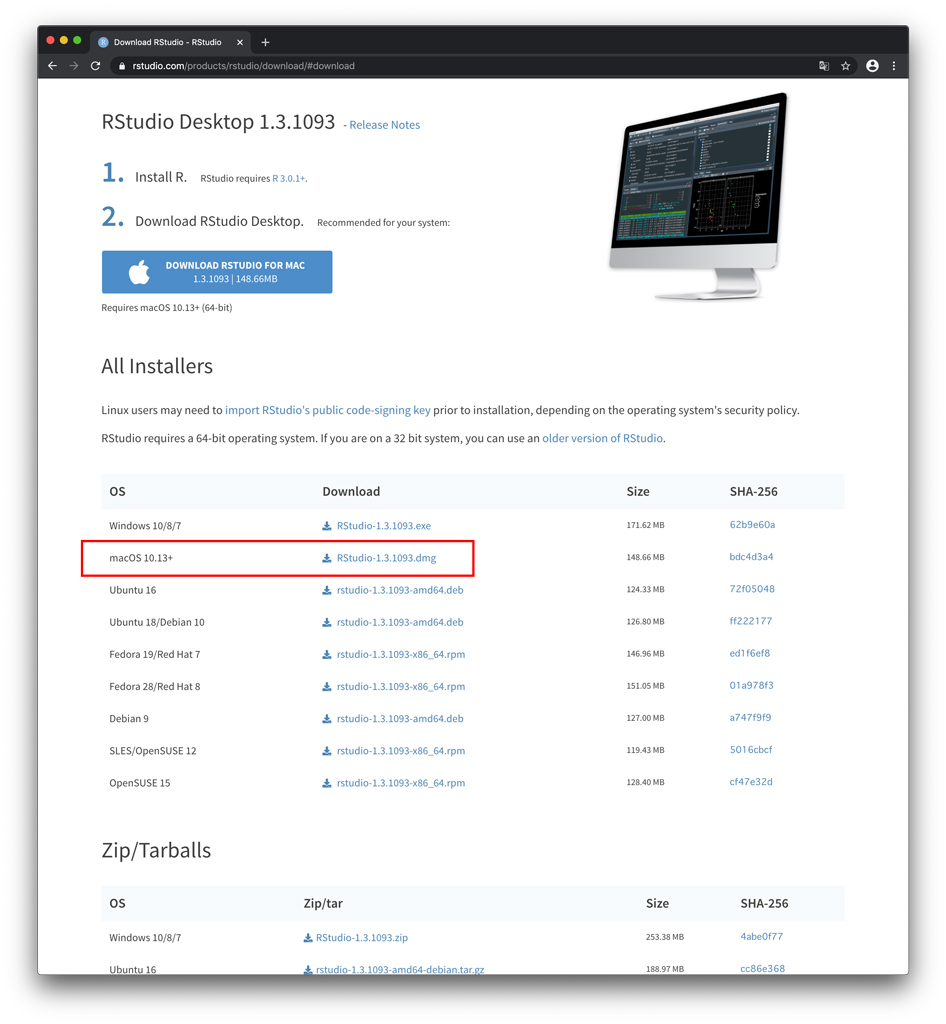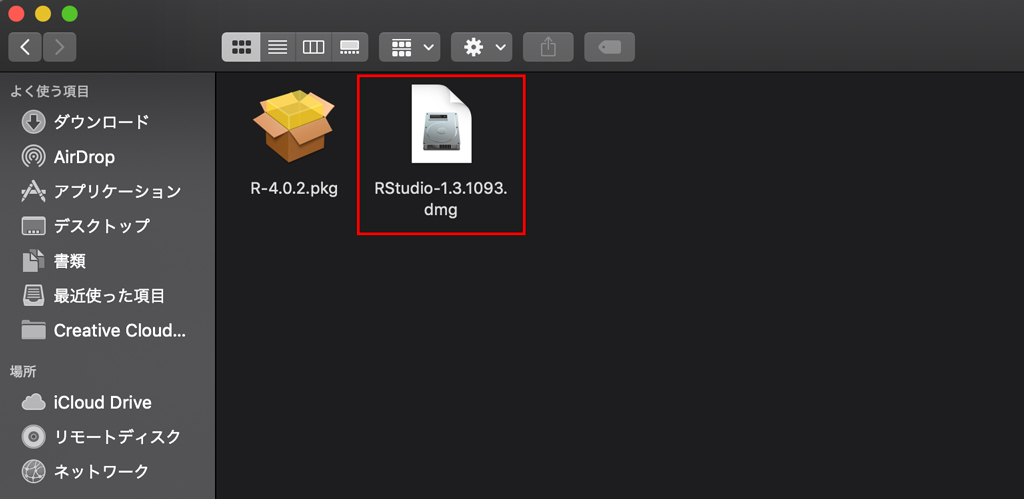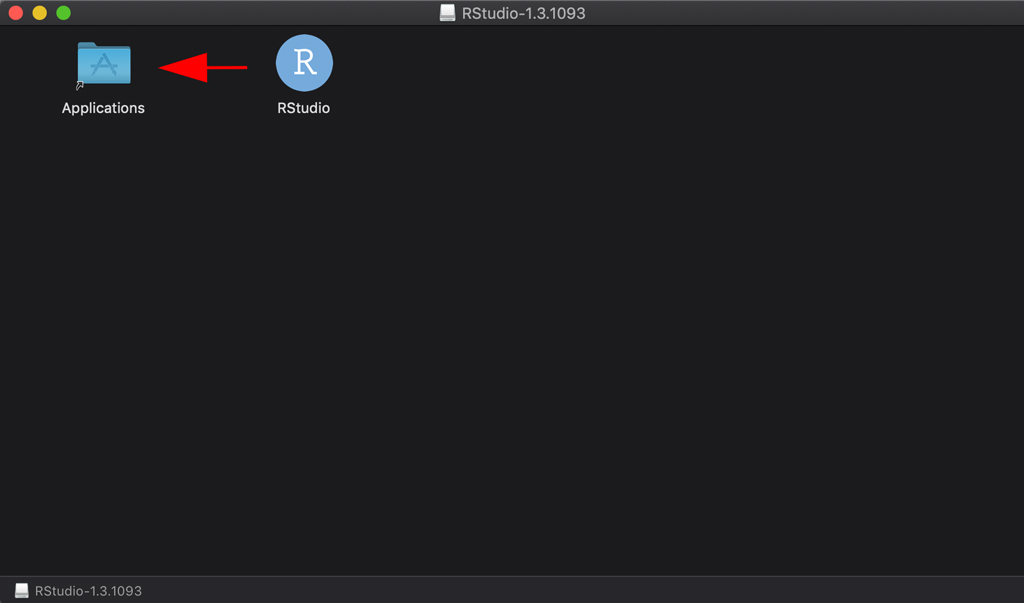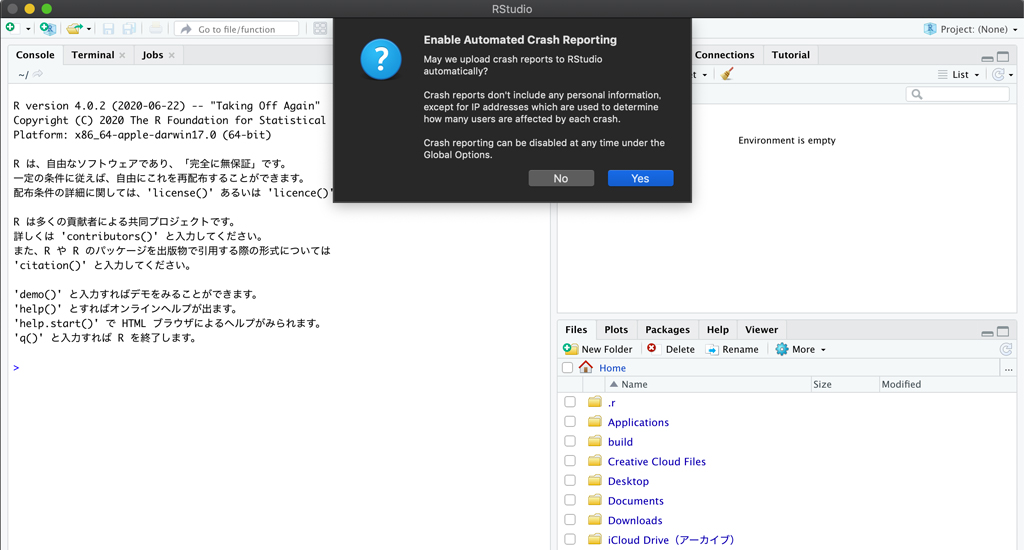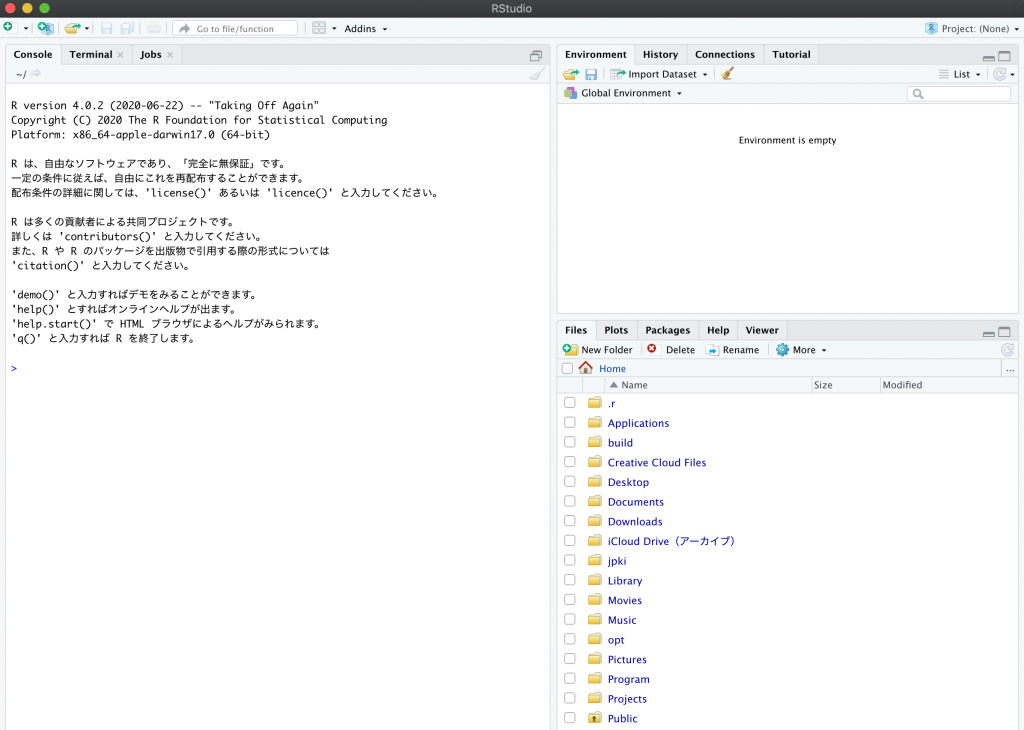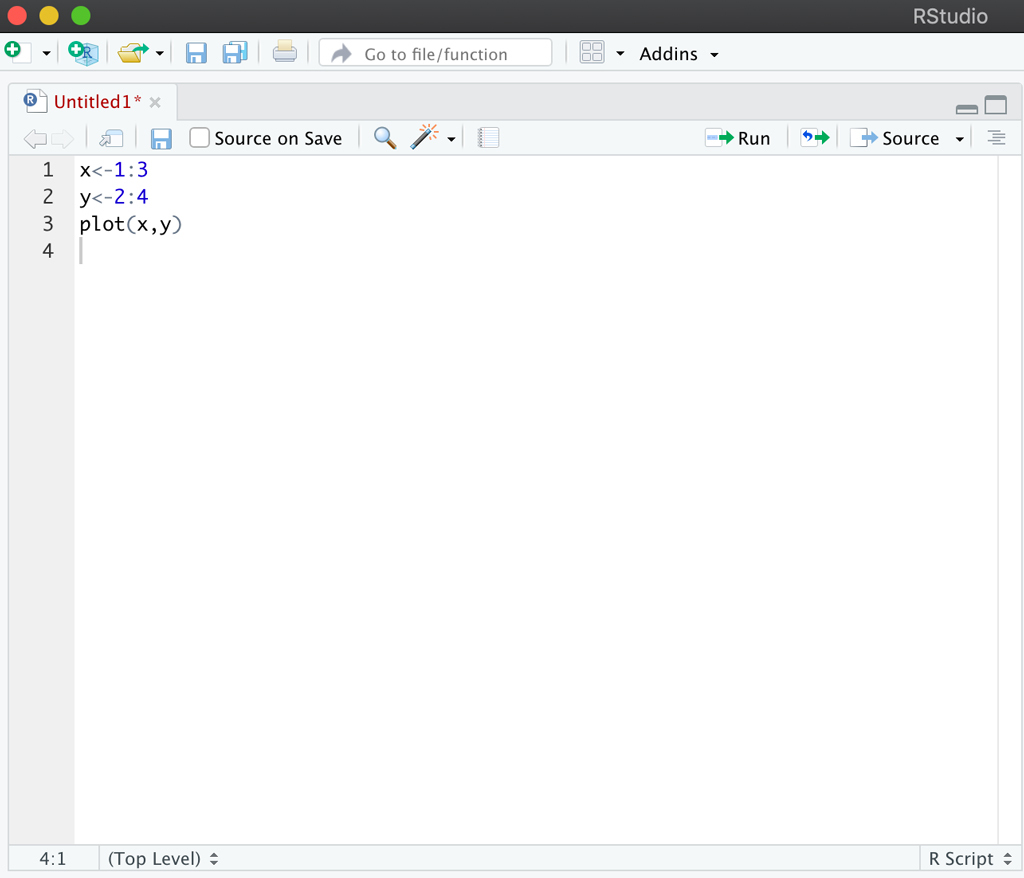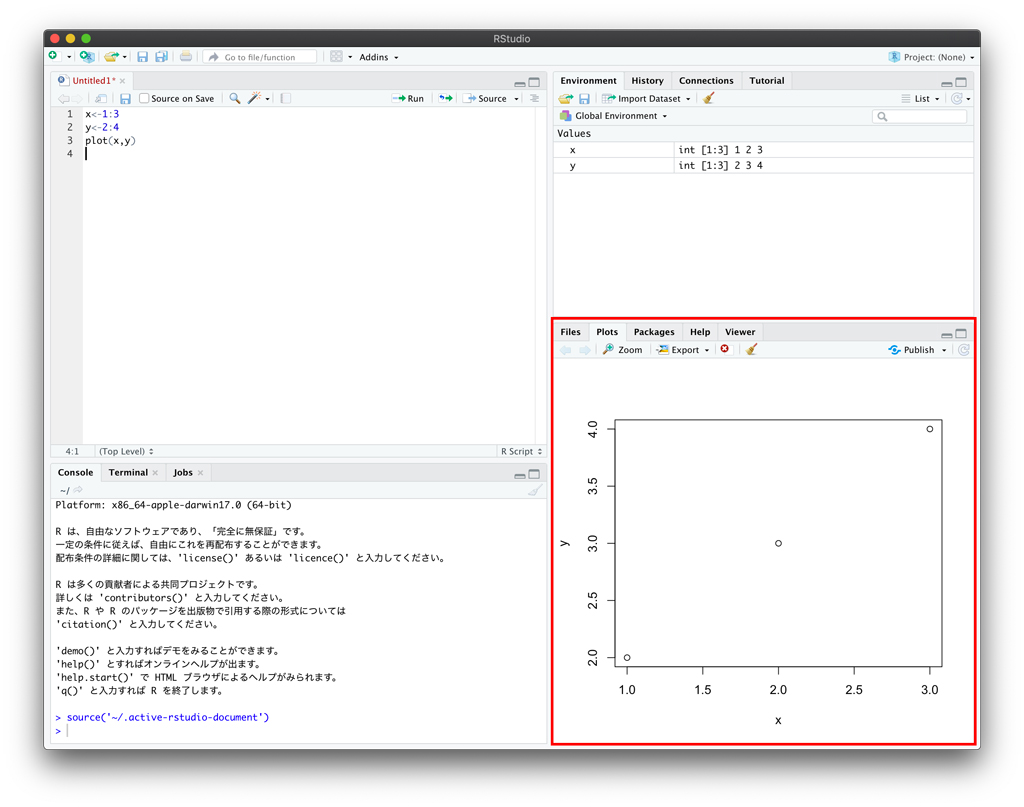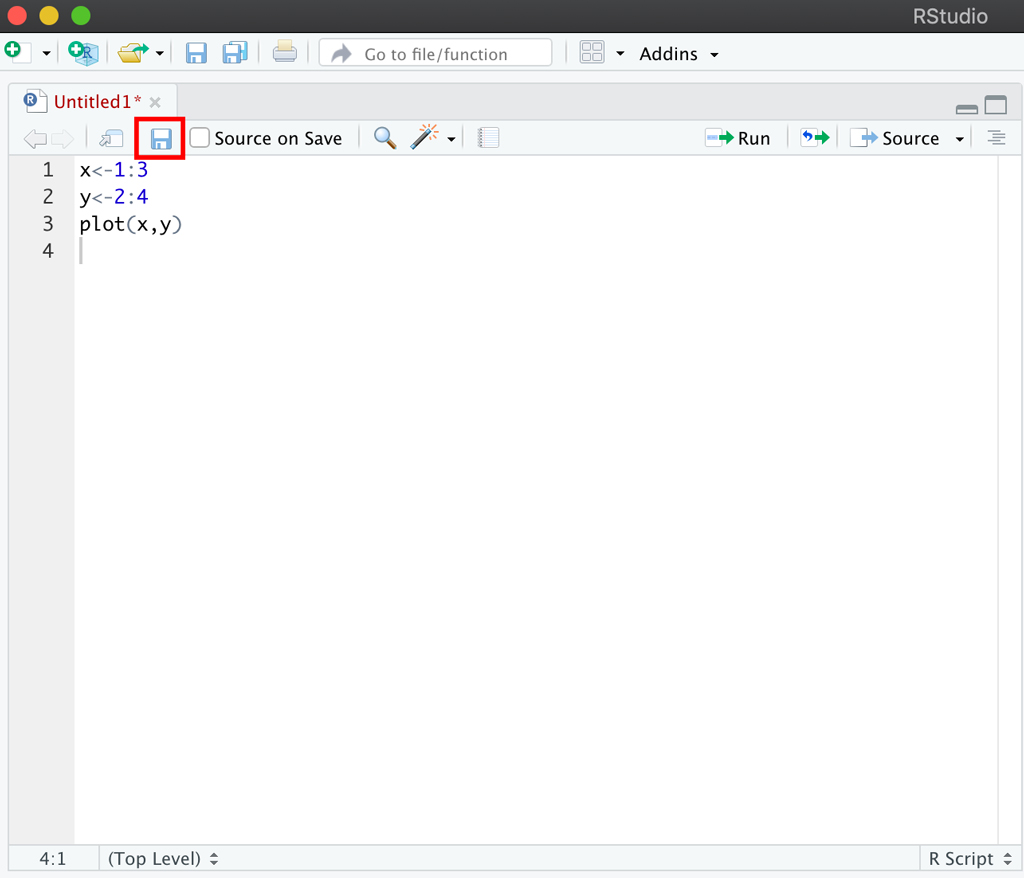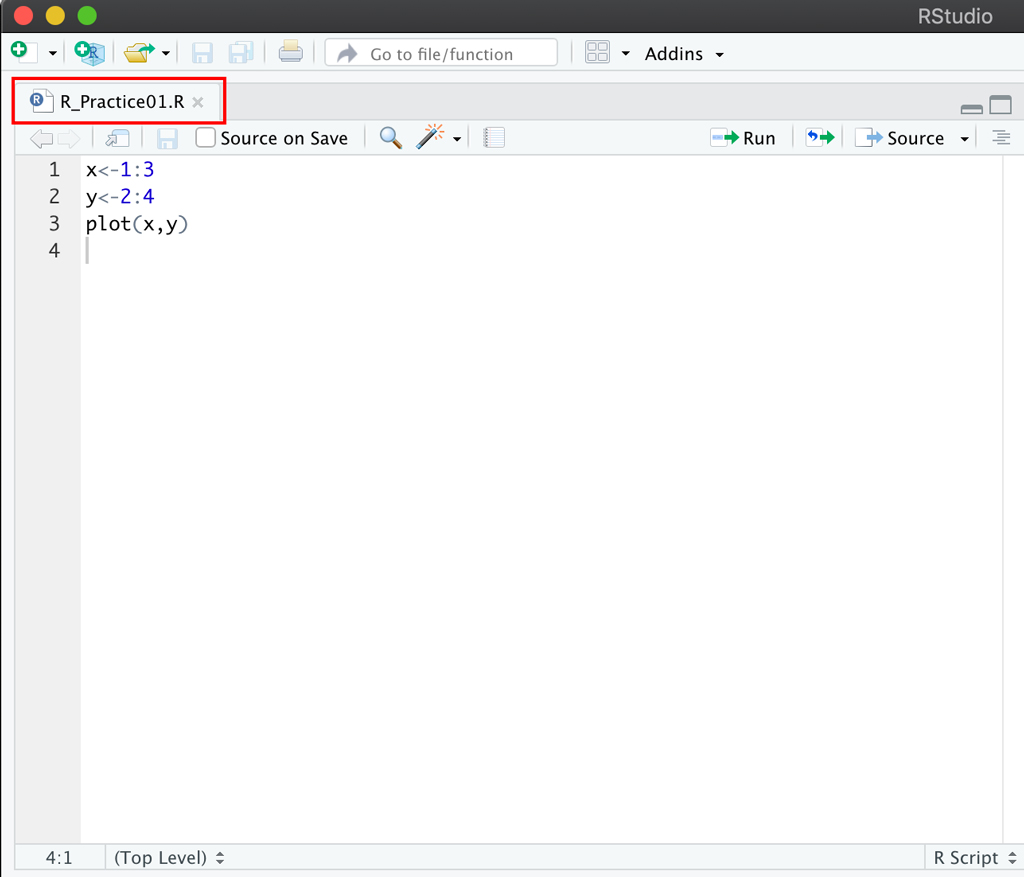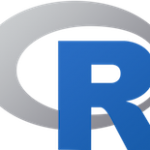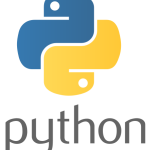RStudioインストールメモ for Mac
前回インストールしたRコンソールだけでも、基本的なデータ解析や簡単なスクリプトの実行は十分に可能です。しかし、より本格的なデータ分析や開発を行う場合、多くの人がRStudioを使用しているようです。RStudioは、Rの統合開発環境(IDE)として広く利用されており、コードの編集、データの可視化、パッケージ管理などを効率的に行うことができます。そこで今回は、RStudioをインストールし、その基本的な使い方についても簡単に紹介したいと思います。
RStudioのインストーラーのダウンロード
まずはRStudioのサイトからインストーラーをダウンロードします。
https://rstudio.com/products/rstudio/download/
今回インストールするのはRStudio DesktopのFree版です。
ご自身で使っているPCのOS(Win,Mac,Linux)に合わせてダウンロードしましょう。
RStudioのインストール
ダウンロードしたインストーラーをクリックして
インストール作業を行います。
Macの場合はインストーラークリック後に表示されるRStudioファイルをApplicationsフォルダにドラッグ&ドロップでインストールは完了です。
RStudioの起動
ApplicationsからRStudioを最初に起動します。すると「Enable Automated Crash Reporting」というメッセージパネルが開きます。
バグレポートに協力するか否かということなので、ここでは「Yes」をクリックしておきます。
このレポート送信オプションは後から無効にできます。
RStudioでテストプログラムを実行する
早速何かプログラミングしてみましょう。
メニューから[File]-[R Script]を選択します。
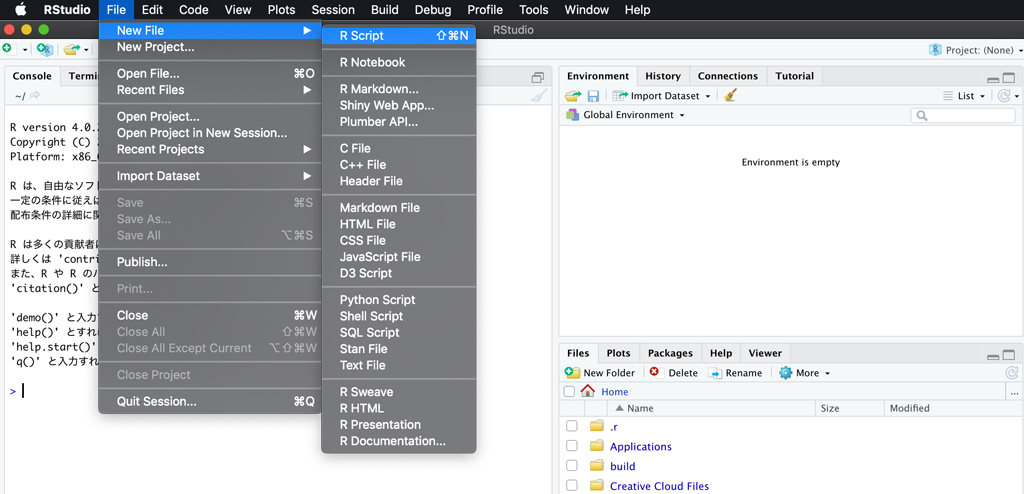
画面左上にUntitled1というR Scriptファイルが作成されました。
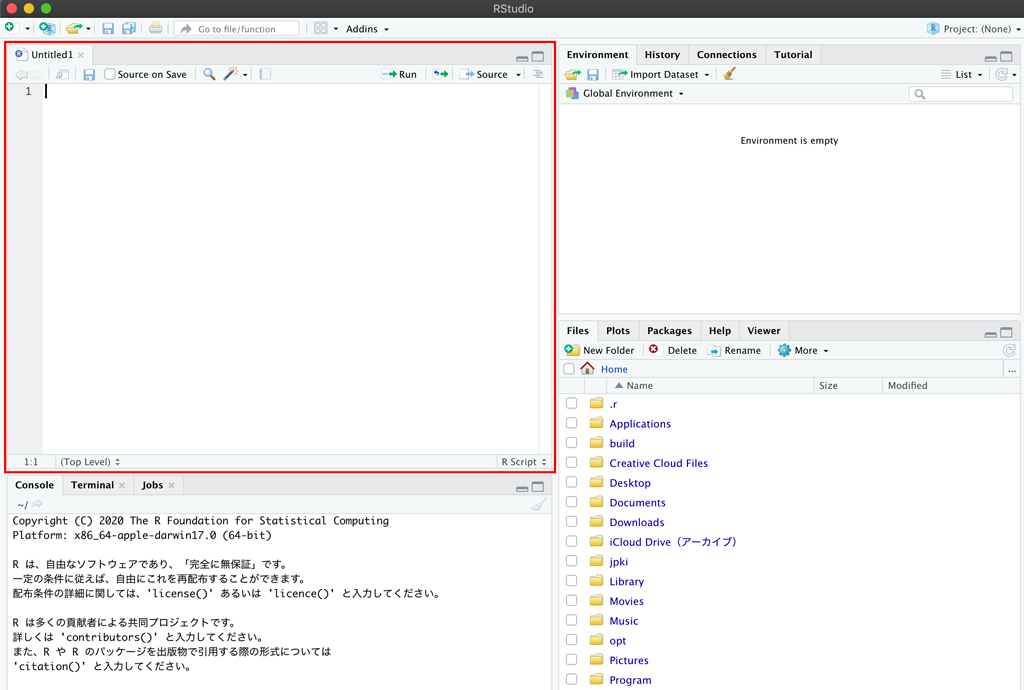
Untitled1に何かプログラムを書いてみましょう。
x<-1:3
y<-2:4
plot(x,y)
このプログラムを実行します。
Untitled1パネルの右側のSourceボタンをクリックします。
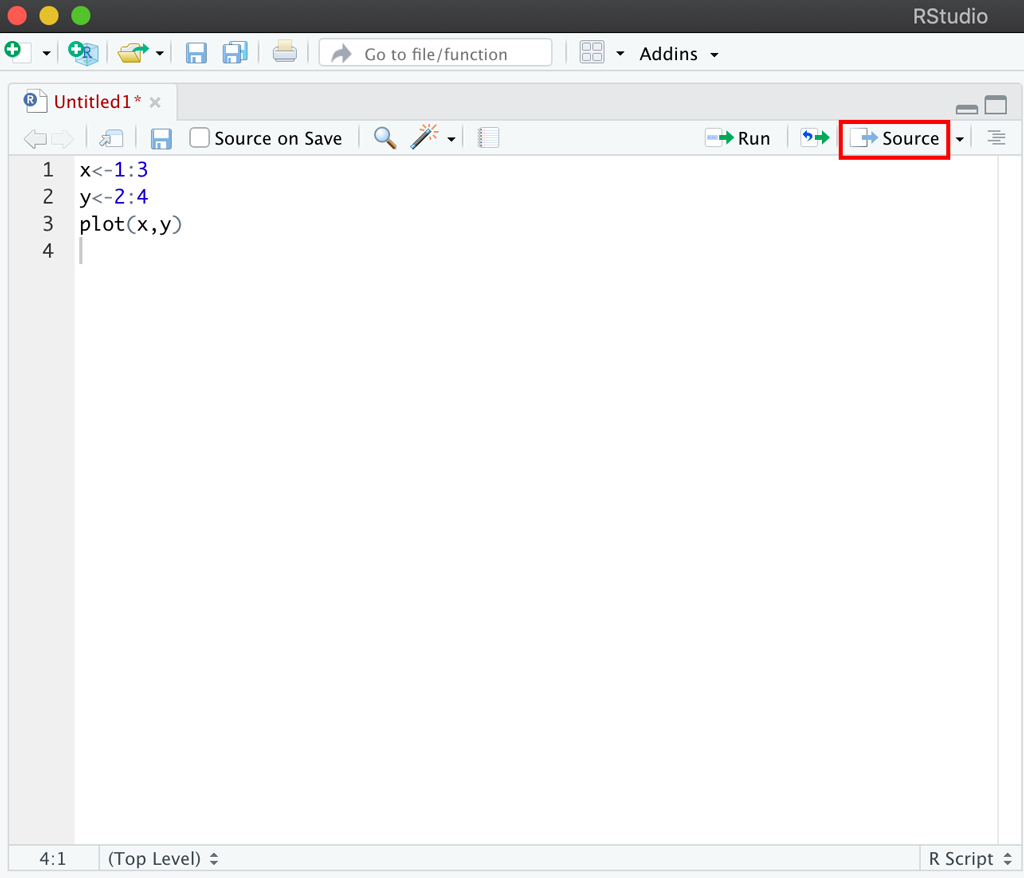
プログラムファイルの保存を行う
このプログラムをローカルフォルダに名前をつけて保存します。
Untitled1パネルのSource on Saveの左側にあるアイコンをクリックし、任意のフォルダを選択して
ファイル名をつけて保存します。ここではR_Practice01というファイル名にしました。
これでUntitled1がR_Practice01という名前に変わりました。
これでローカルフォルダに保存されました。
以上、RStudioのインストール方法と基本的な操作の流れを紹介しました。RStudioを導入することで、Rをより快適に扱えるようになり、開発の効率も向上します。これからRを本格的に活用していきたい方は、ぜひRStudioを試してみてください。