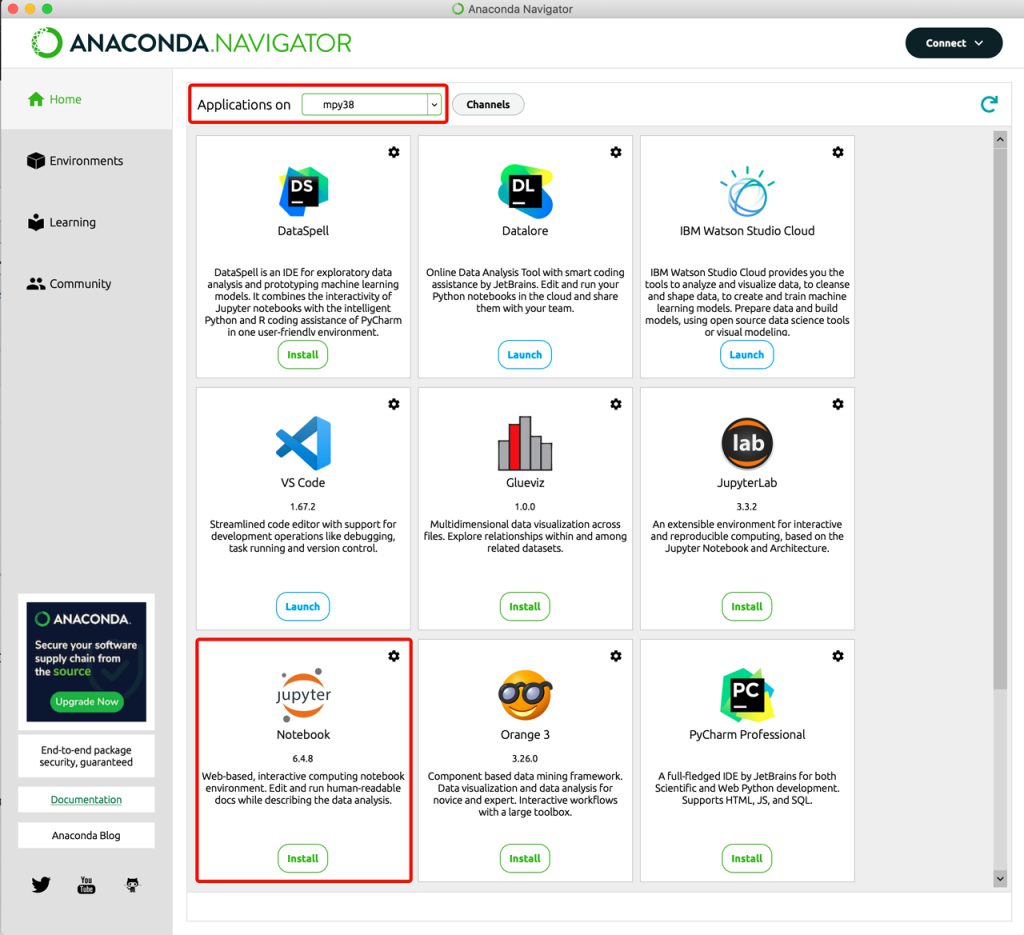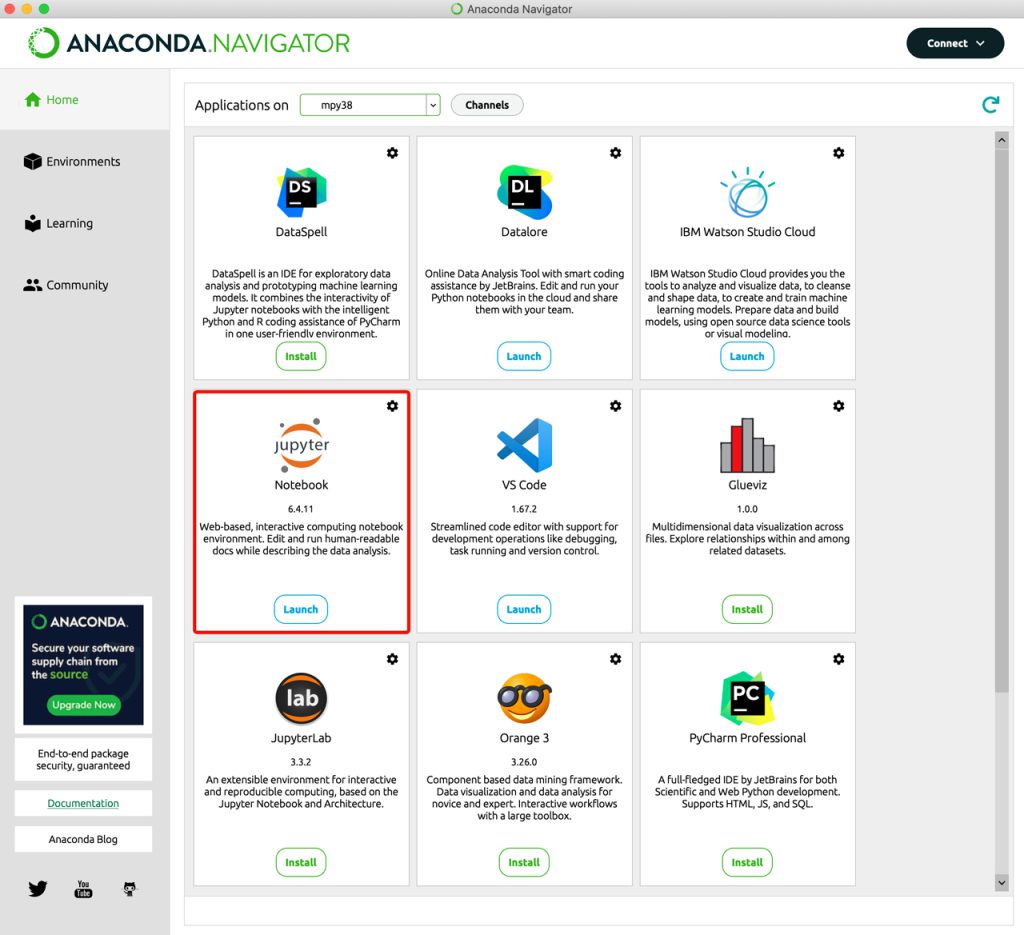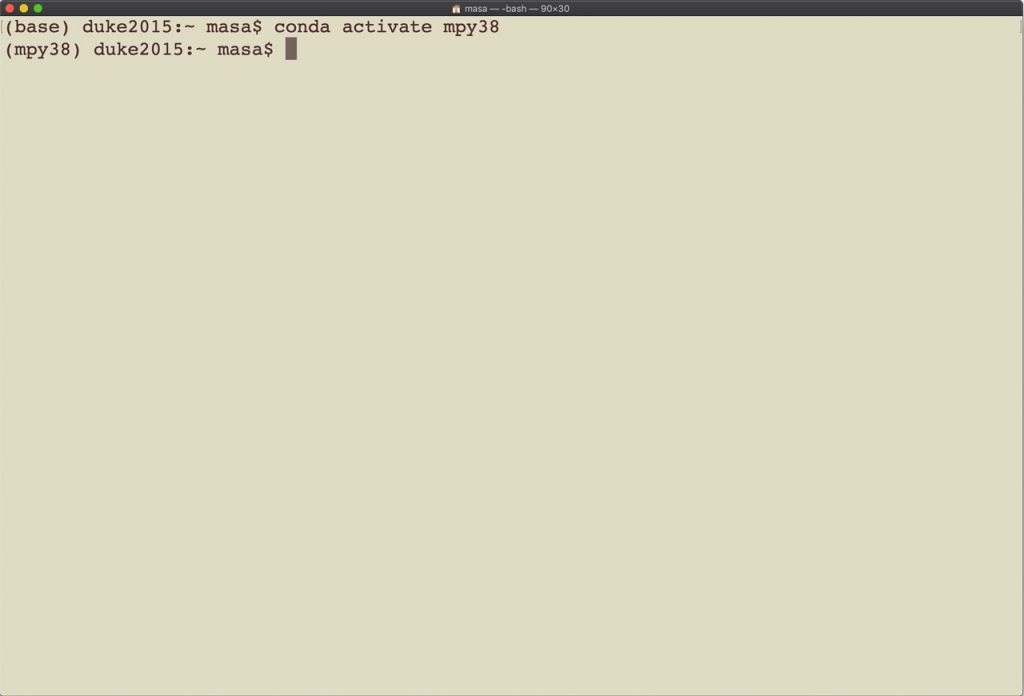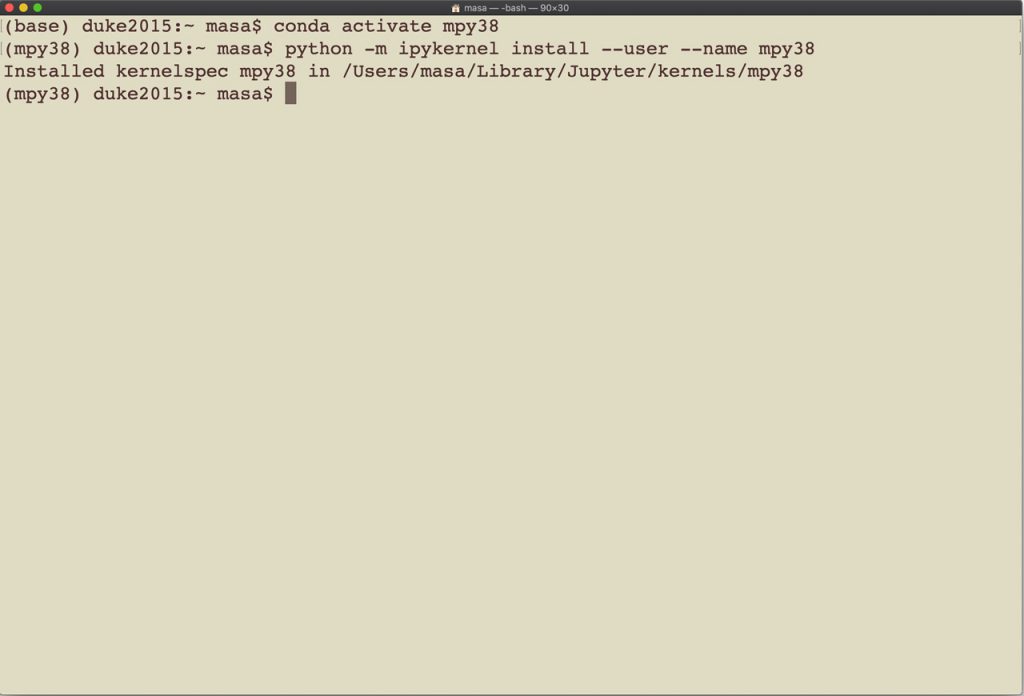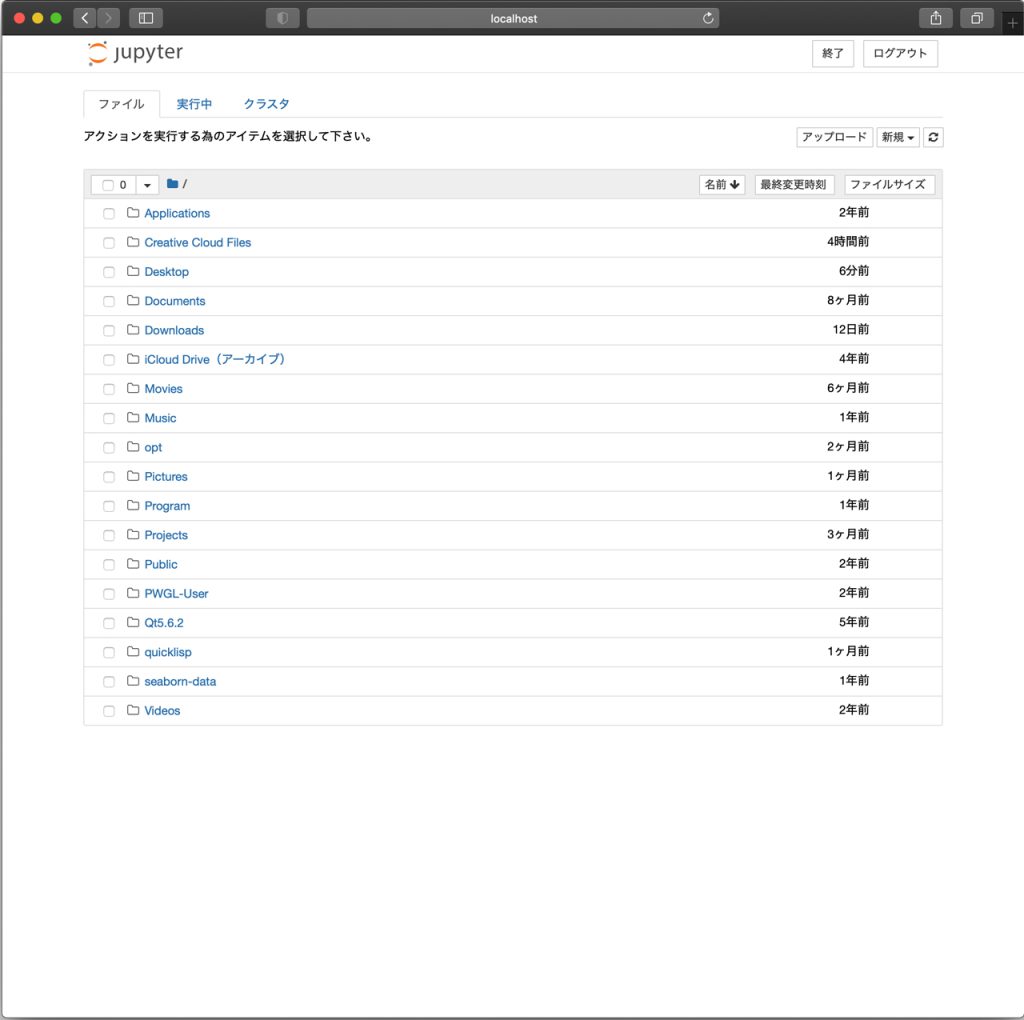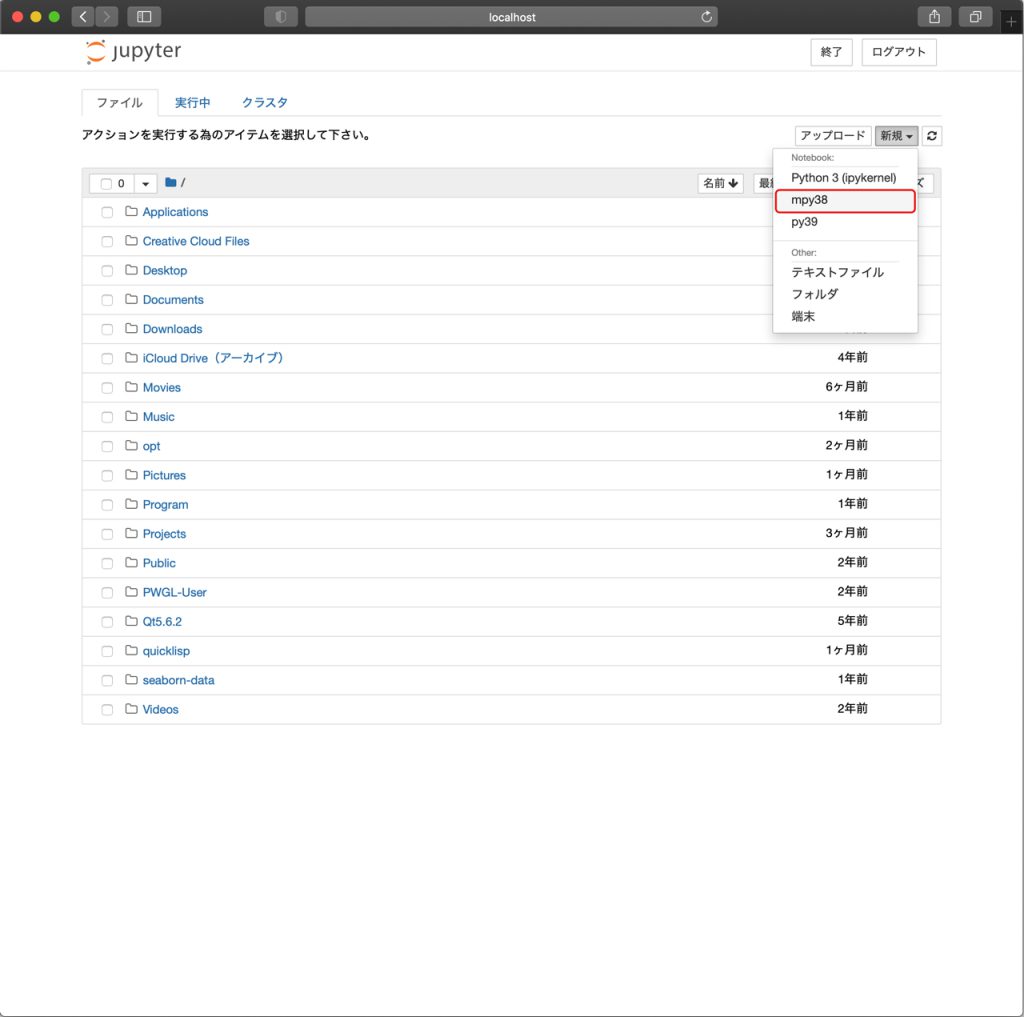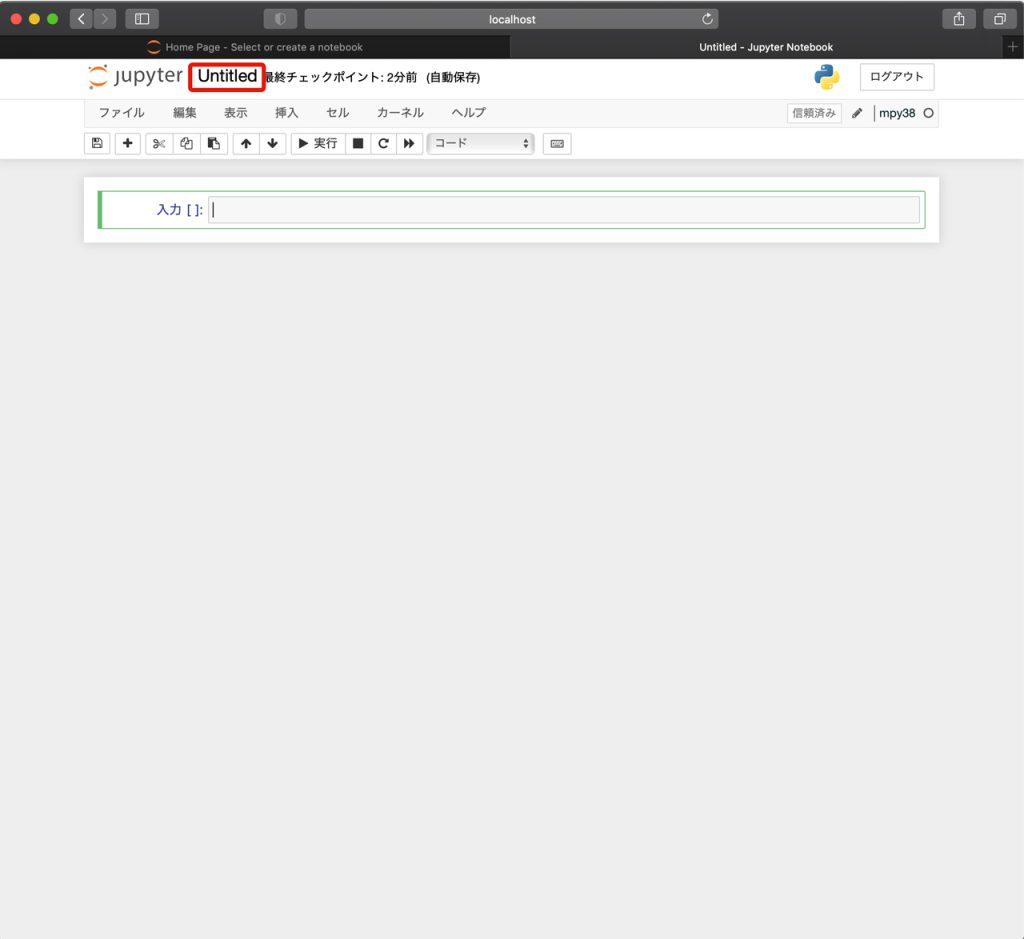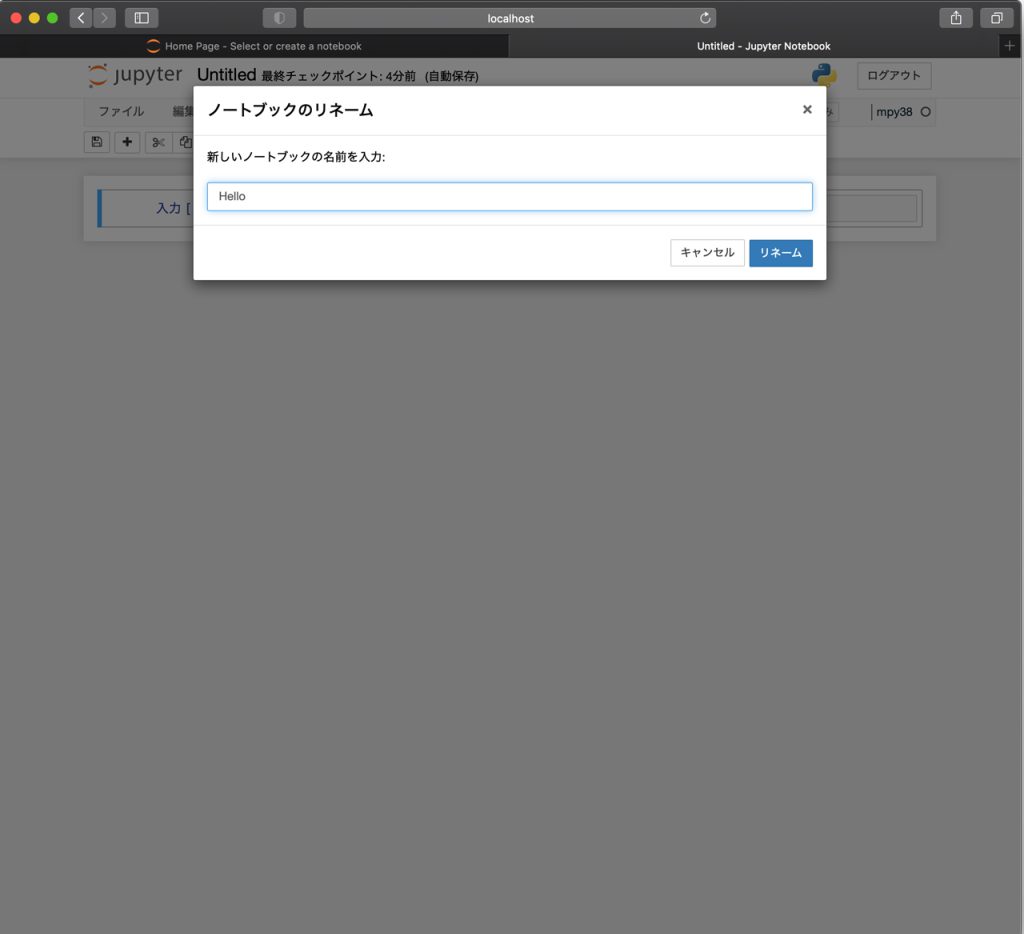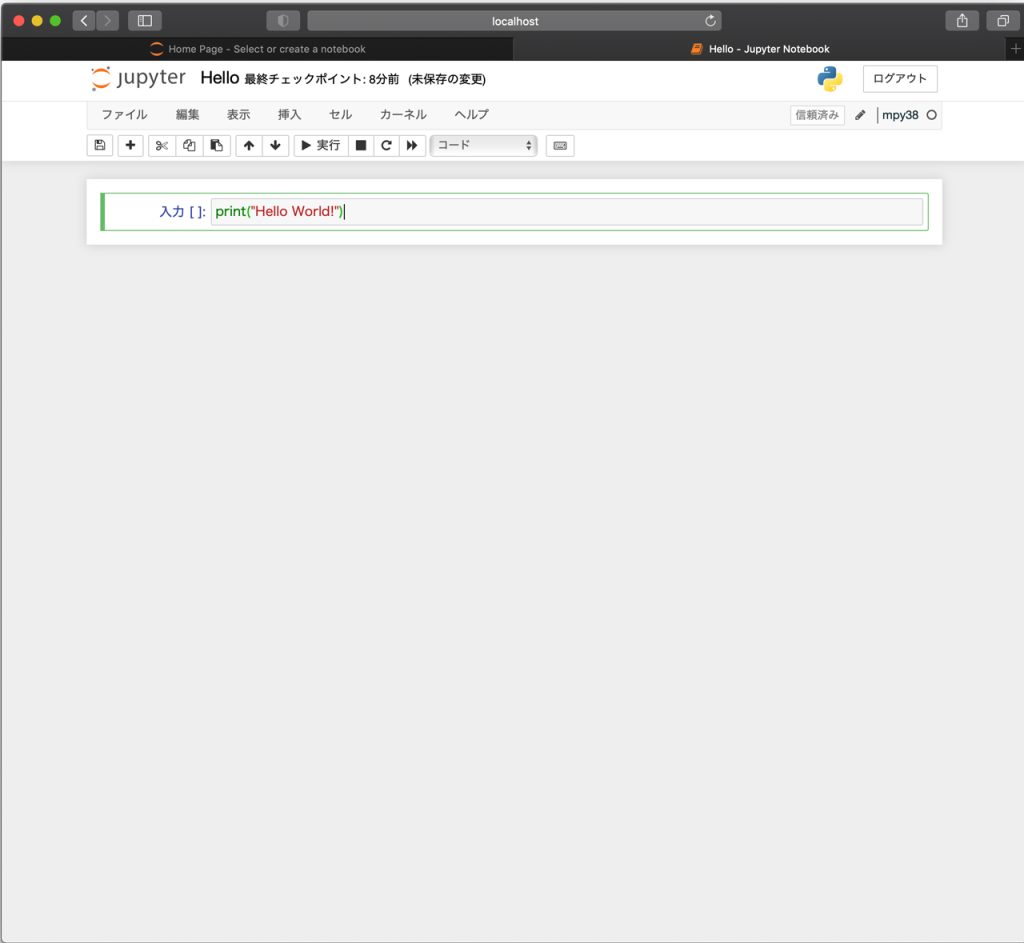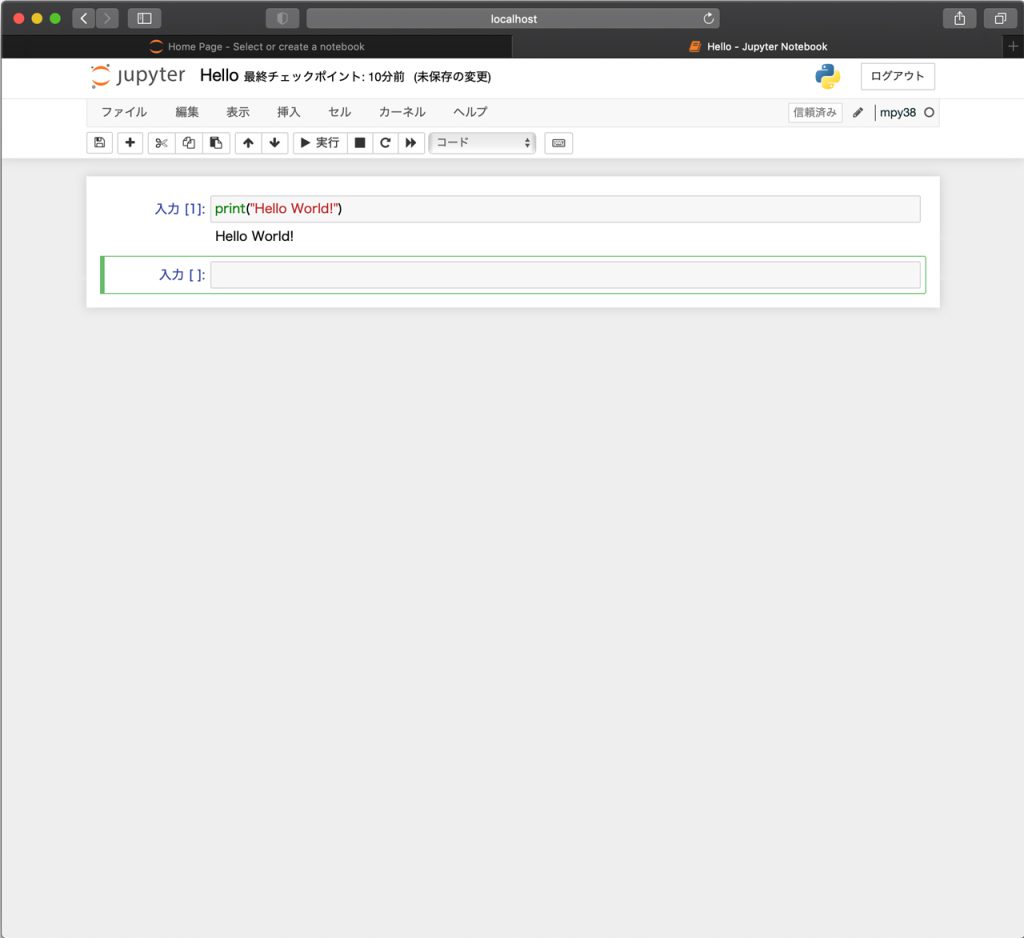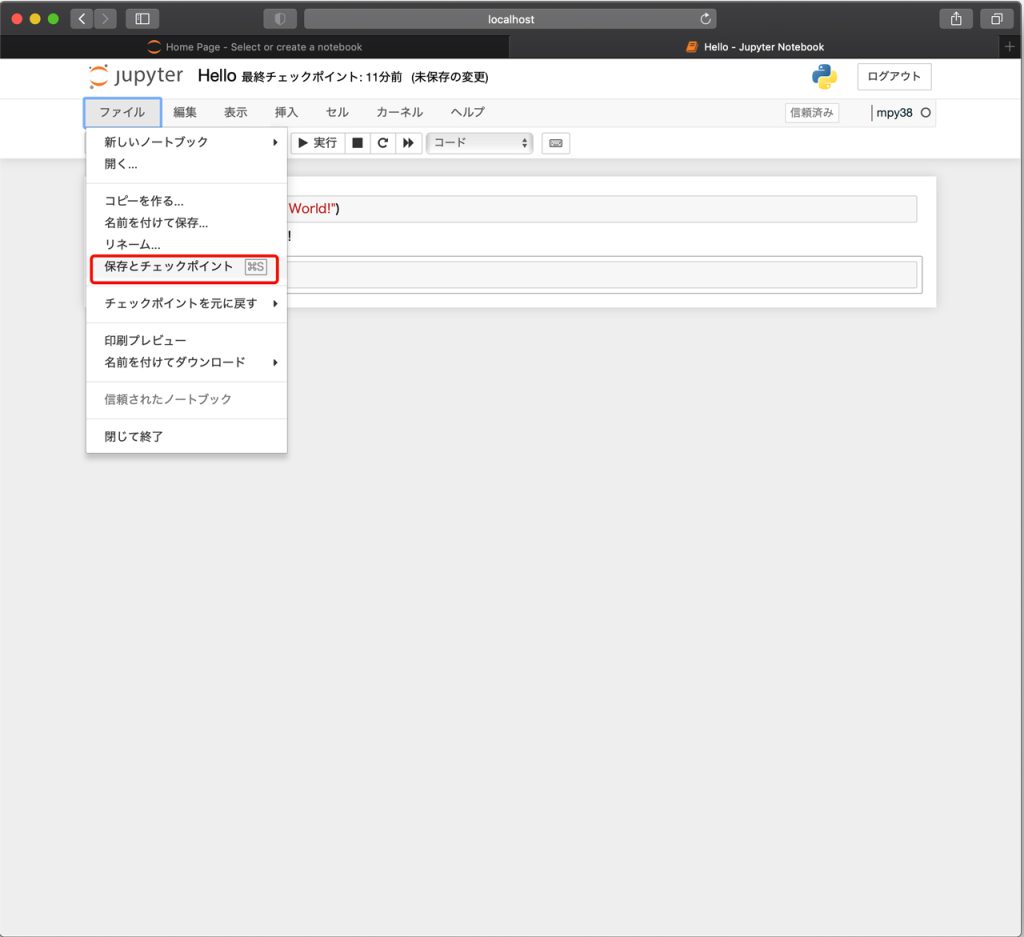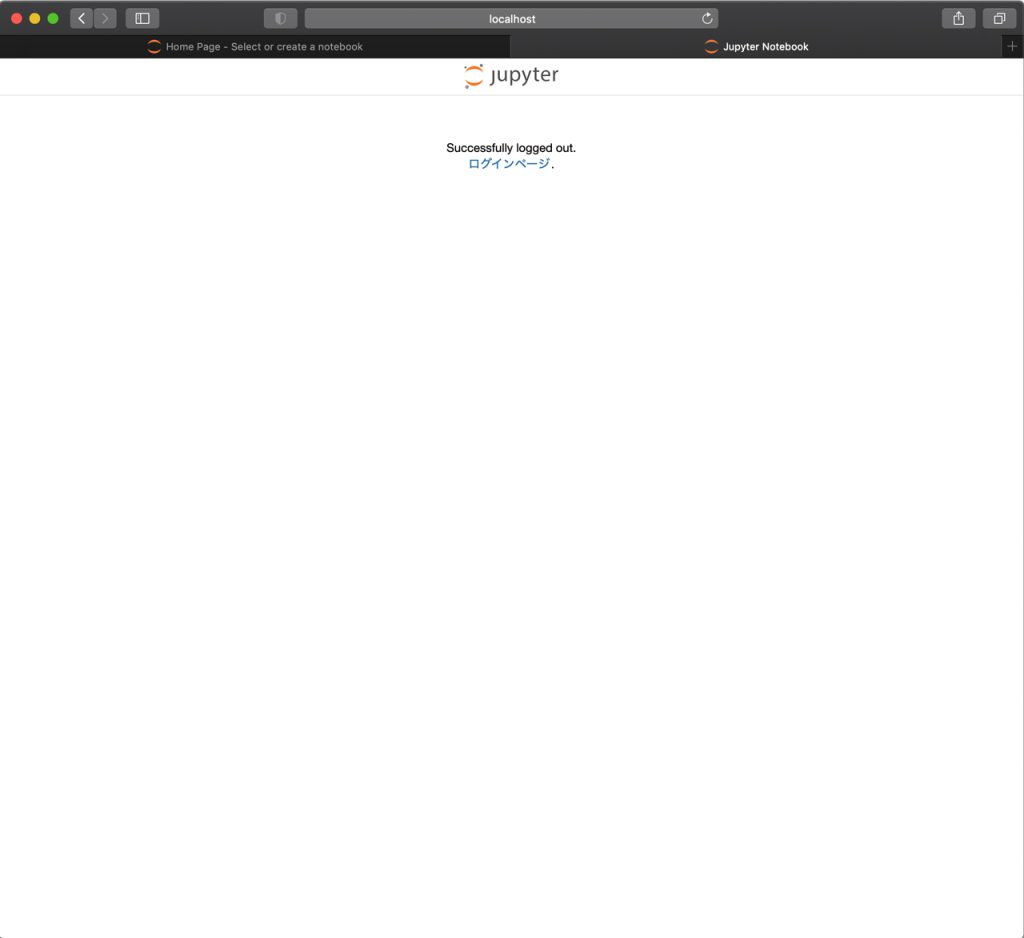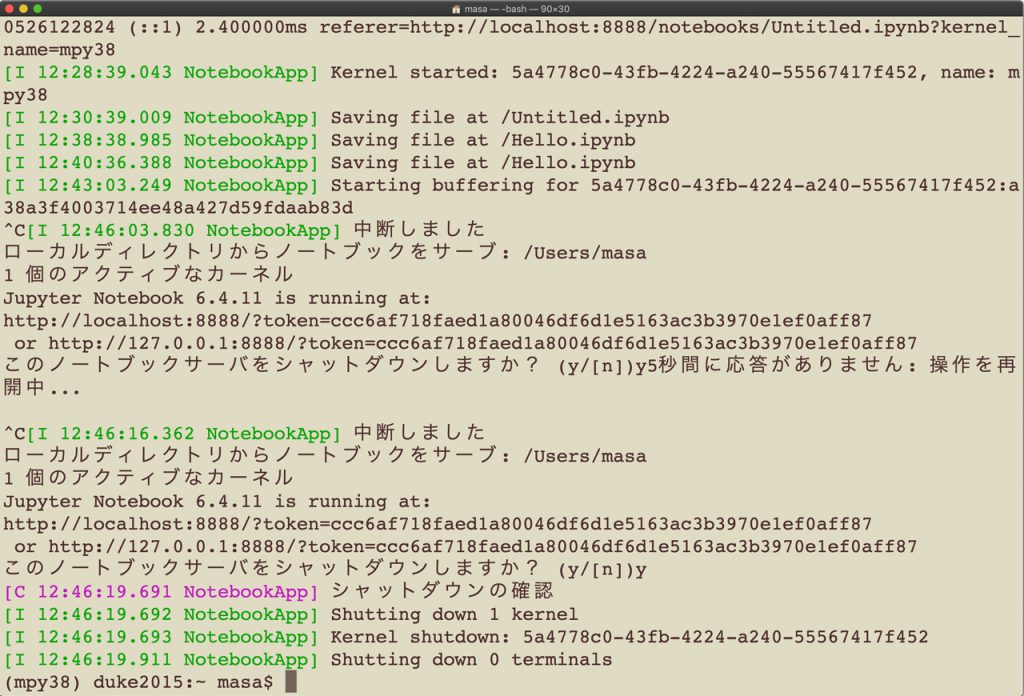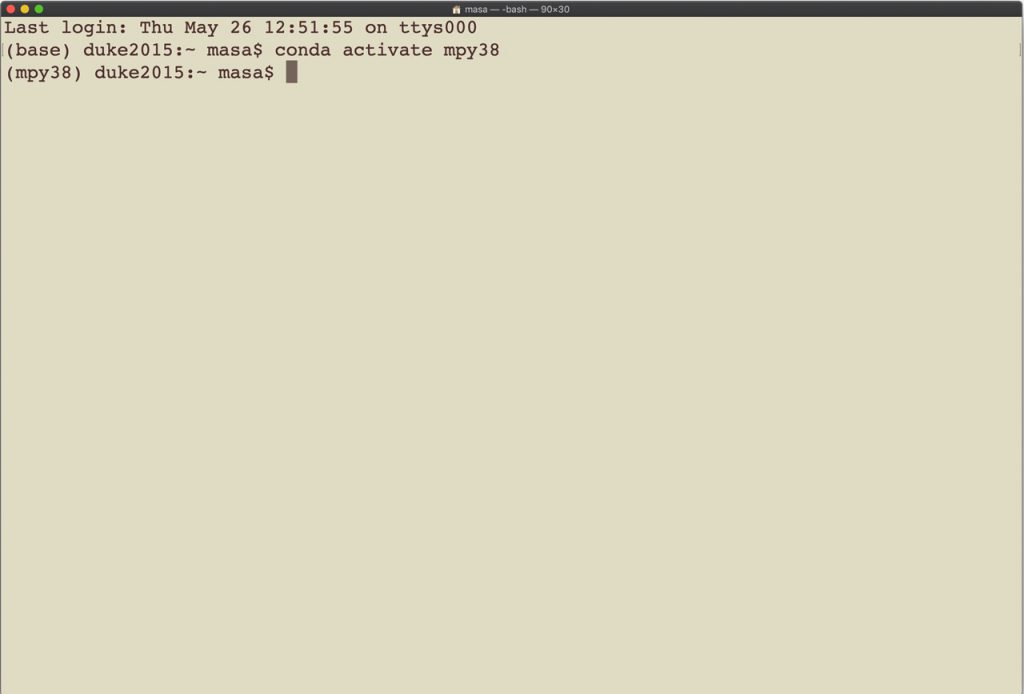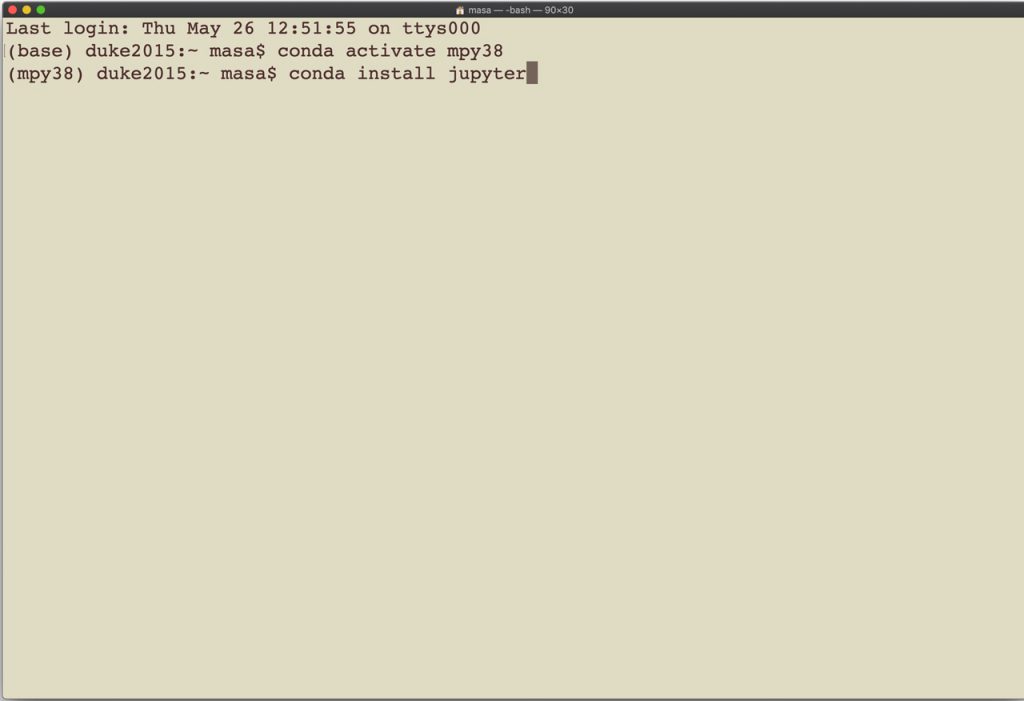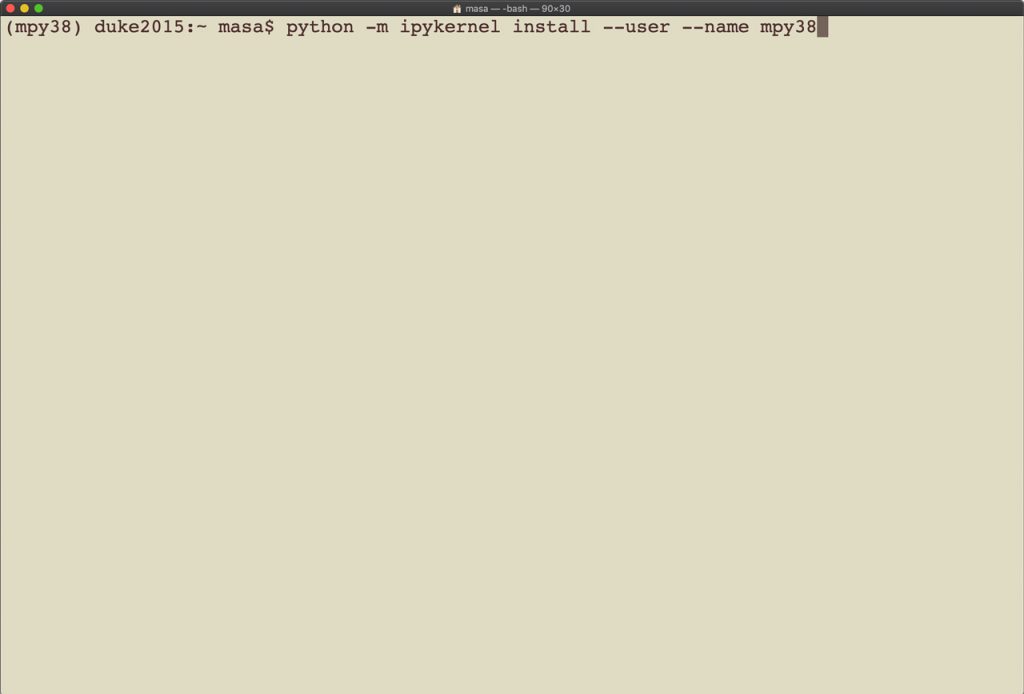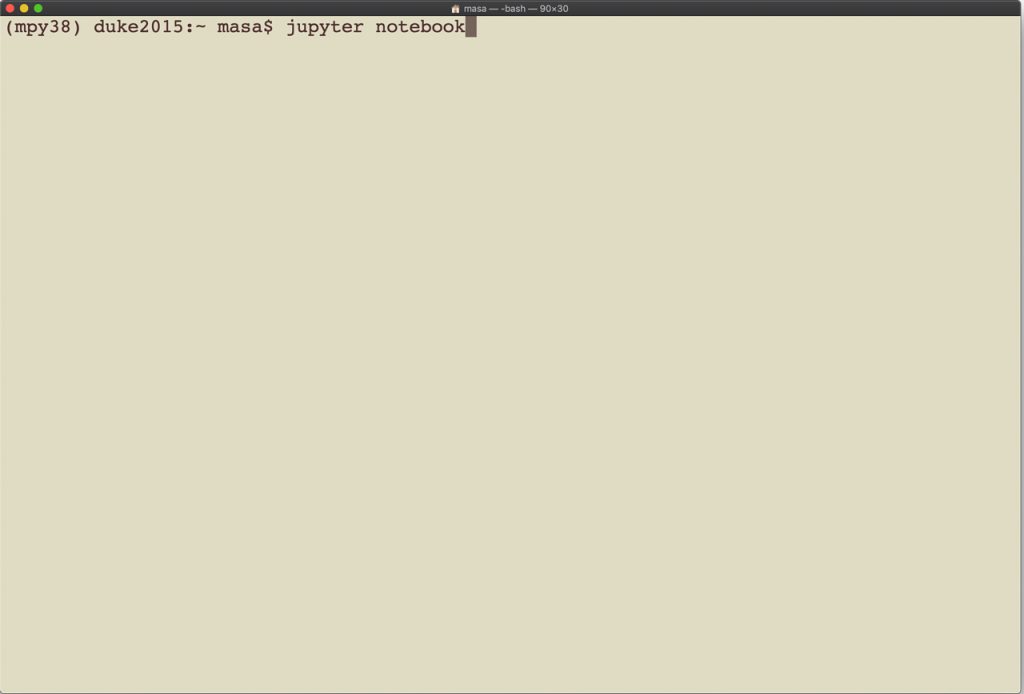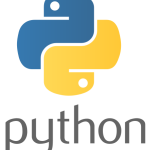Anaconda PythonにJupyter Notebookをインストールする
この記事では、Anaconda Python環境にJupyter Notebookをインストールする方法について説明します。Jupyter Notebookは、Pythonプログラミングに便利なオープンソースのWebアプリケーションであり、Anaconda Python環境には最初から組み込まれていますが、仮想環境で使用する場合はインストール作業が必要となります。以下インストール方法とJupyter Notebookの起動方法を解説します。
Anaconda PythonにJupyter Notebookをインストールする場合、Anaconda Navigatorを使ってインストールする方法とコマンドラインからインストールする方法と2通りの方法がありますが実際はどちらか片方の作業だけを行なってください。
Anaconda NavigatorからJupyter Notebookをインストールする
Anaconda Navigatorを起動します。
Applications onから仮想環境(ここではmpy38)を選択して、Jupyter Notebookのinstallボタンをクリックします。
仮想環境の構築方法はAnaconda Pythonのインストールと仮想環境の作成の記事にて説明してます。
インストールが完了するとJupyter NotebookのアイコンがLaunchに変わります。
一旦Anaconda Navigatorを終了します。
ターミナルを立ち上げてJupyter Notebookをインストールした仮想環境(mpy38)に切り替えます。
$ conda activate mpy38
以下のコマンドで仮想環境(mpy38)のJupyterノートブックを作成します
$ python -m ipykernel install --user --name mpy38
再びAnaconda Navigatorを起動してして仮想環境mpy38を選択して、Jupiter Notebook のLaunchボタンをクリックします。
Jupyter Notebookが起動しました。
「新規」から仮想環境mpy38を選択してノートブックを作成します。
ノートブックの名前がUntitledとなっているのでこれを変更します。
Untitledの箇所をクリックしてノートブック名をHelloに変更します。
入力の行にPythonコードを書いてみます。
[shift]+[enter]キーでコードを実行しましょう。
最後にこのファイルを保存します。
[ファイル]から保存とチェックポイントをクリックします。
画面右上の[ログアウト]ボタンでログアウトして
ブラウザを閉じましょう。
ターミナルのJupyterサーバーはまだ起動したままなのでこちらを[control]+cキーで終了させます。
このノートブックサーバをシャットダウンしますか?と聞いてくるのでのyキーで終了です。
コマンドラインからJupyter Notebookをインストールする
ターミナルを起動してJupiter Notebookをインストールする仮想環境(mpy38)に切り替えます
$ conda activate mpy38
続いてconda installでJupyterをインストールします。
$conda install jupyter
以下のコマンドで仮想環境(mpy38)のJupyterノートブックを作成します
$ python -m ipykernel install --user --name mpy38
Jupyter Notebookを起動します。
$jupyter notebook
Jupyter Notebookが起動しました。
Jupyter Notebookのカーネルを削除する
Anaconda Pythonの仮想環境を削除してもJupyter Notebookにはカーネルが残ったままになります。
ターミナルを起動して以下のコマンドで削除しましょう。
$ jupyter kernelspec uninstall カーネル名
Jupyter Notebookのカーネルの一覧は以下のコマンドラインで確認できます。
$ jupyter kernelspec list