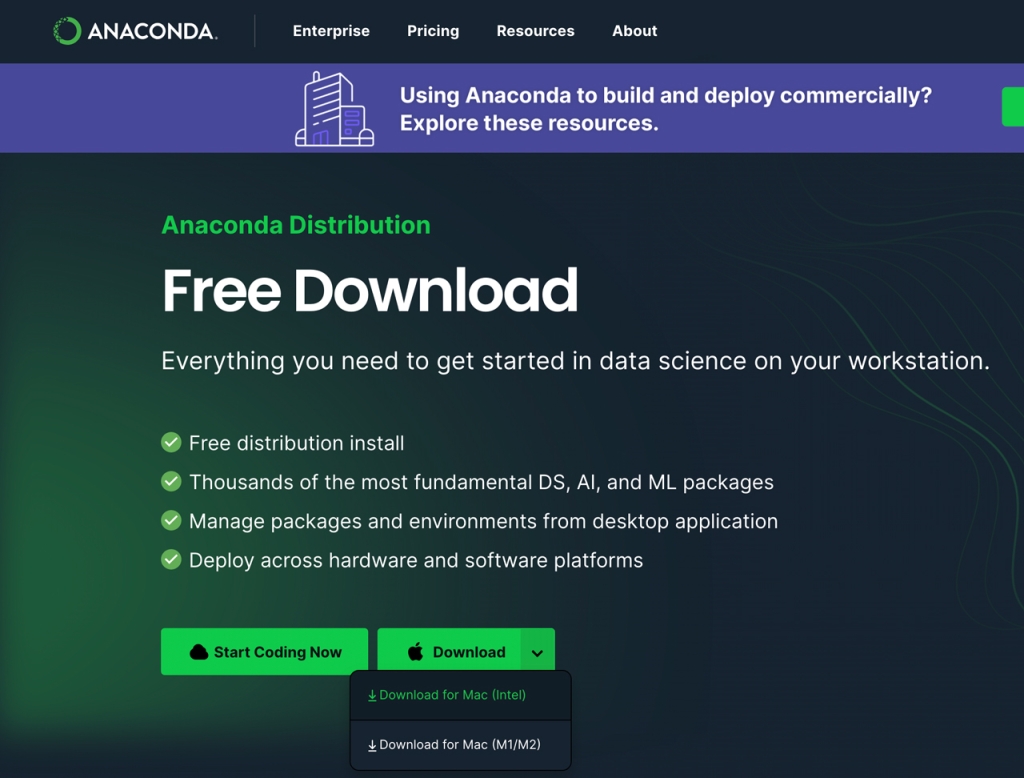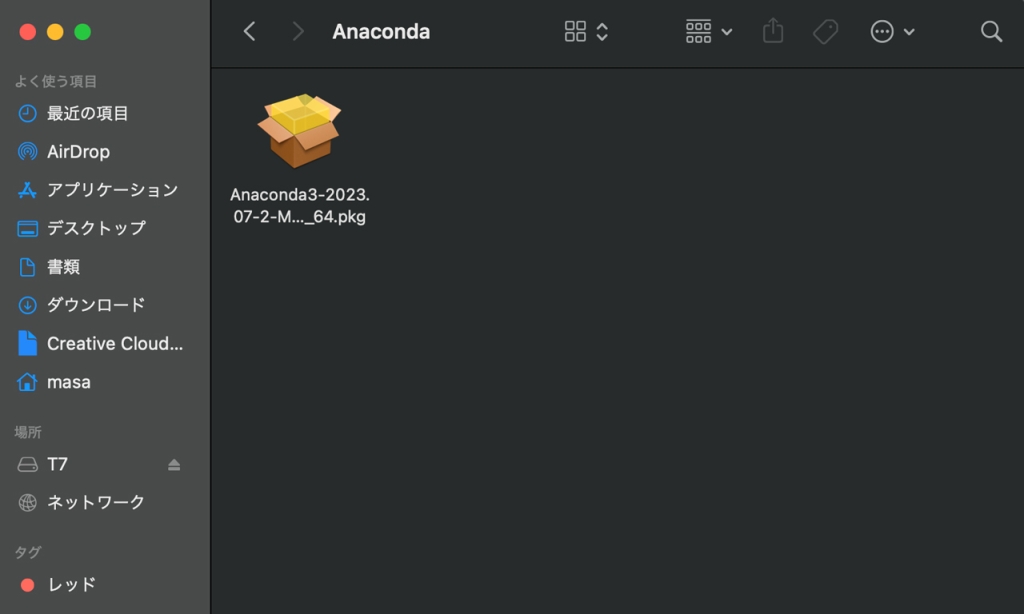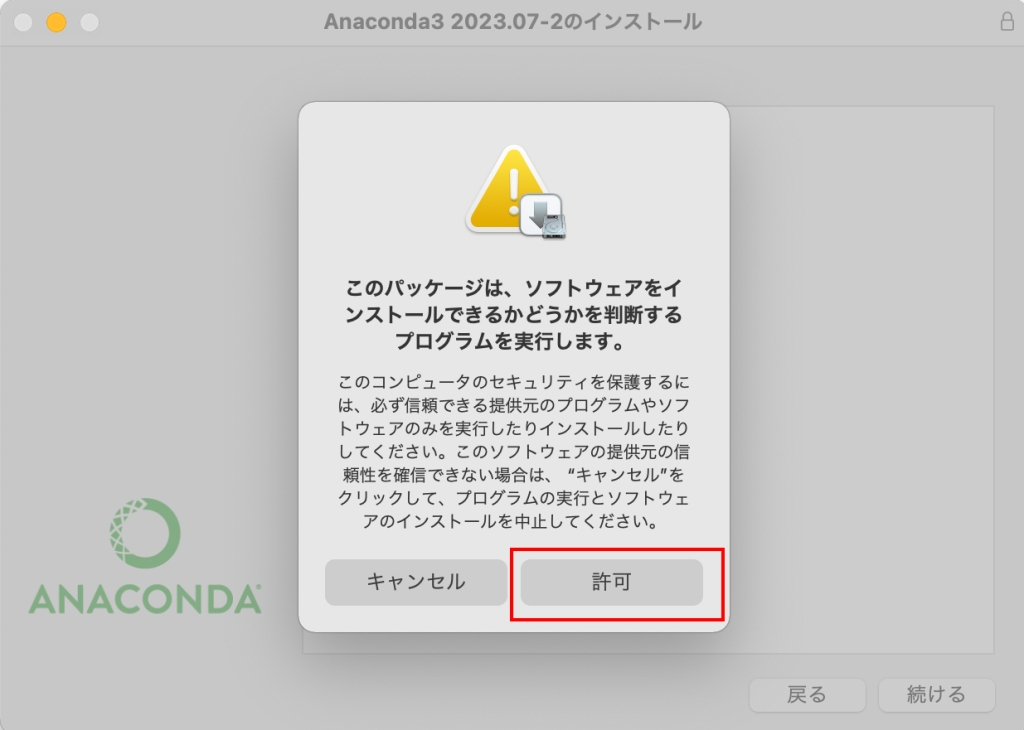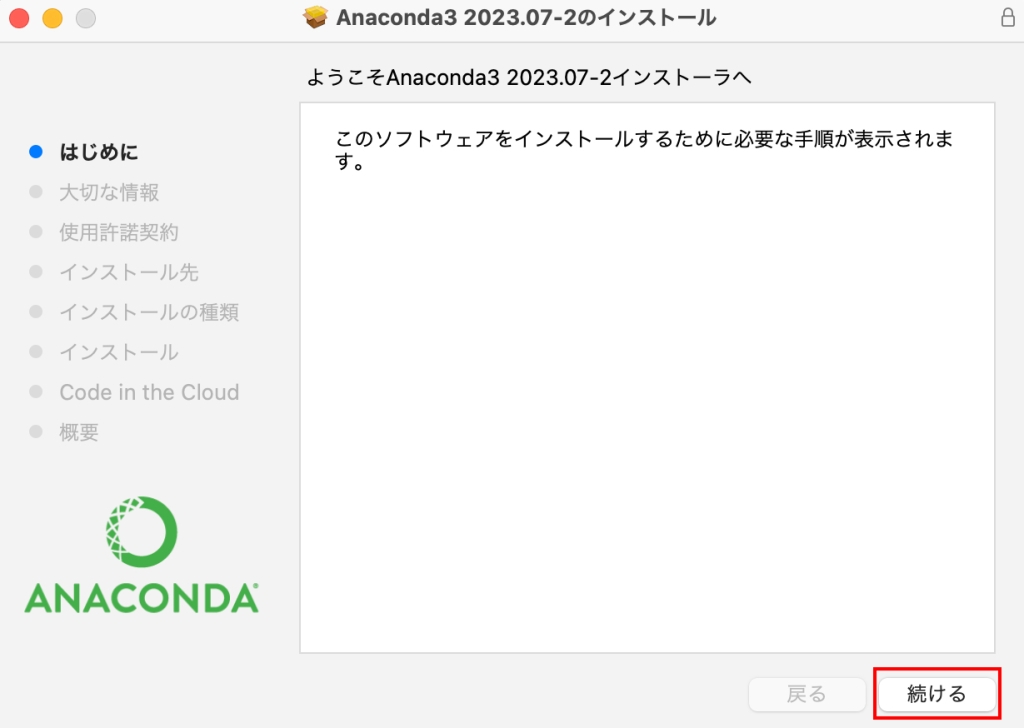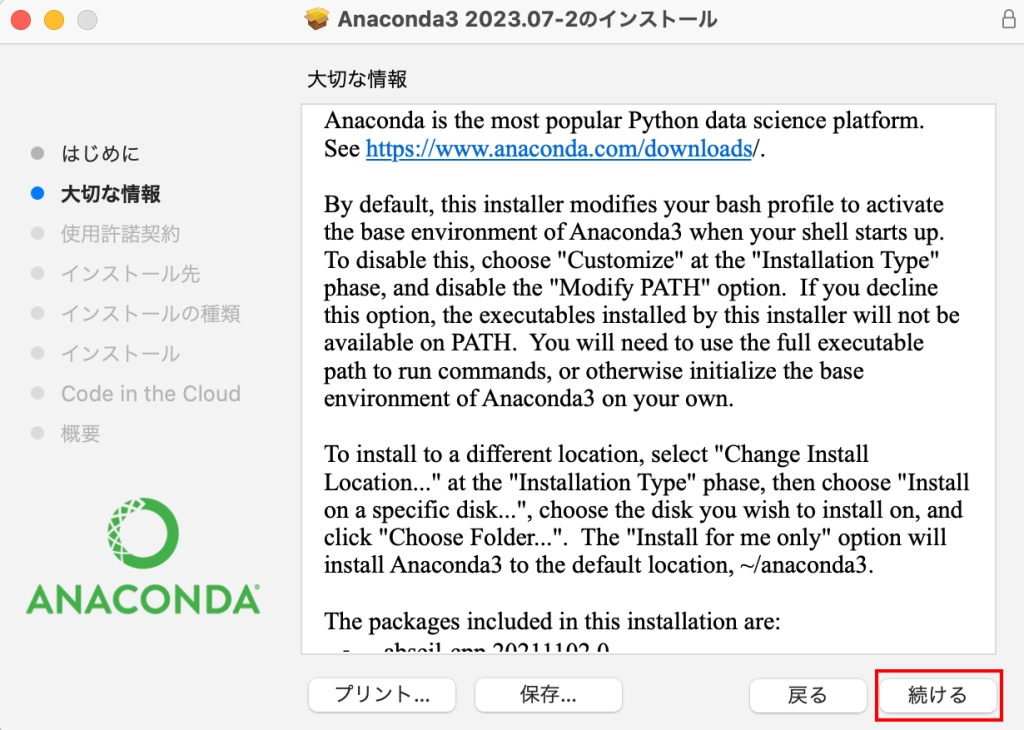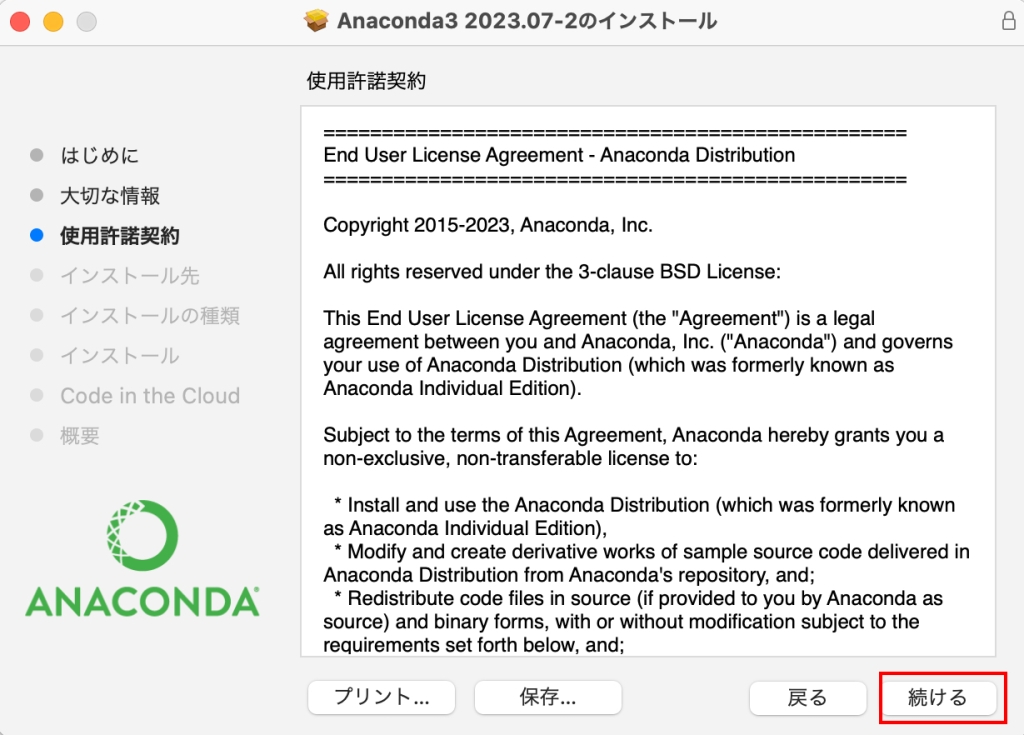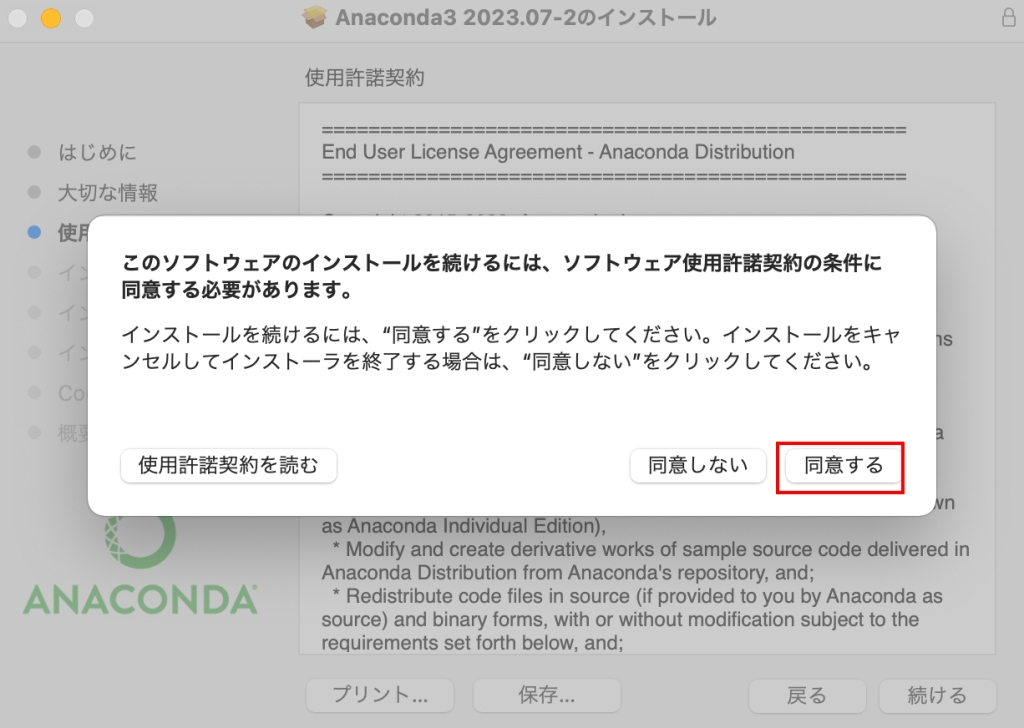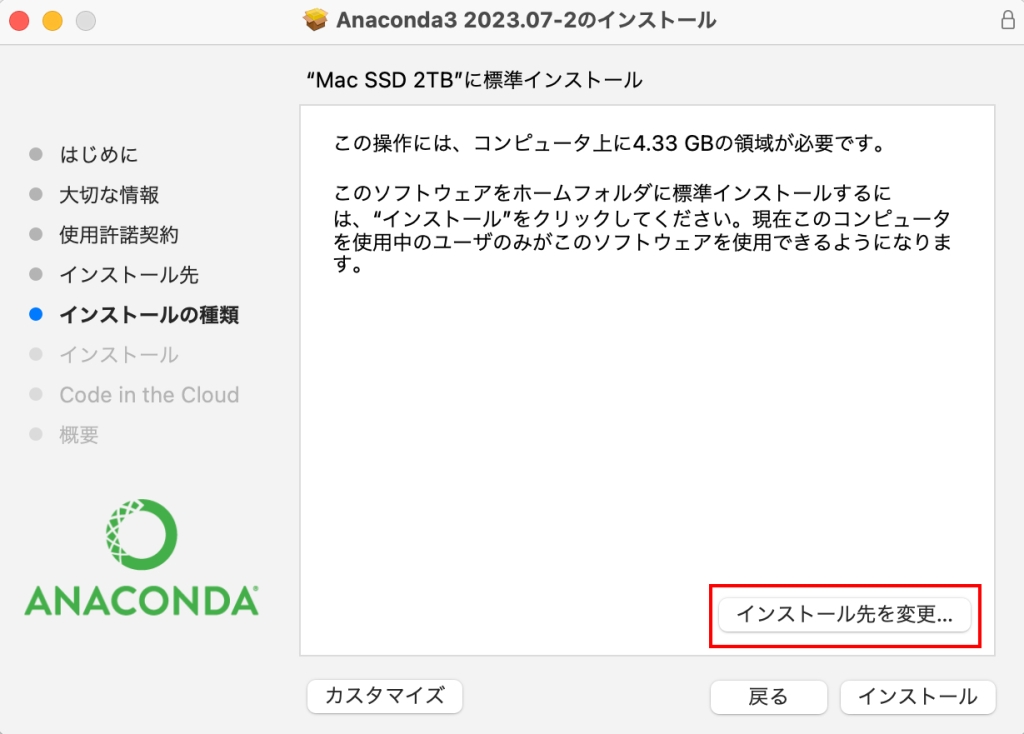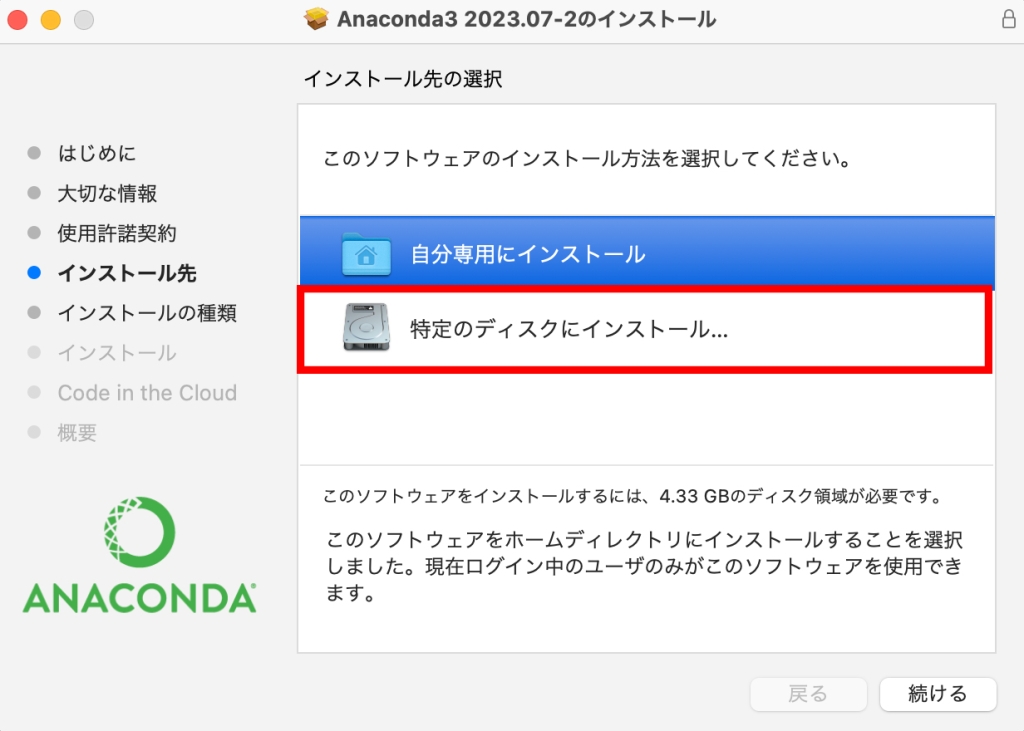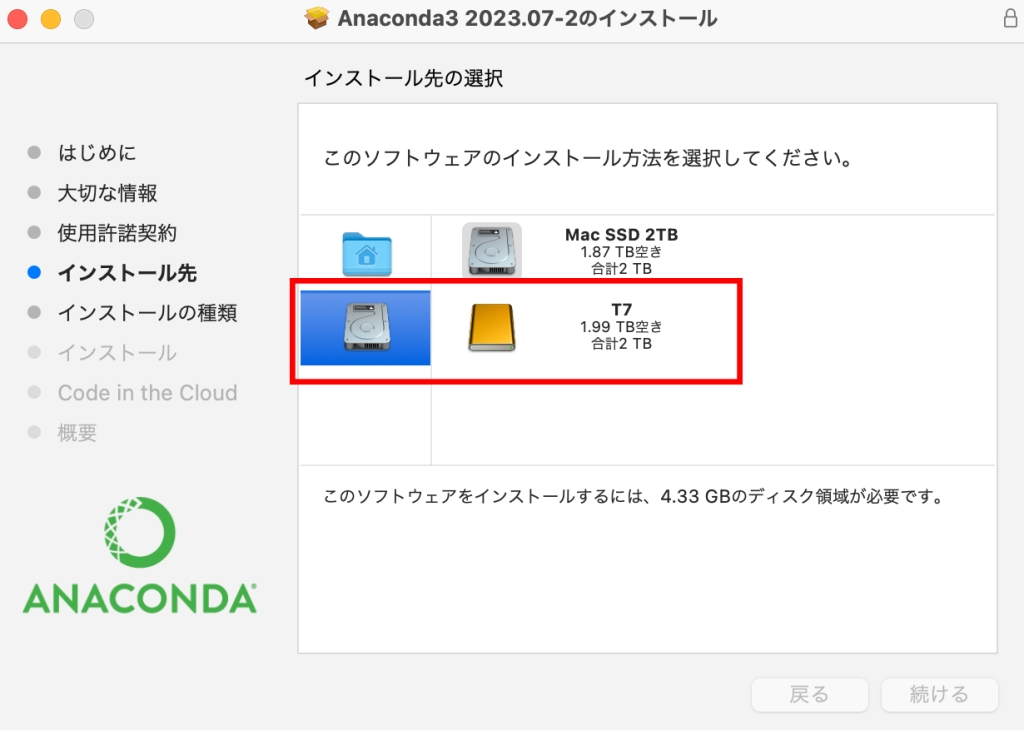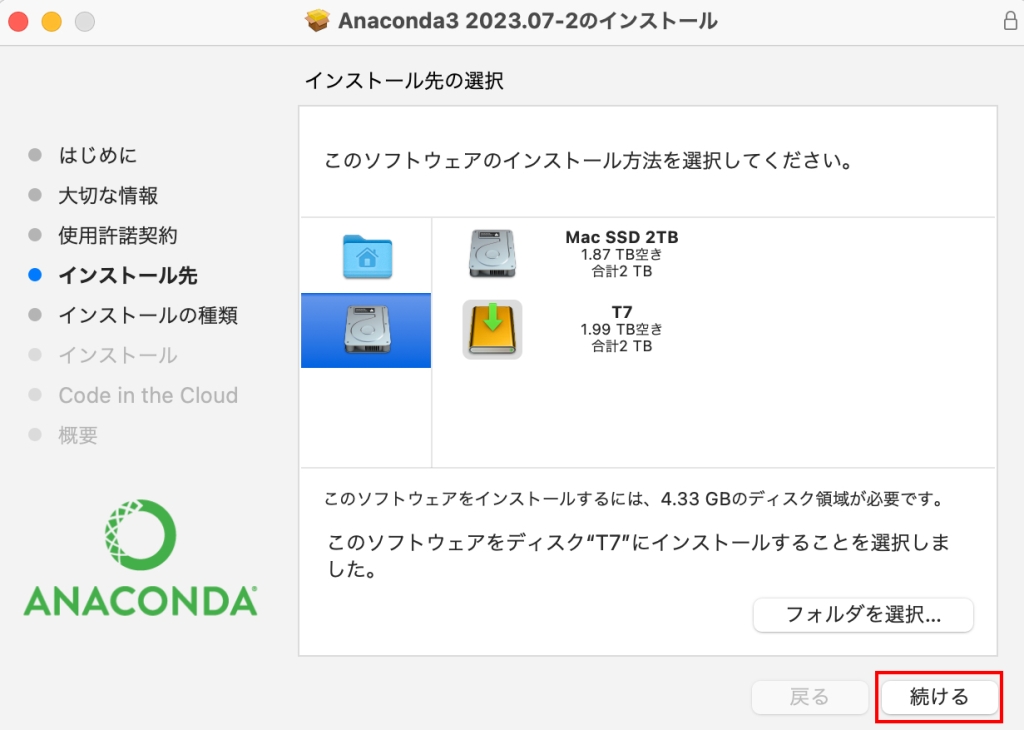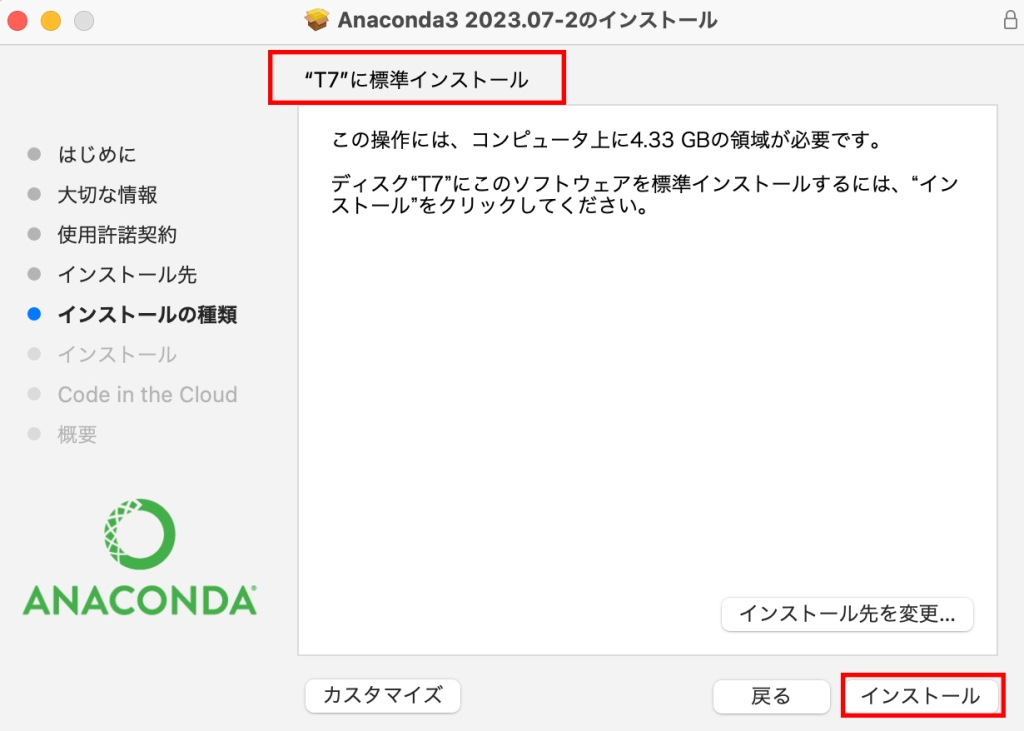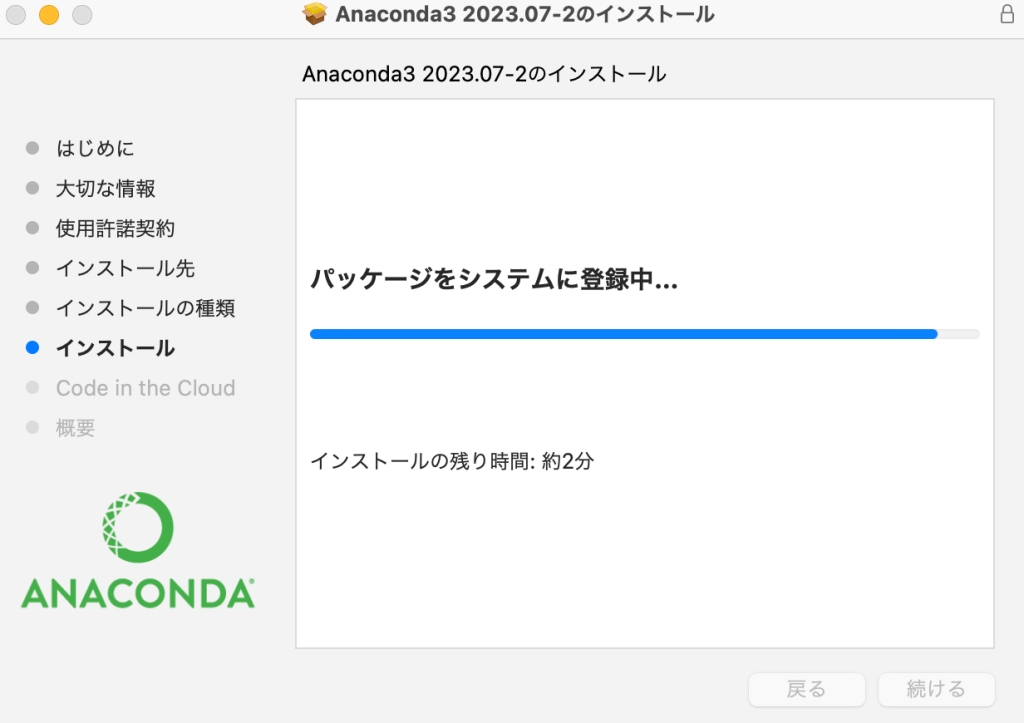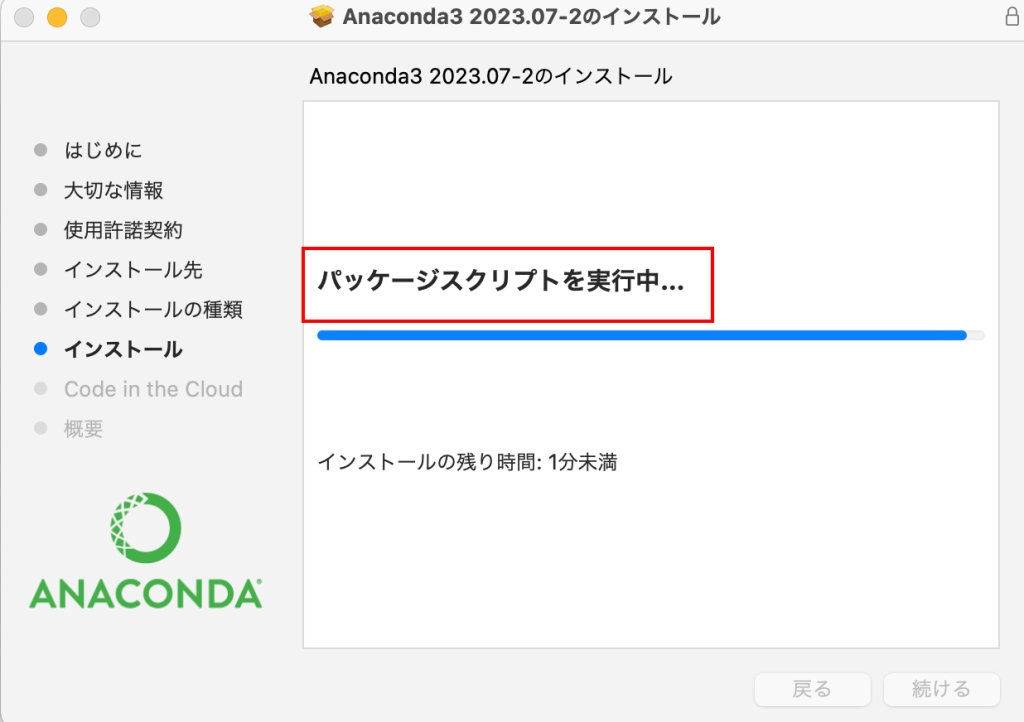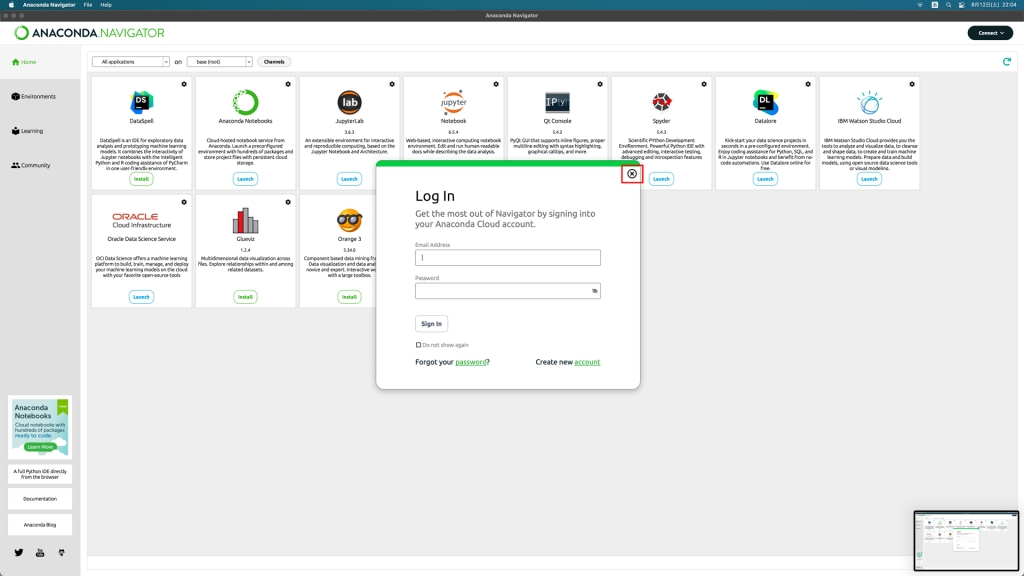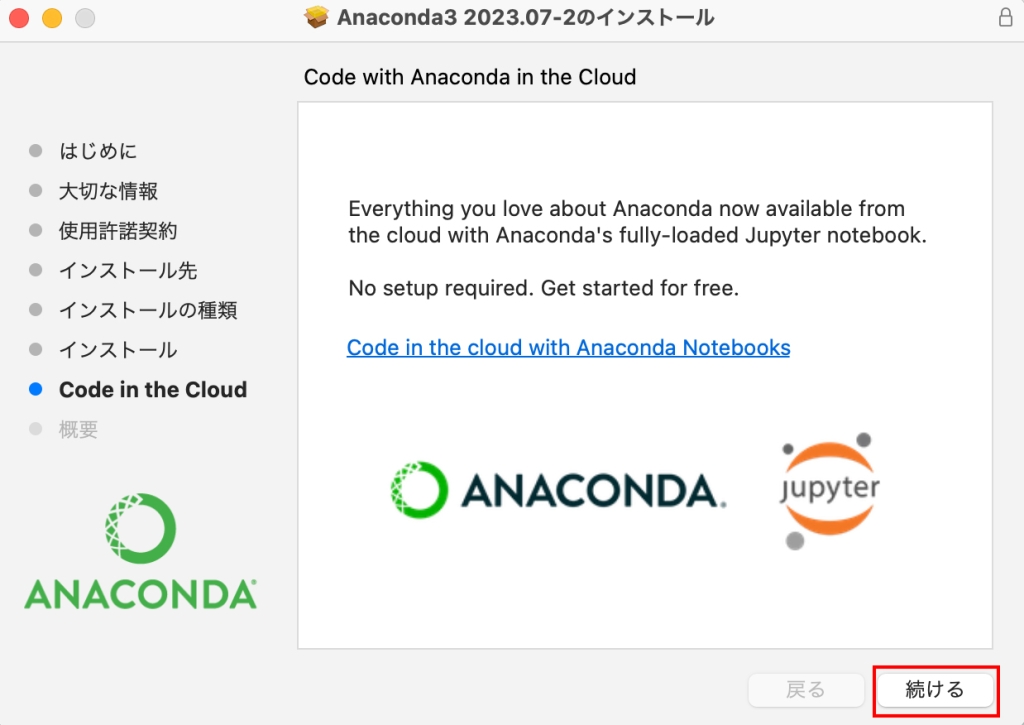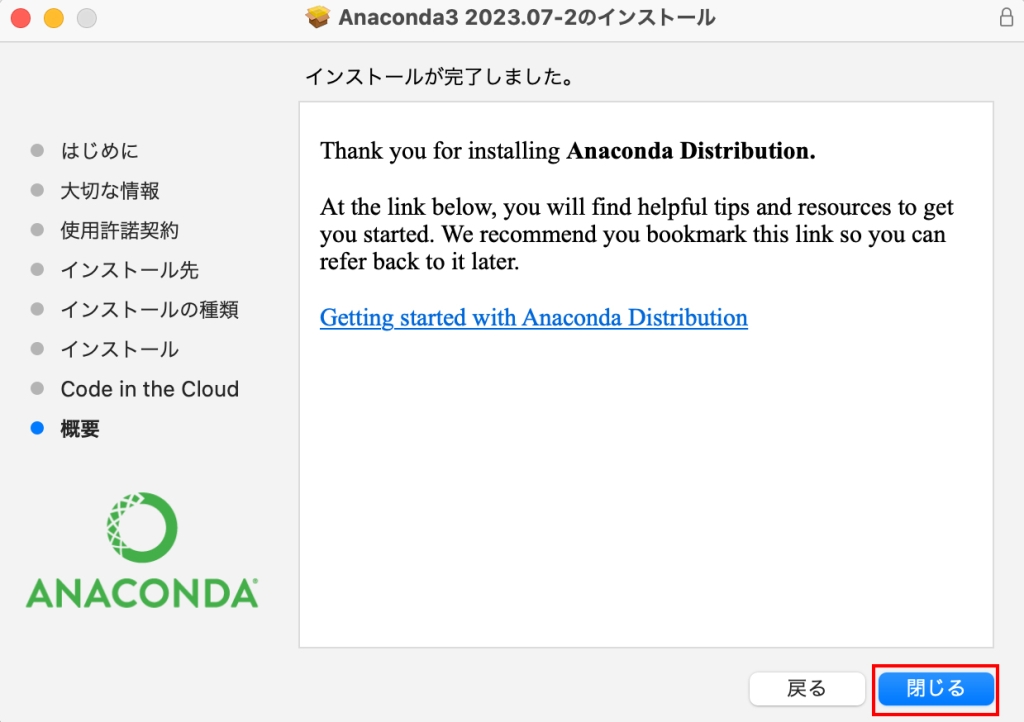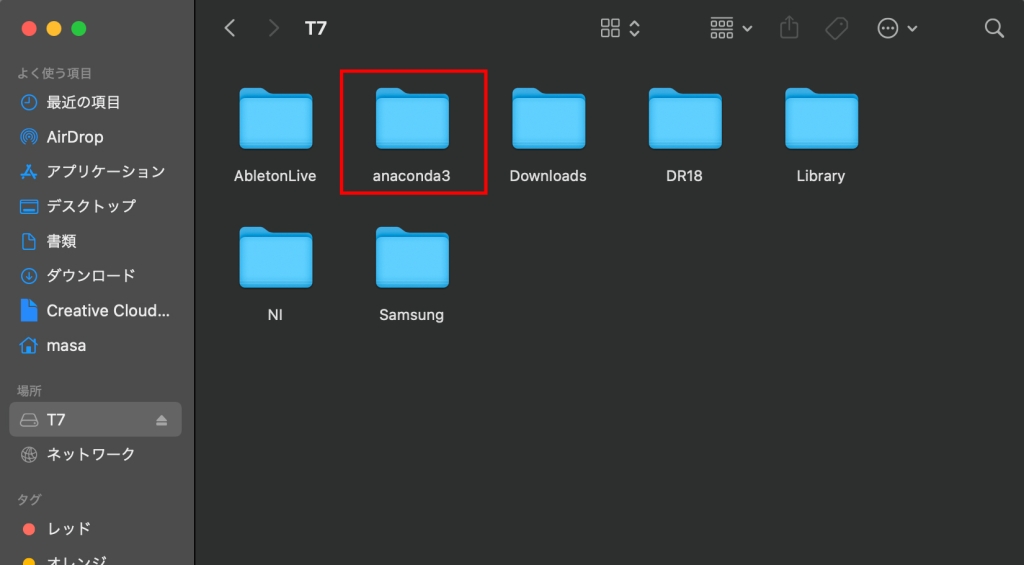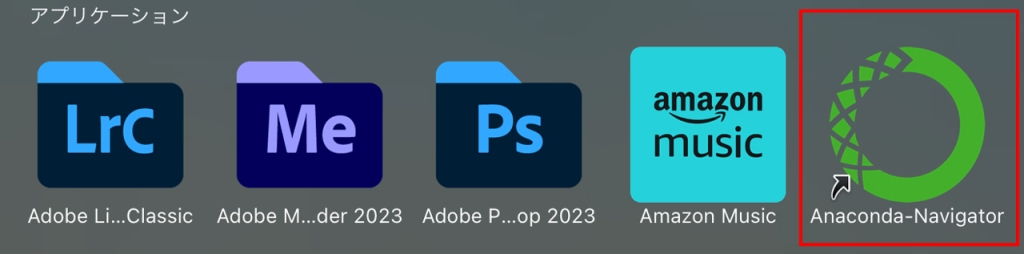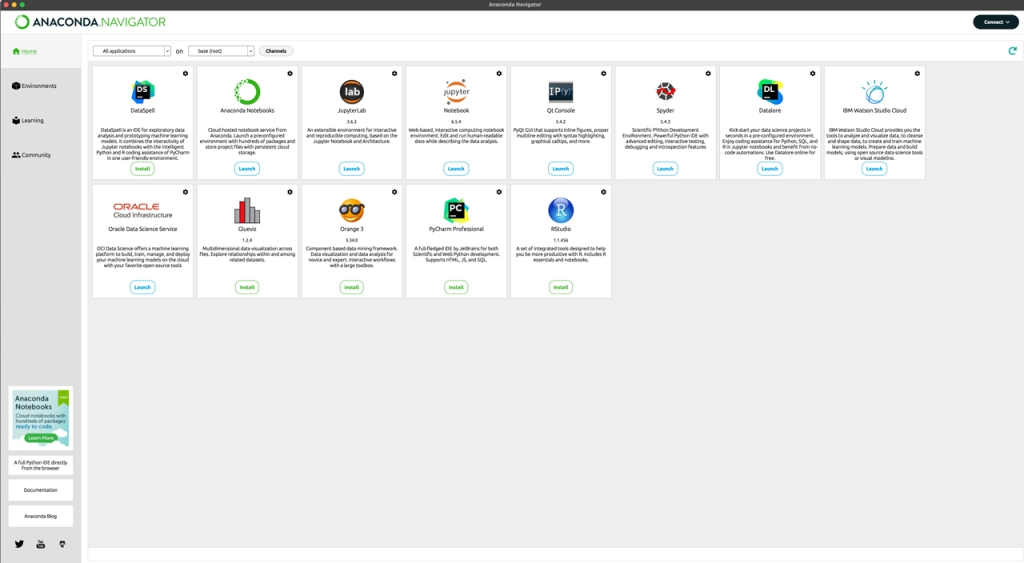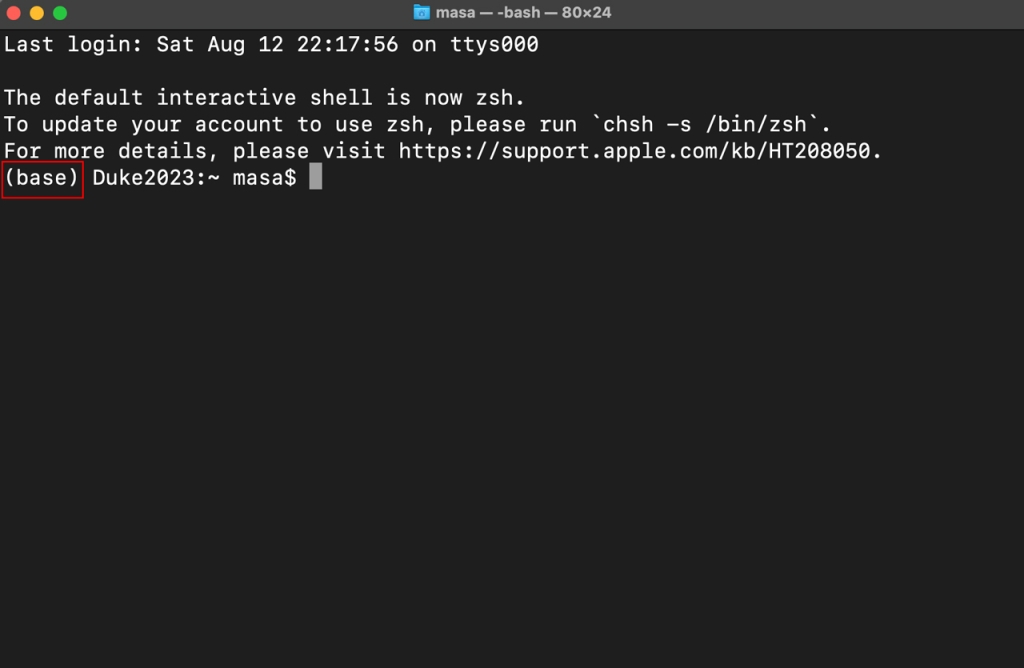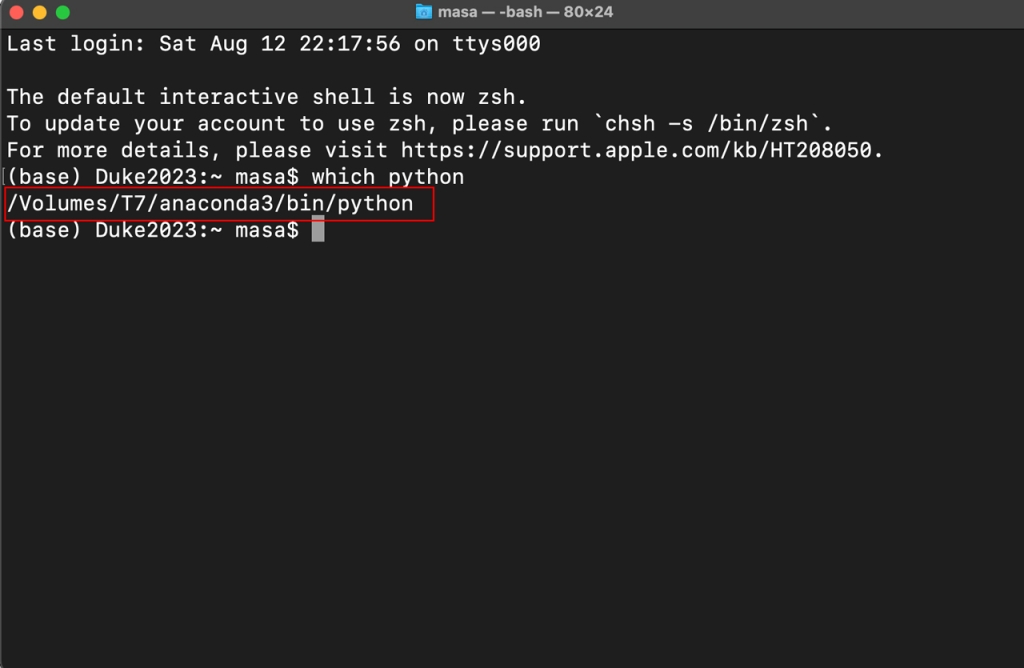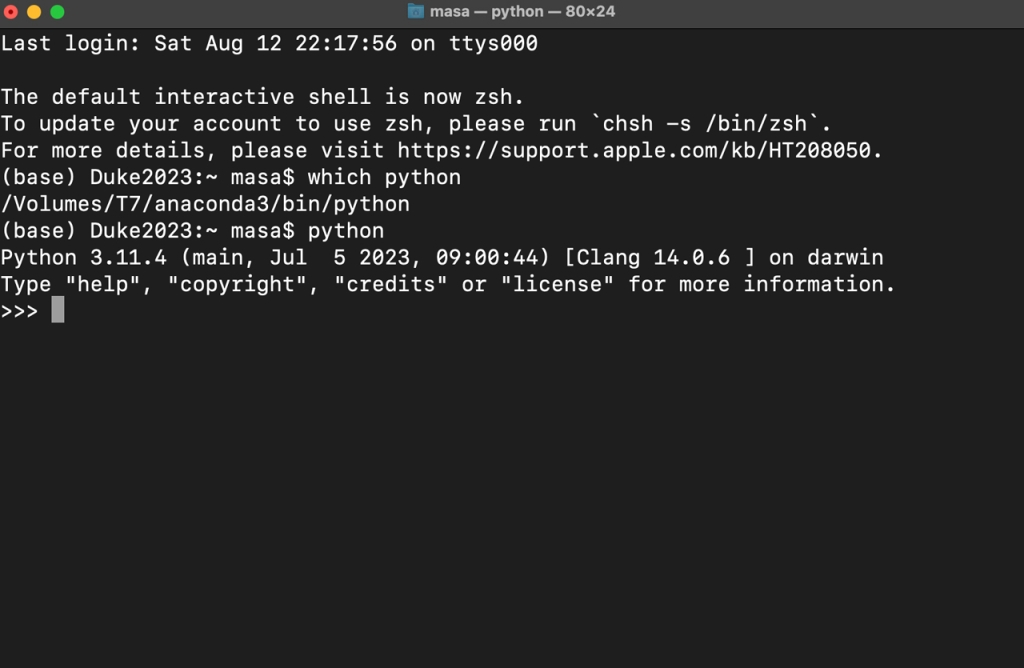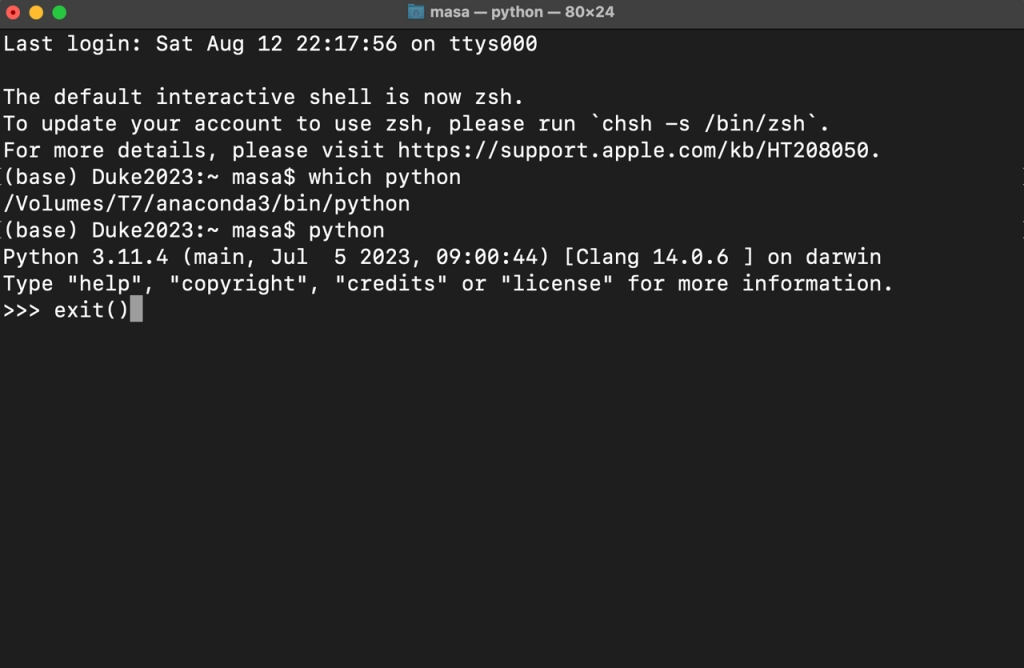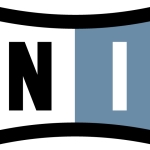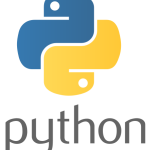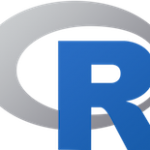Anaconda Pythonを外付けのSSDにインストールして運用するメモ
以前このブログでAnaconda Pythonのインストール方法(Anaconda Pythonのインストールと仮想環境の作成 for Mac)を紹介しました。今回はAnaconda Pythonを外付けのSSDにインストールする方法を紹介します。Anaconda Pythonを使っていると仮想環境を沢山作ってそこにモジュールを次々とインストールすると結構なディスク容量を食います。外付けSSDにAnaconda PythonをインストールするメリットとしてPC本体のディスクの容量を節約できる、さらにPC本体をクリーンな状態に保てるという2つのメリットがあります。Macを使っての説明ですが、Windowsユーザーにも参考になるかと思います。
今回利用したSSDはSamsung T7 MU-PC2T0T/ECです。
Anaconda Pythonのインストール
[Macの環境]
macOS: Big Sur 11.7.9
最初にanaconda.comのサイトにアクセスして
Anaconda Free distributionをダウンロードします。
私のMacはIntel CPUなのでIntel版を選びました。ご自身の環境に合わせてダウンロードしましょう。
ダウンロードしたインストーラーをクリックして起動します。
セキュリティ保護のパネルがひらきます。「許可」をクリック。
インストーラーが起動します。「続ける」をクリック
大切な情報を一読して、「続ける」クリック
使用許諾契約を一読して、「続ける」クリック
「同意する」をクリック
Anacondaのインストール先を設定します。外付けSSDにインストールするので「インストール先を変更を」クリックします。
今回は外付けSSDにインストールするの「特定のディスクにインストール」を選びます。
※ローカルにインストールする場合は「自分専用にインストール」を選んでください。
外付けのSSDのT7を選択して、「続ける」をクリック
“T7″に標準インストールになっていることを確認して、「インストール」をクリック
インストールが始まります。
「インストールの残り時間:1分未満」と表示されていますが
環境によっては「パッケージスクリプトを実行中」でかなり時間がかかるかもしれません。
私の環境ではここから5、6分かかりました。
ここでいきなりAnaconda Navigatorが立ち上がり、Anaconda CloudのアカウントのLog Inを求められますが、ここはそのままスルーで大丈夫です。Anaconda Navigatorを終了(閉じる)します。Anaconda NavigatorはAnaconda Cloudのアカウントがなくても利用できます。またAnaconda Cloudはインストール終了後にAnaconda Navigatorを起動してからログインできます。
Code with Anaconda in the Cloudの宣伝です。そのまま「続ける」をクリック
これでインストールは完了です。「閉じる」クリック
Anaconda NavigatorとPythonの起動確認
最初に外付けSSDにインストールされたか確認します。FinderからSSDを開きます。
anaconda3のフォルダが作成されています。
次にDockからアプリケーションを開きます。
Anaconda Navigatorが作成されています。本体はSSDの中にあるのでリンクが貼られています。
クリックして起動してみます。
問題なくAnaconda Navigatorが起動しました。
続いてターミナルを起動します。Anaconda Pythonをインストールするとターミナルの部分に(base)という表示が追加されます。
whichコマンでpythonのインストールされたpathを確認します。
ターミナルにpythonと入力してpythonを起動します。現時点の最新のPython 3.11.4が起動しました。
問題ないようです。
exit()コマンドを入力してpythonを終了します。
今回の説明は以上となります。
仮想環境の作成は以前の投稿記事 Anaconda Pythonのインストールと仮想環境の作成 for Mac をご参照ください。