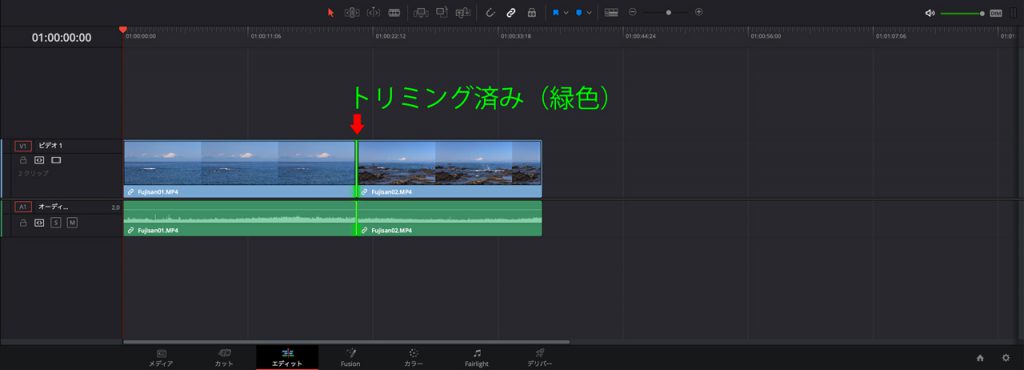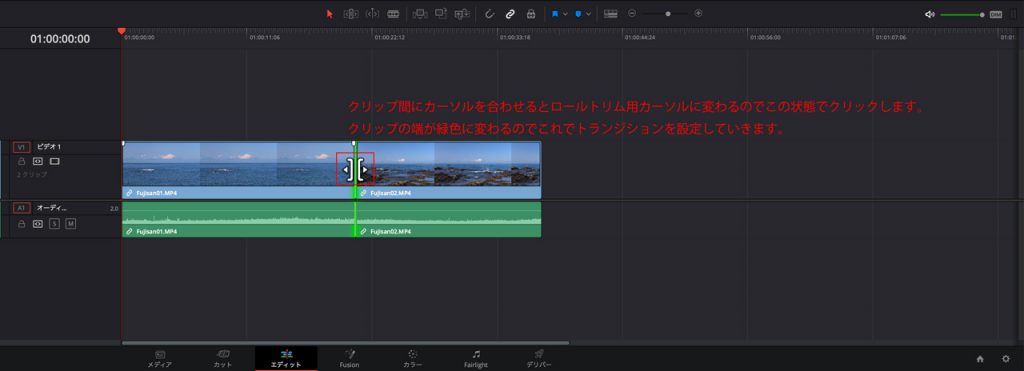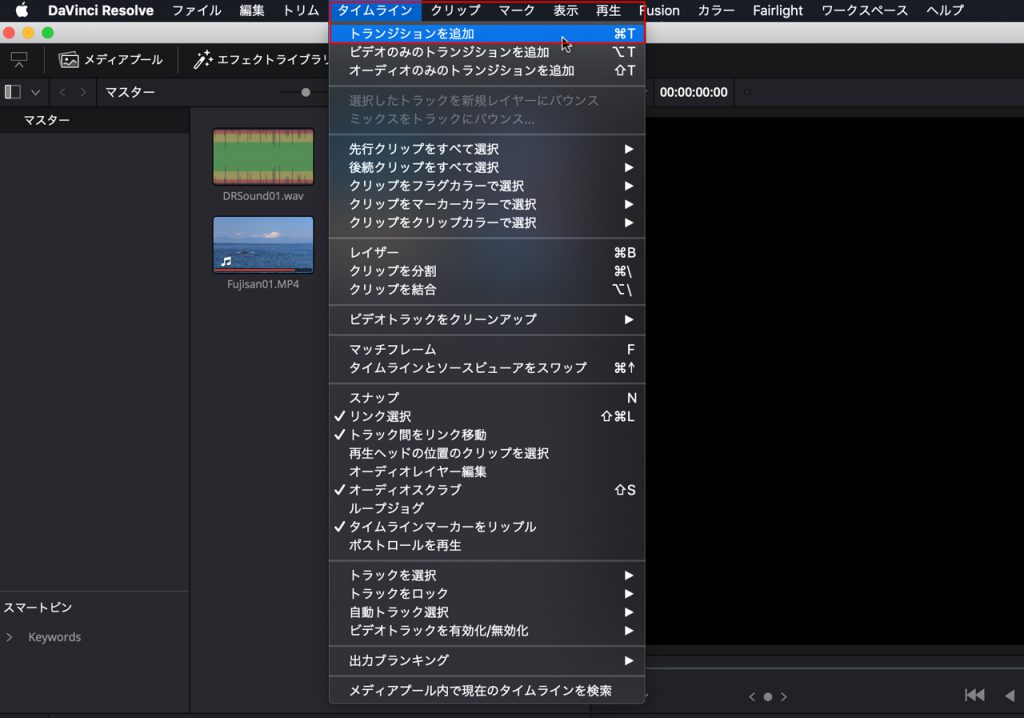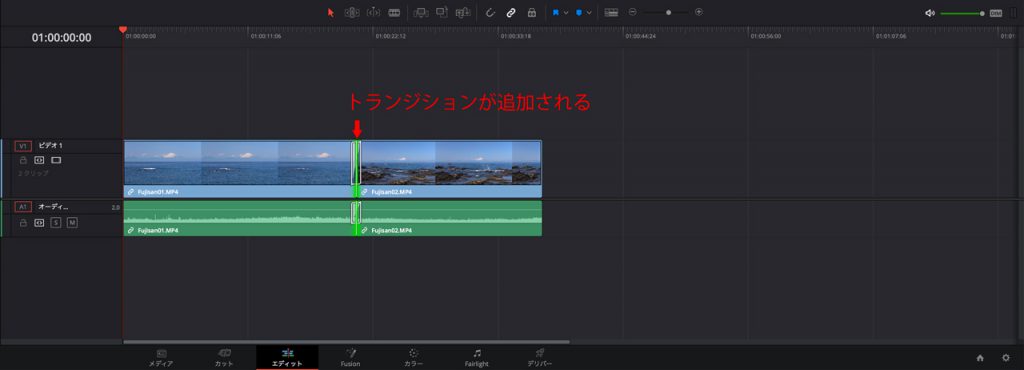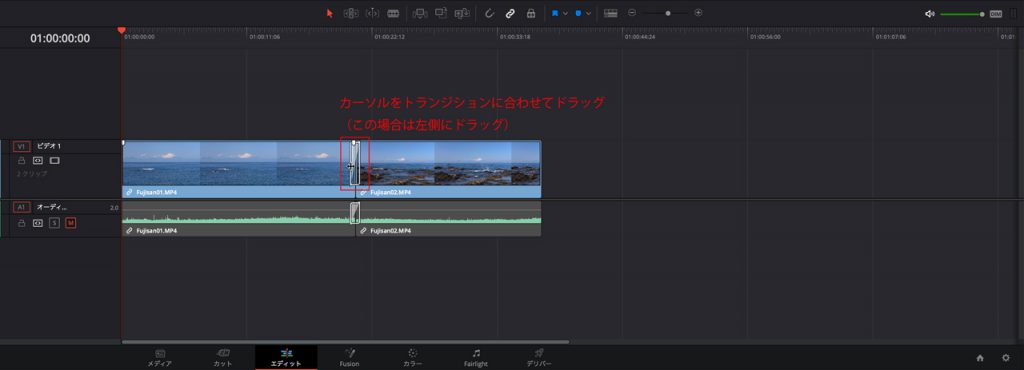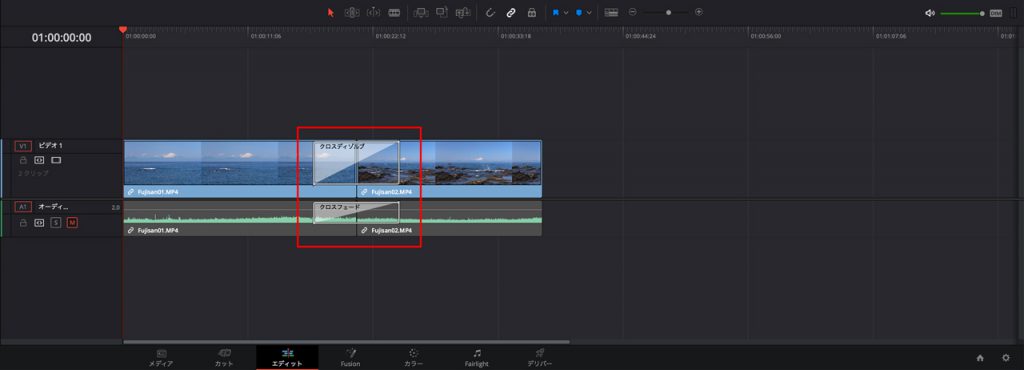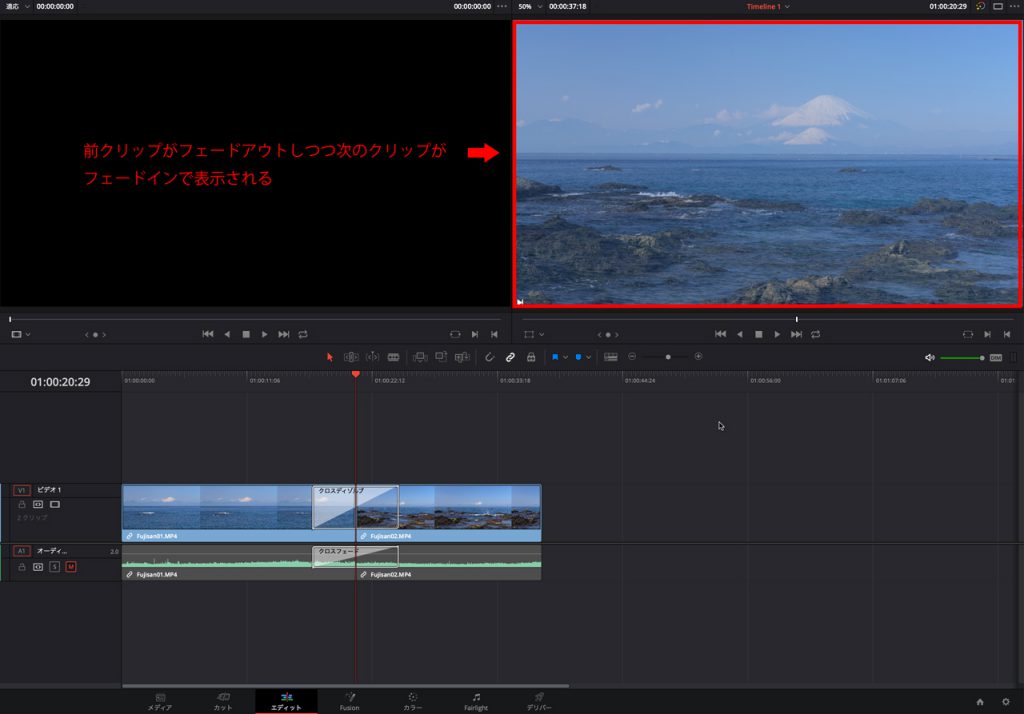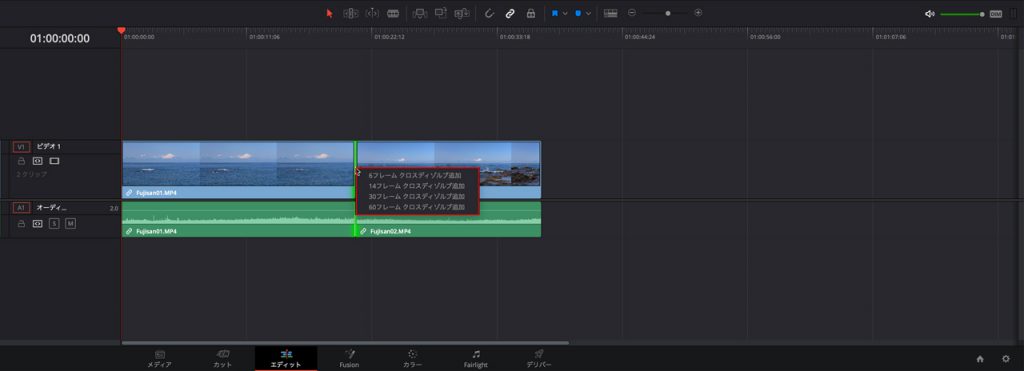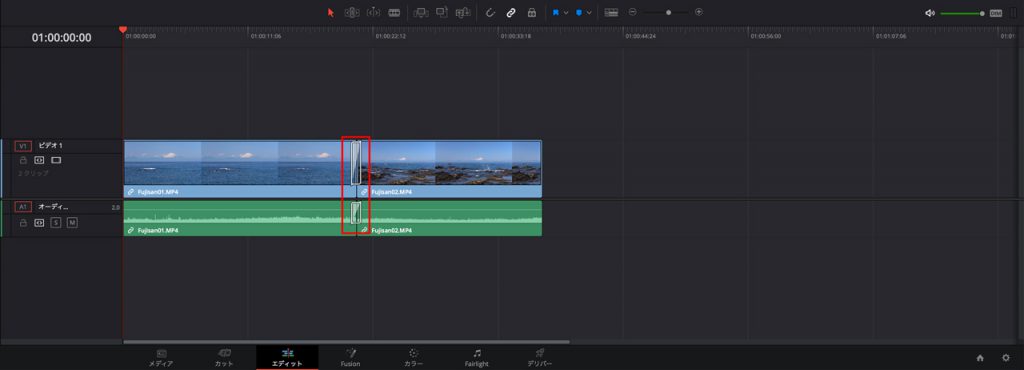DaVinci Resolve 基本操作 クロスディゾルブを使ったトランジションの設定
今回は、DaVinci Resolveで「トランジション」の設定方法について解説します。
動画編集において、シーンの切り替えは視聴者の印象を大きく左右する重要な要素です。単純にカットを並べるだけではなく、スムーズで自然な画面遷移を演出することで、映像の完成度が向上します。
トランジションとは、映像の切り替え時に適用するエフェクトのことで、シーンが唐突に変わるのを防ぎ、より自然で洗練された編集を実現するために用いられます。例えば、フェードイン・フェードアウトを使用すれば、徐々に映像が現れたり消えたりする演出が可能です。また、今回紹介するクロスディゾルブを使うと、前のシーンから次のシーンへなめらかに移行することができます。
[この記事の動画]
今回利用する「クロスディゾルブ」はDaVinci Resolveにデフォルトで付属されてる標準トランジションです。クロスディゾルブを使うことでクリップの継ぎ目をフェードアウトからフェードインで繋ぐことができます。
まずいつものように「エディット」ページにクリップを配置し、クリップの前後をトリミングします。
トリミングされたクリップの端をクリックするとこのように緑色(トリミングされていない場合は赤色)になります。
クリップとクリップの間にカーソルを持っていきます。カーソルが「ロールトリム用」のカーソルに変わるのでこの状態でクリックします。
クリップの端が緑色に変わるのでこれでトランジションを設定することができます。
この状態でDaVinci Resolveのメニューから「タイムライン」をクリックします。
メニューの「タイムライン」から「トランジションを追加」を選択します。
トランジションが追加されました。
次のこのトランジションの幅を調整します。
カーソルをトランジションの枠線に合わせます。
するとカーソルの表示が変わるのでこの状態でドラッグしながら幅を調整します。
これでトランジションの幅が調整されました。
再生して確認してみます。
前のクリップがフェードアウトするのと同時に、次のクリップが徐々に表示されます。
上記の例ではメニューの「タイムライン」からトランジションを設定しましたが。
「ロールトリム用」のカーソルの箇所でクリック後に「右クリック」を使っても同様の設定を行うことができます。
右クリックでクロスディゾルブの追加パネルが表示される。
ここで選択します。
「30フレーム クロスディゾルブ追加」を選択してトランジションを追加しました。