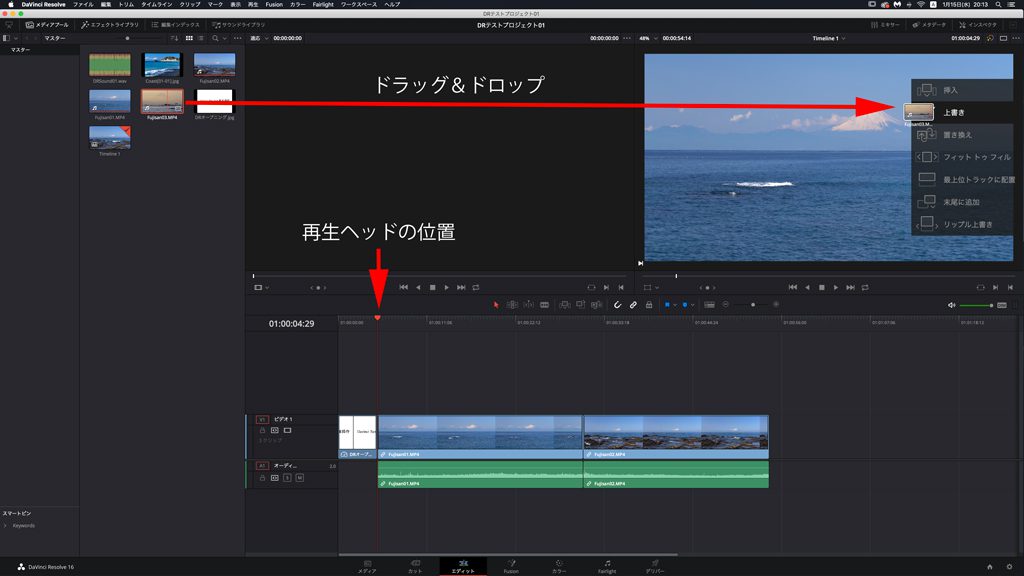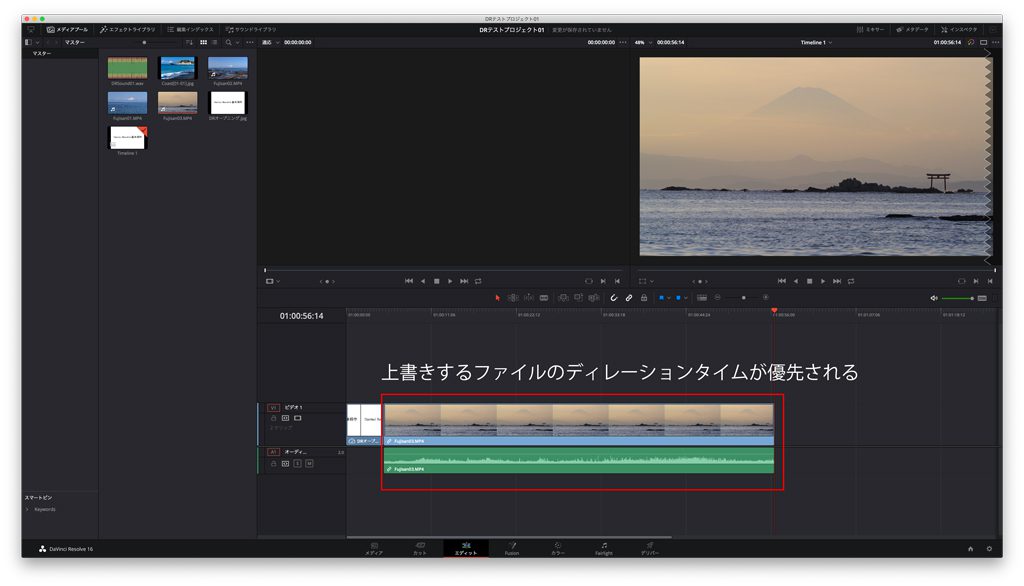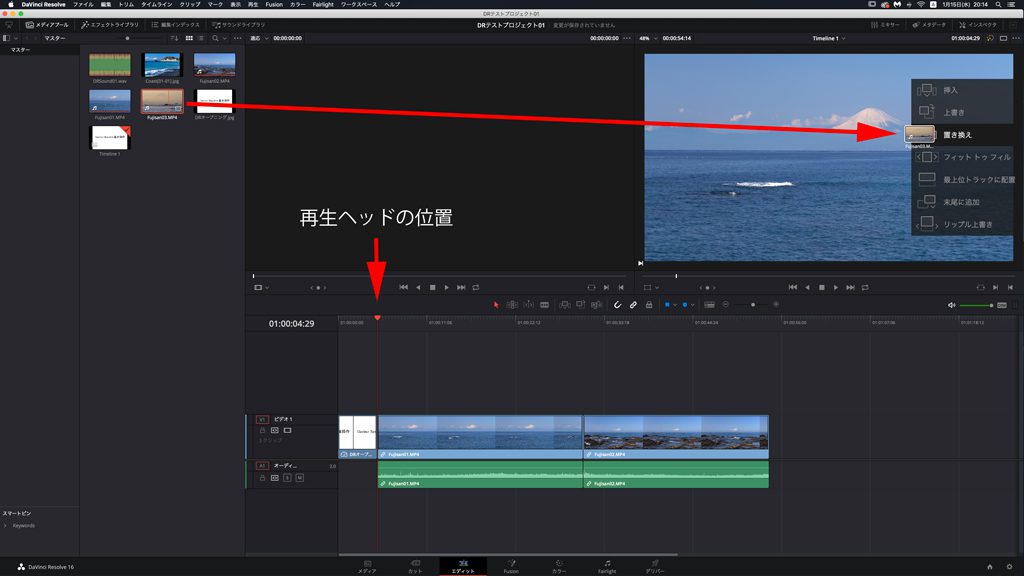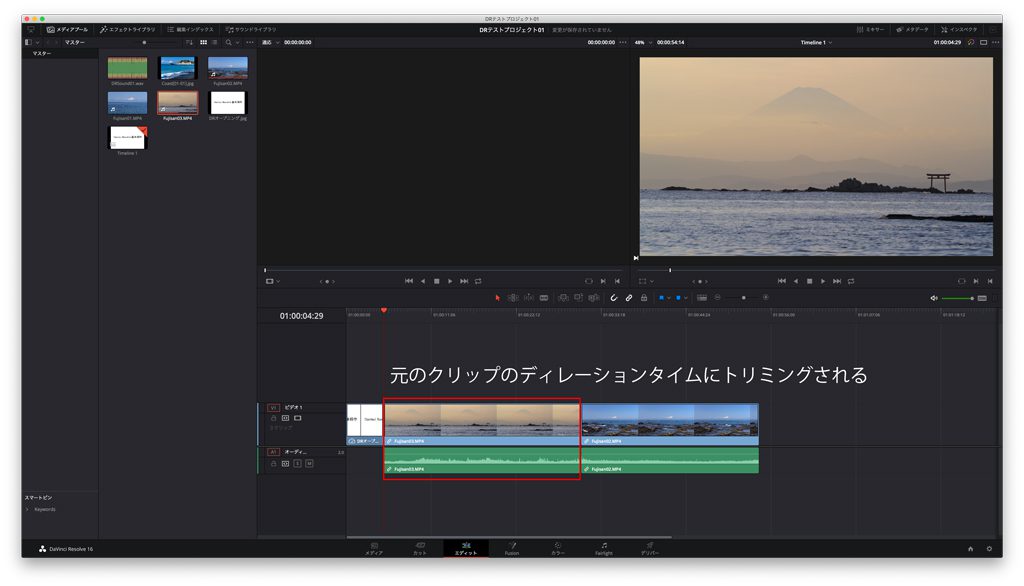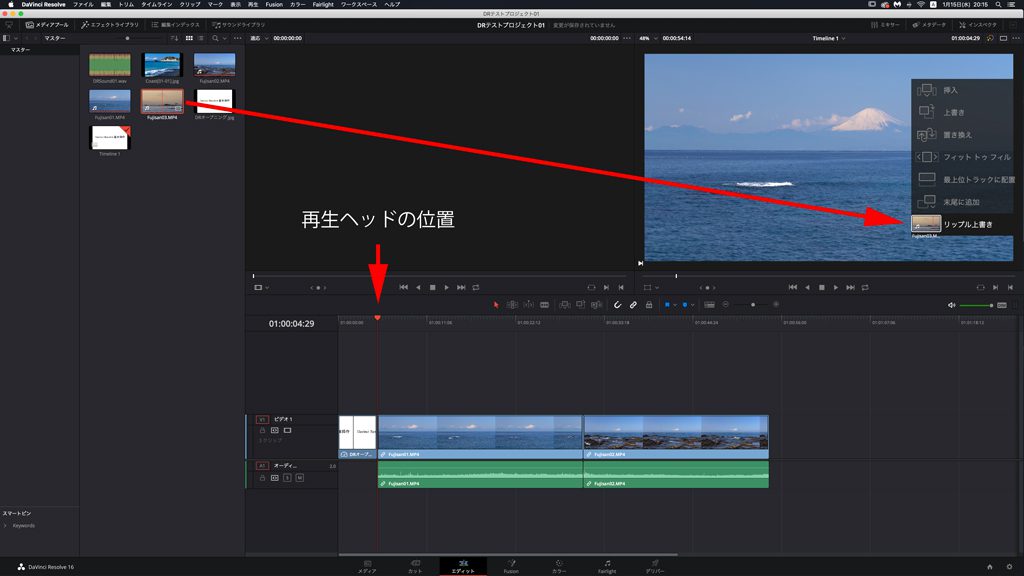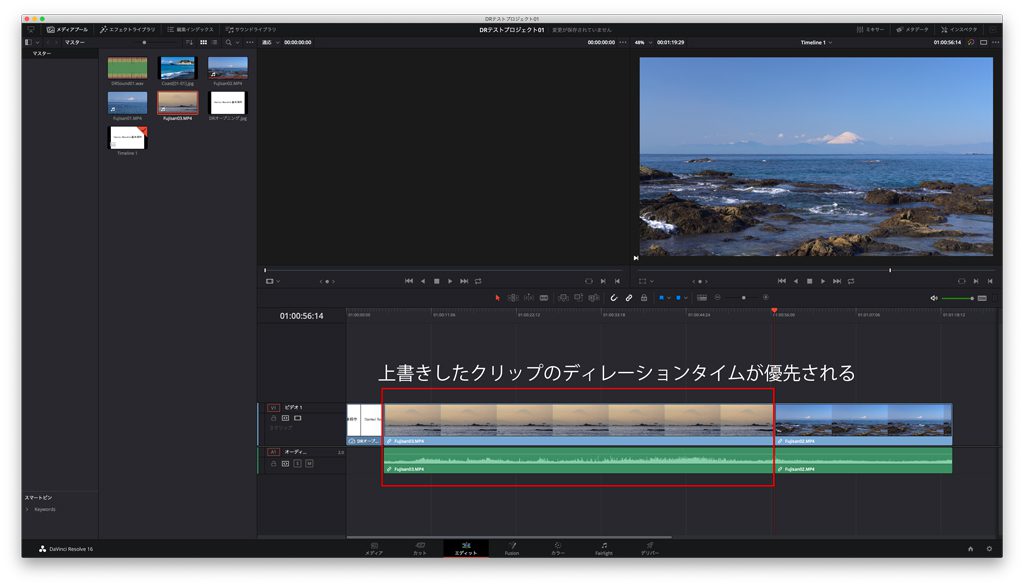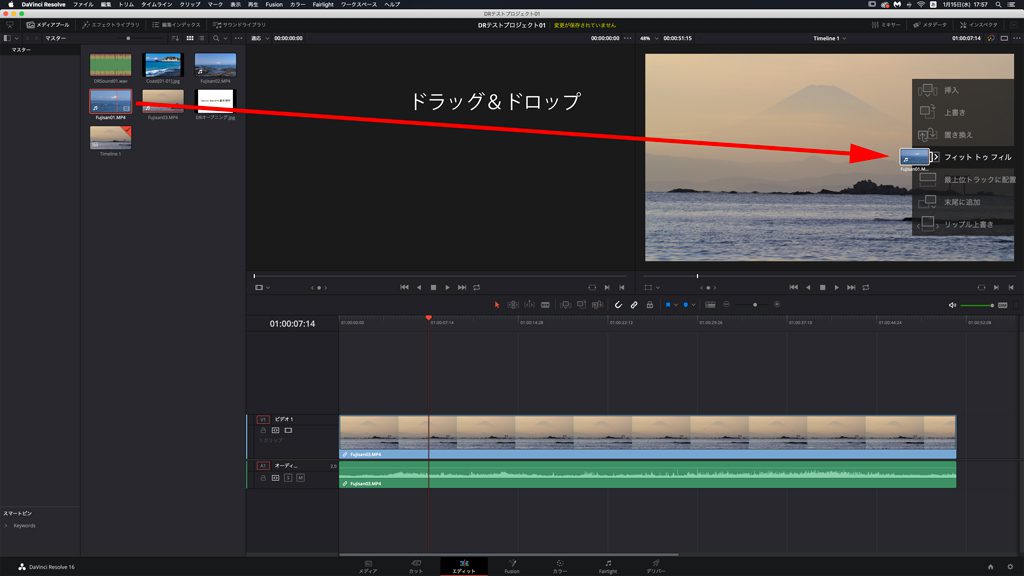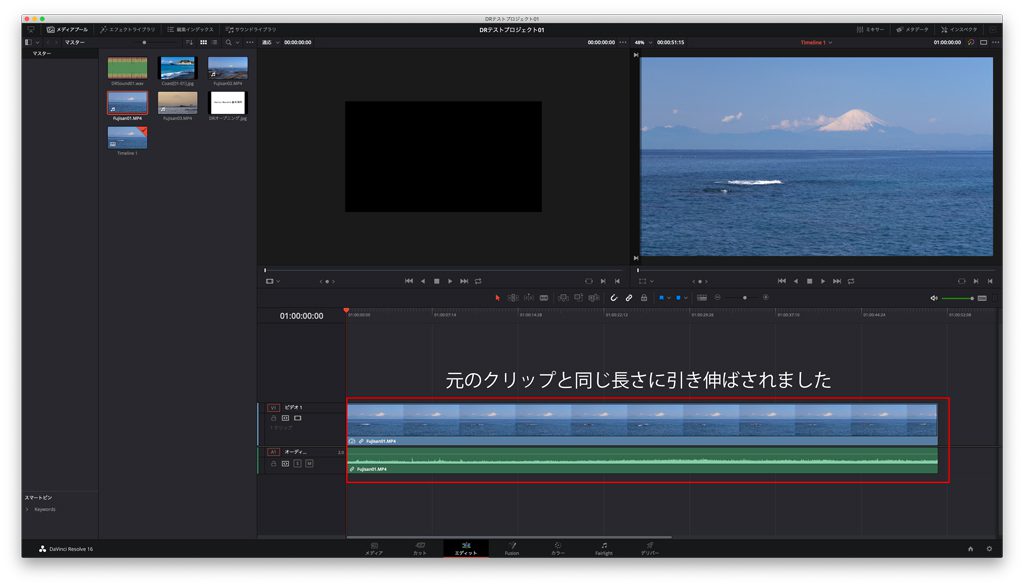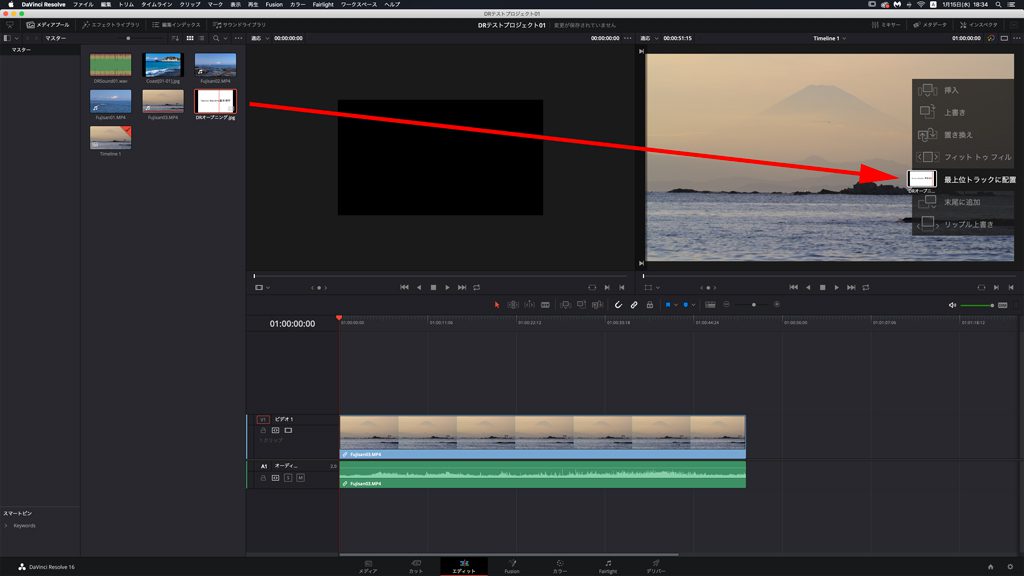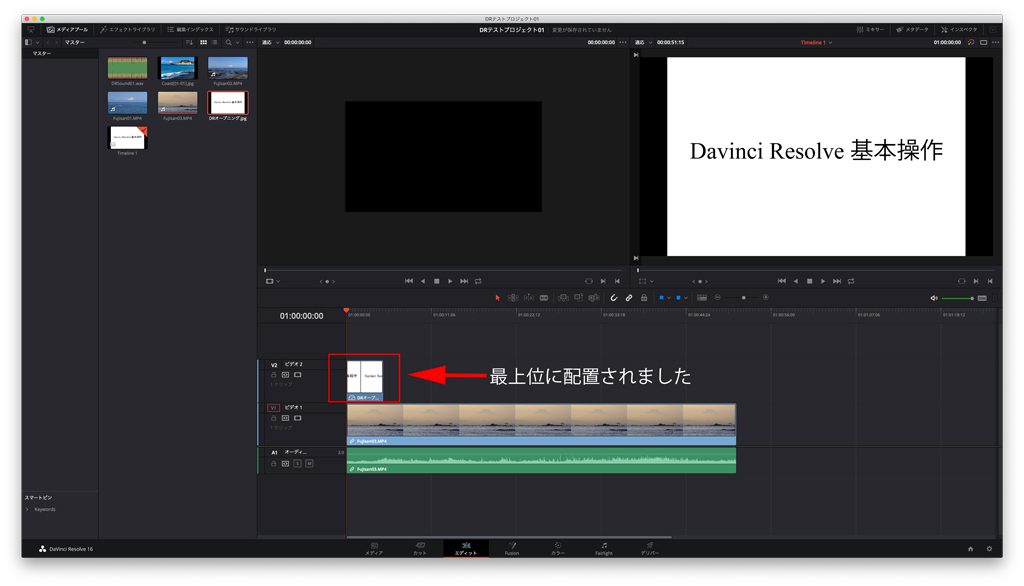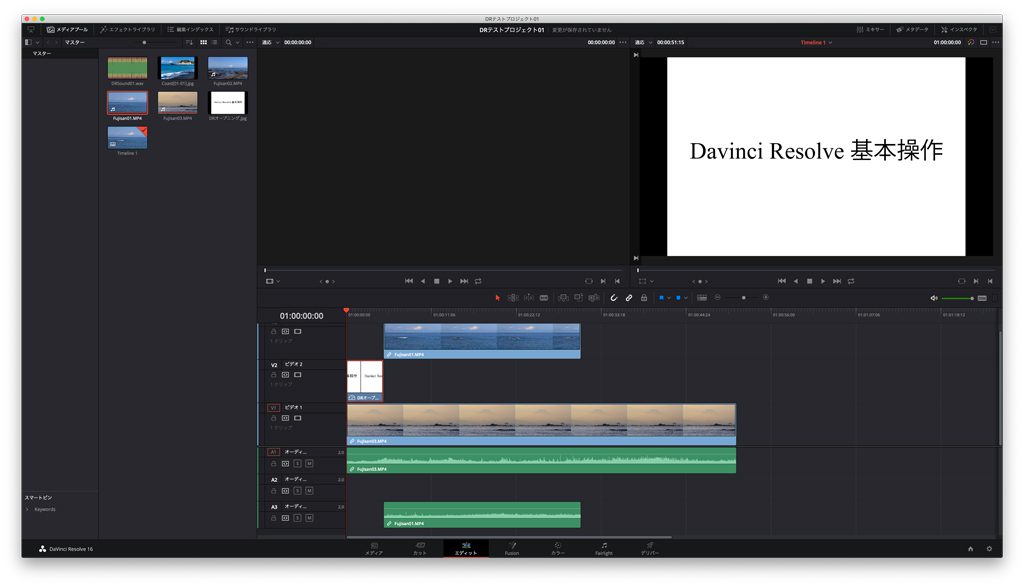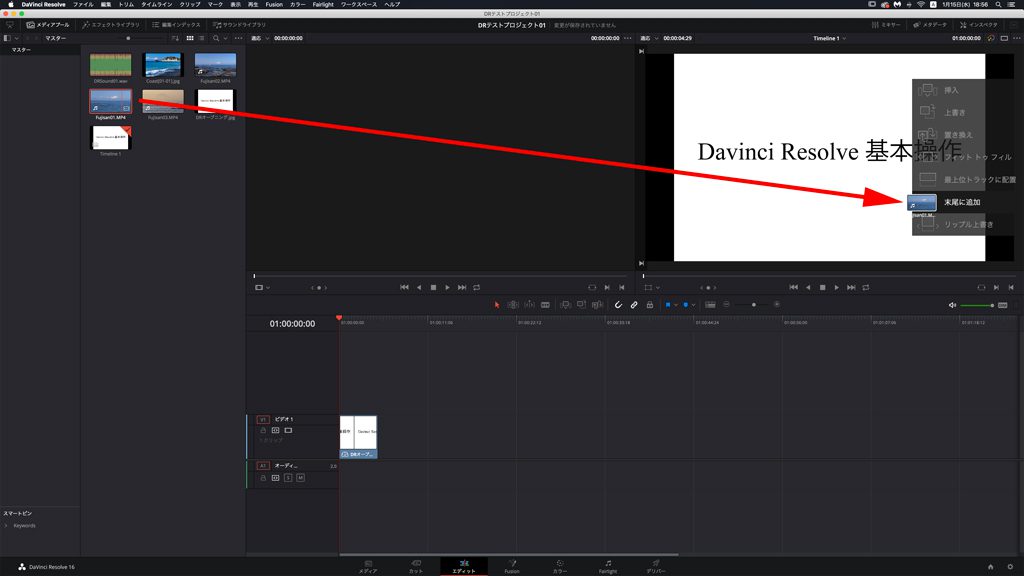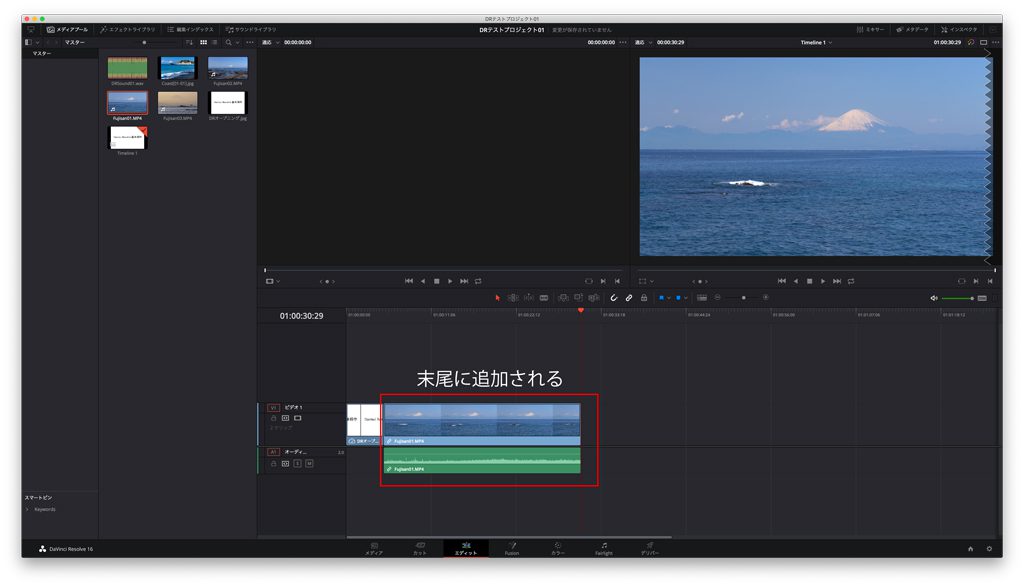DaVinci Resolve 基本操作「編集オーバーレイ」を使ったクリップの編集
前回のDaVinci Resolveの記事では「編集オーバーレイ」の「挿入」を使ったクリップの配置方法を紹介しました。
基本的にクリップの配置は「挿入」機能と「ドラッグ&ドロップ」で行えます。
今回は編集オーバーレイの残りの機能の「上書き」「置き換え」「フィットトゥフィル」「最上位トラックに配置」「末尾に追加」「リップル上書き」がどういった機能なのかを紹介します。
[この記事の動画]
最初は「上書き」「置き換え」「リップル上書き」の機能の確認です。
「エディット」ページにて「上書き」したい箇所に「再生ヘッド」を移動してファイルを「編集オーバーレイ」の「上書き」にドラッグ&ドロップします。
クリップが上書きされました。「上書き」は上書きするクリップのデュレーションタイム(クリップの長さ、再生時間)が優先されるのでディレーションタイムが長い場合は後ろのクリップも上書きされます。
キーボード「command+z」でクリップが上書きされる前の状態に戻して今度は「置き換え」にドラッグ&ドロップします。
「置き換え」を使った場合、新しく貼り付けるクリップは元のクリップの長さにトリミングされて上書きします。
次は「リップル上書き」です。クリップの入れ替えを行う際に便利な機能です。
上書きした方のクリップのディレーションタイムが優先された形でクリップ間に上書きされました。
次は「フィットトゥフィル」です。
すでに配置されているクリップにたいして「フィットトゥフィル」を使ってクリップを上書きすると元のクリップと同じ長さになるようです。
すでに配置されているクリップより再生時間の短いクリップを「フィットトゥフィル」で上書きしてみます。
新しいクリップは引き伸ばされました。再生すると再生速度が遅くなります。
次は「最上位トラックに配置」です。
この機能と使った場合クリップは新たなトラックとして最上位に配置されます。
オープニング用のJPG画像が最上位に配置されました。
ここからさらにクリップを「最上位トラックに配置」スタックしていくこもできます。
「末尾に追加」は名前の通り既存クリックの末尾にクリップを追加する機能です。
末尾に追加されました。
編集オーバーレイを使ったクリップの編集は最初は慣れないかもしれませんが、慣れてくるとより直感的に、スピーディーにクリップの編集が行えるようになります。