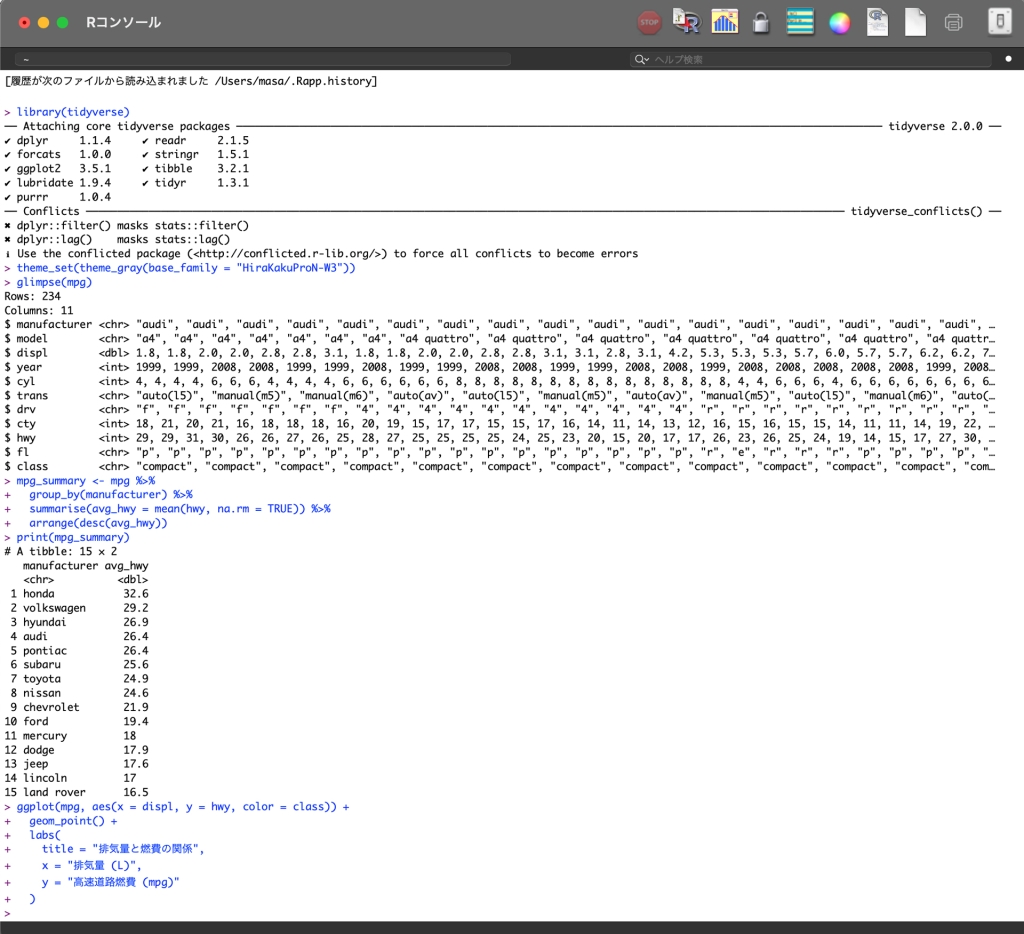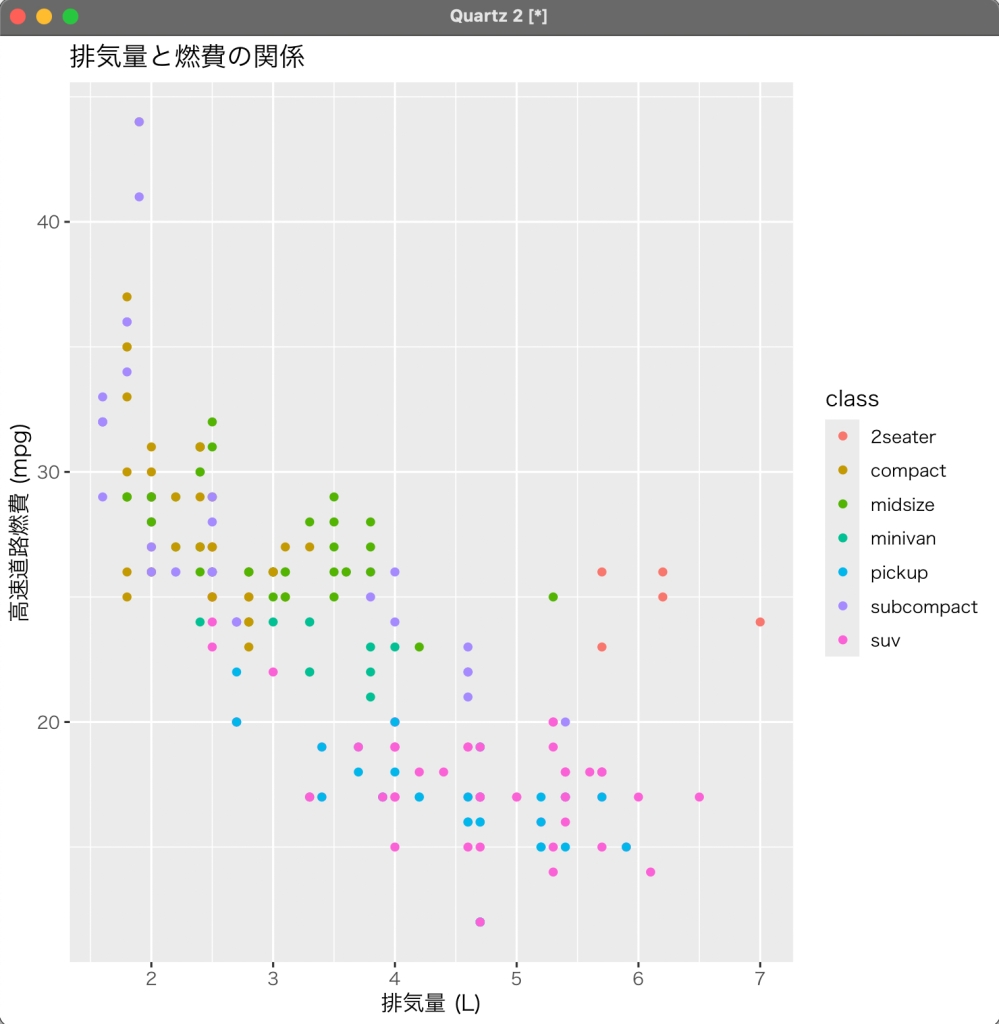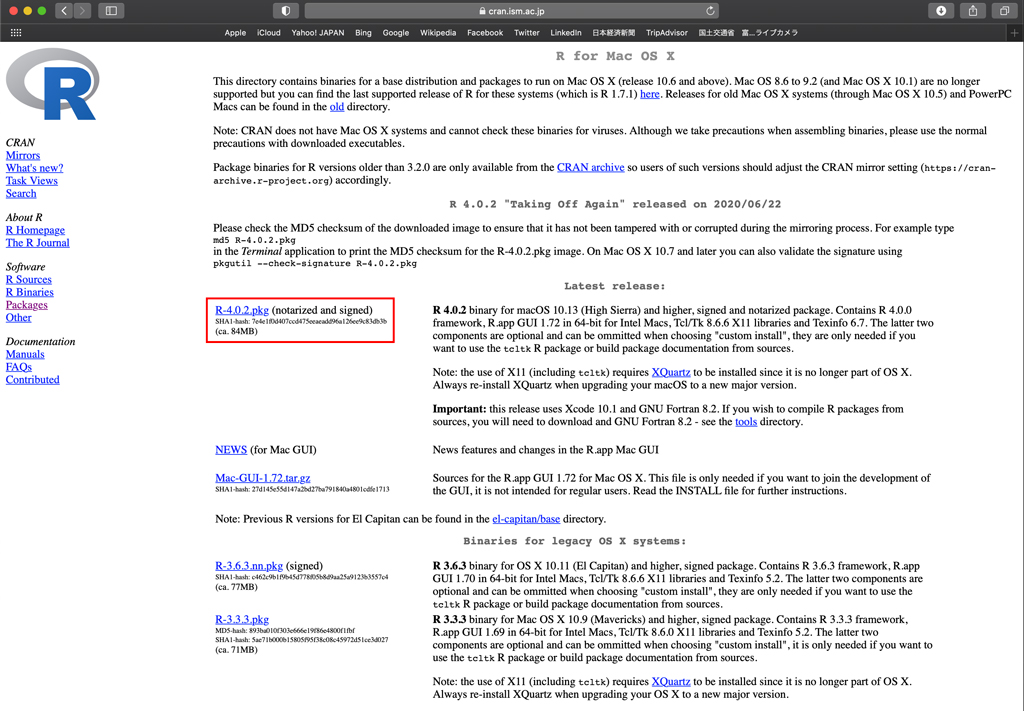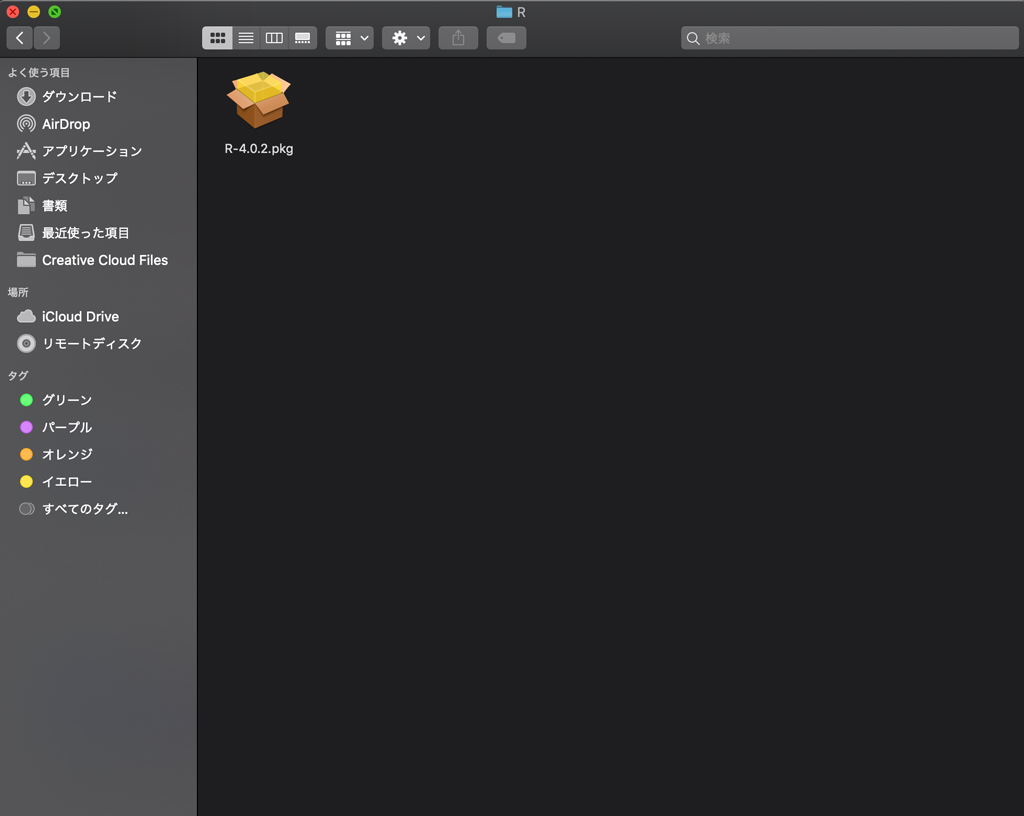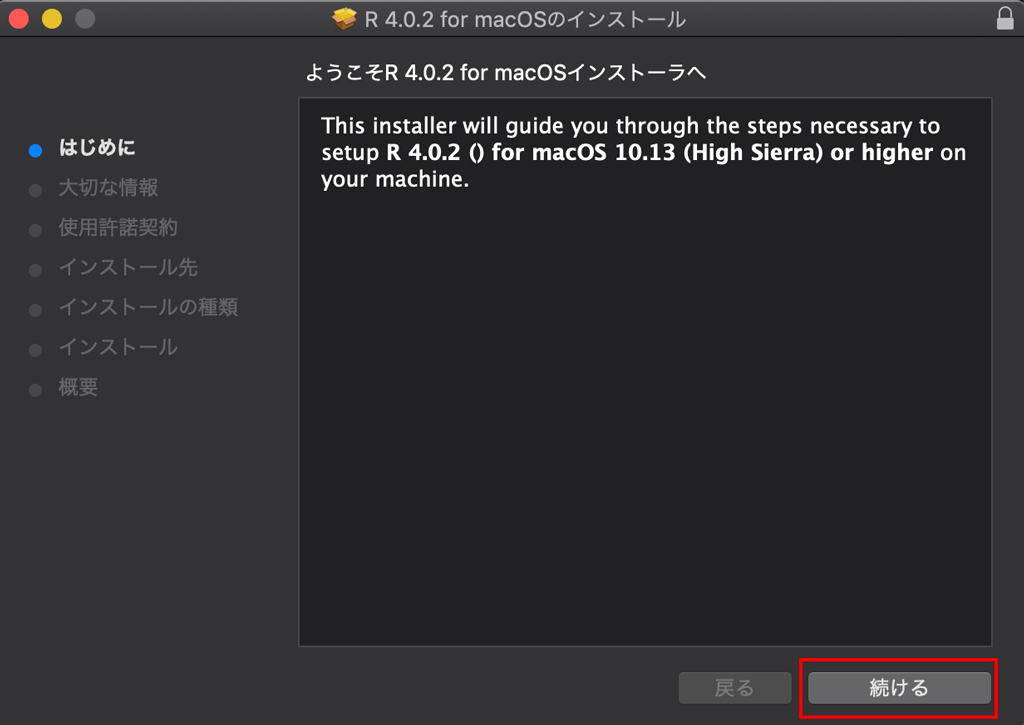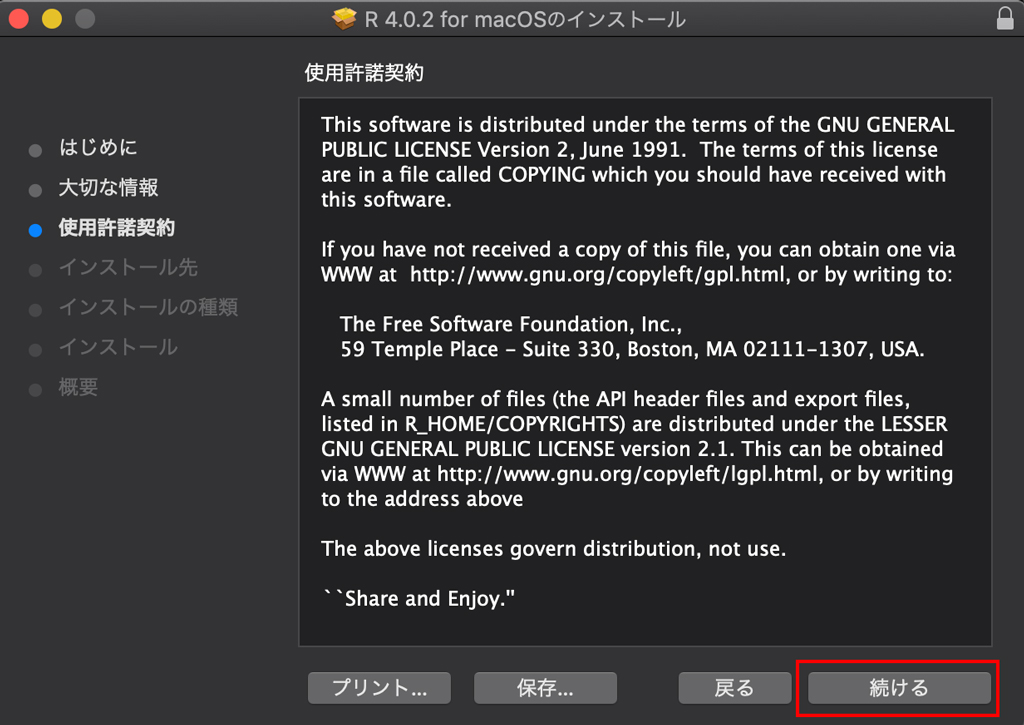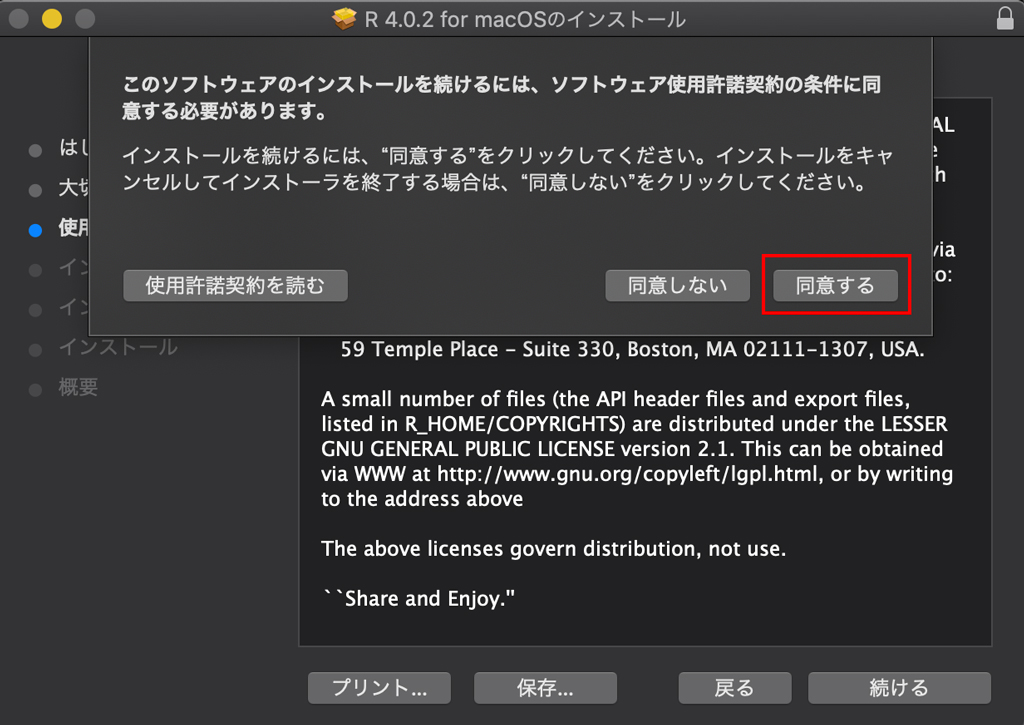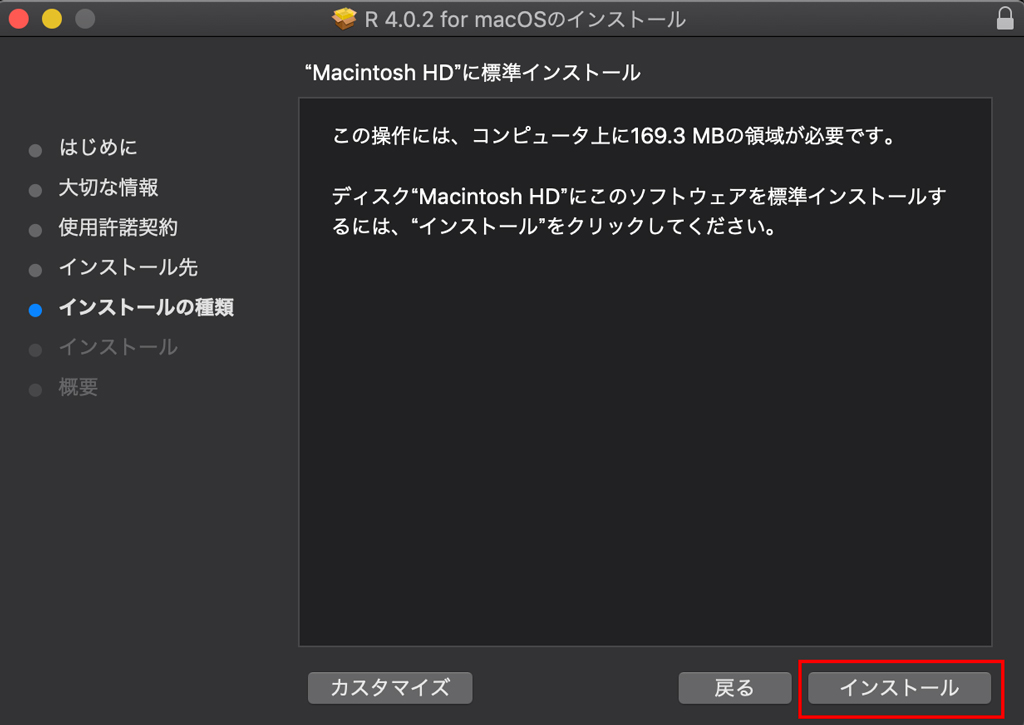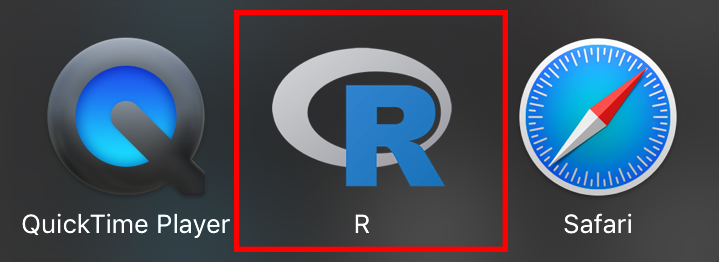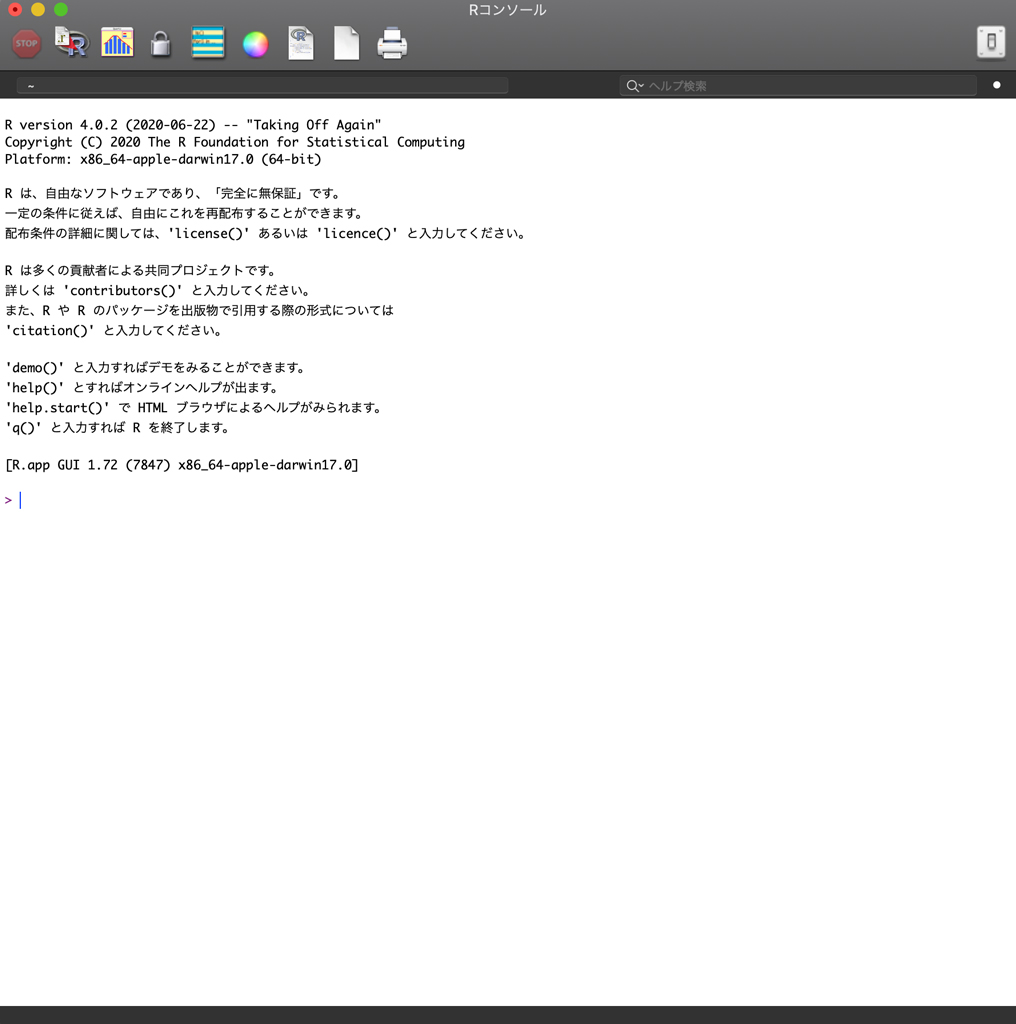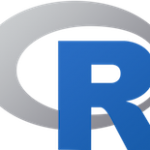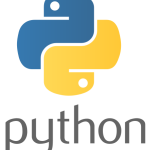R言語のインストールメモ for Mac
データ解析や統計処理に特化したプログラミング言語であるR言語を、Macにインストールしてみました。Rは、データの可視化や機械学習にも活用される強力なツールで、多くの研究者やデータサイエンティストに愛用されています。今回の記事では、Mac環境でのRのインストール方法を詳しく解説し、スムーズに導入できるように手順を紹介します。
後半はJupyter NotebookでR言語を使う場合の設定方法と、データ分析で頻繁に利用されるtidyverseパッケージのインストールの説明になっています。
※ Jupyter Notebookを設定するにはPythonがインストールされている必要があります。
Anaconda Pythonのインストール記事
R言語のインストールパッケージのダウンロード
最初にCRANのページにアクセスします。
https://cran.r-project.org/
今回はMacにインストールするのでDownload R for (mac) OS Xをクリック
現行の最新バージョンのR-4.0.2pkgをダウンドーロードします。
R言語のインストール
ダウンロードしたインストールパッケージをクリックして
インストール作業を行います。
インストーラが起動します、「続ける」ボタンをクリックして進めていきます
これでインストールは完了です。
R言語の起動
アプリケーションにRのアイコンが作成されます
アイコンをクリックしてRを起動してみましょう。
簡単なプロット表示を行ってみましょう。
コマンドラインから以下のように入力します。
> x<-1:3
> y<-2:4
> plot(x,y)
プロットが表示されました。

グラフに日本語を表示したい場合は下記のコマンドを指定します。
par(family = “HiraKakuPro-W3″)
plot(x,y,main="日本語の表示", xlab="X軸", ylab="Y軸")
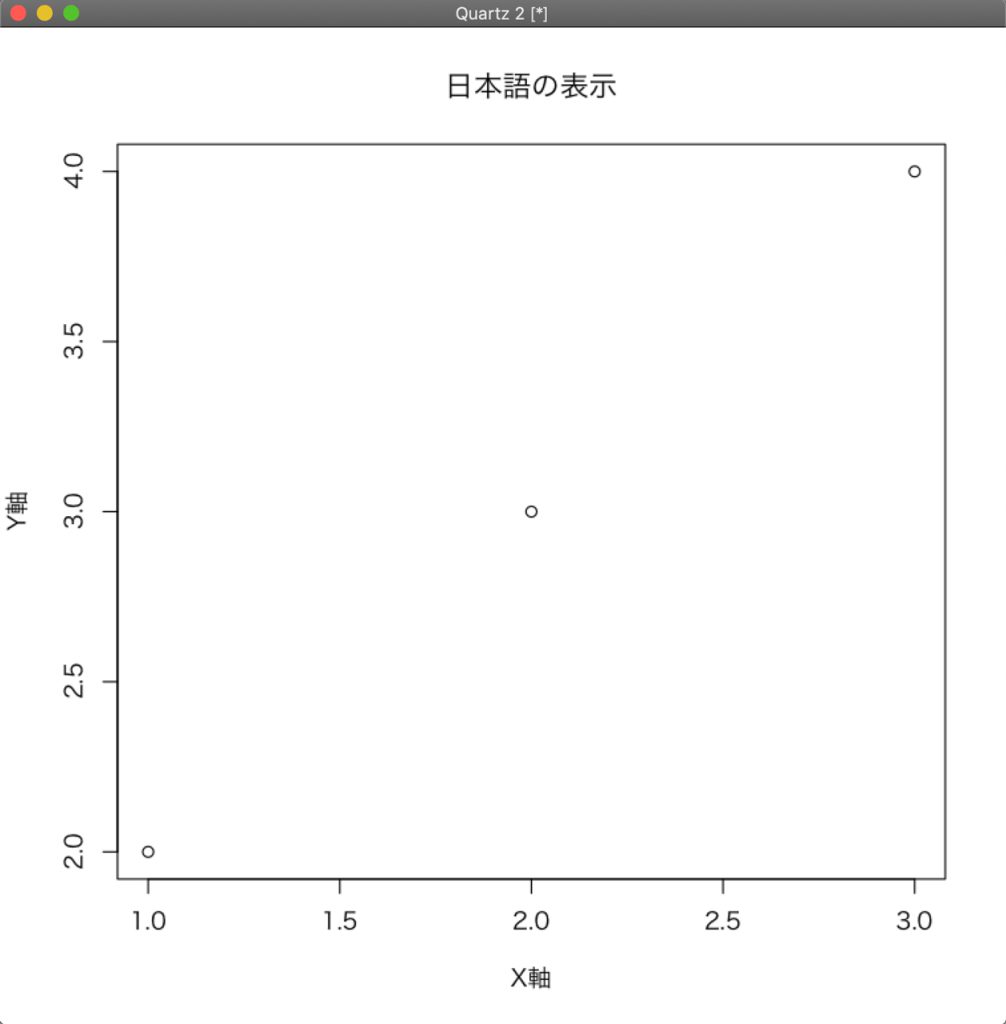
R言語をJupyter Notebookから起動する
事前にAnaconda Pythonをインストールしておく必要があります。
Anaconda Pythonのインストール記事
ターミナルを立ち上げてコマンドラインからRを起動します。
$ R
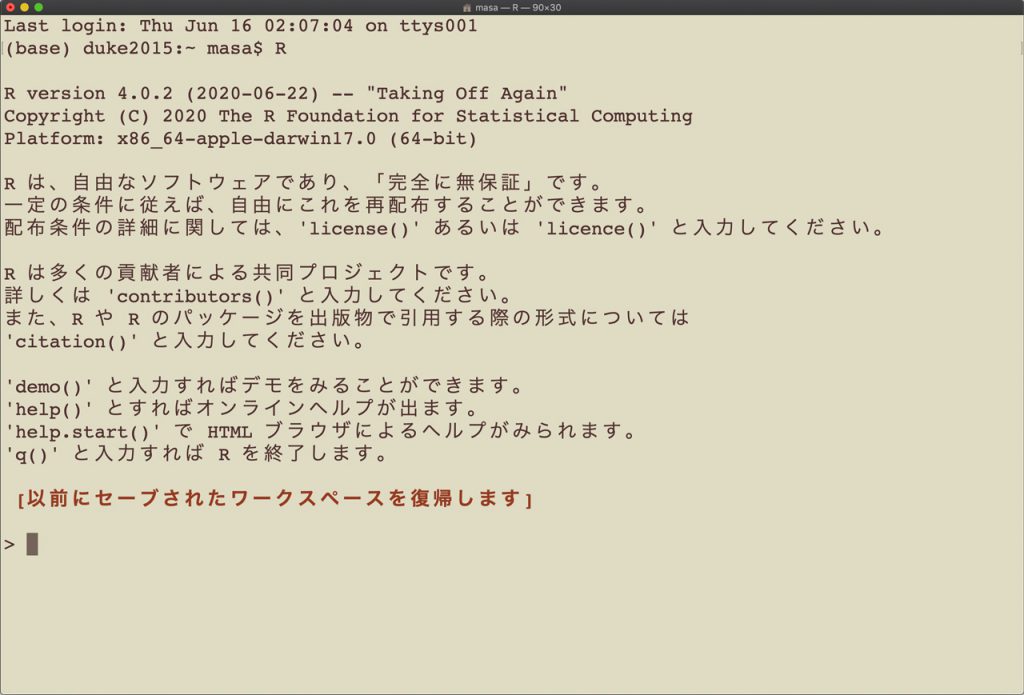
Jupyter Notebookを起動するために必要なIRkernelパッケージをインストールします。
> install.packages('IRkernel')
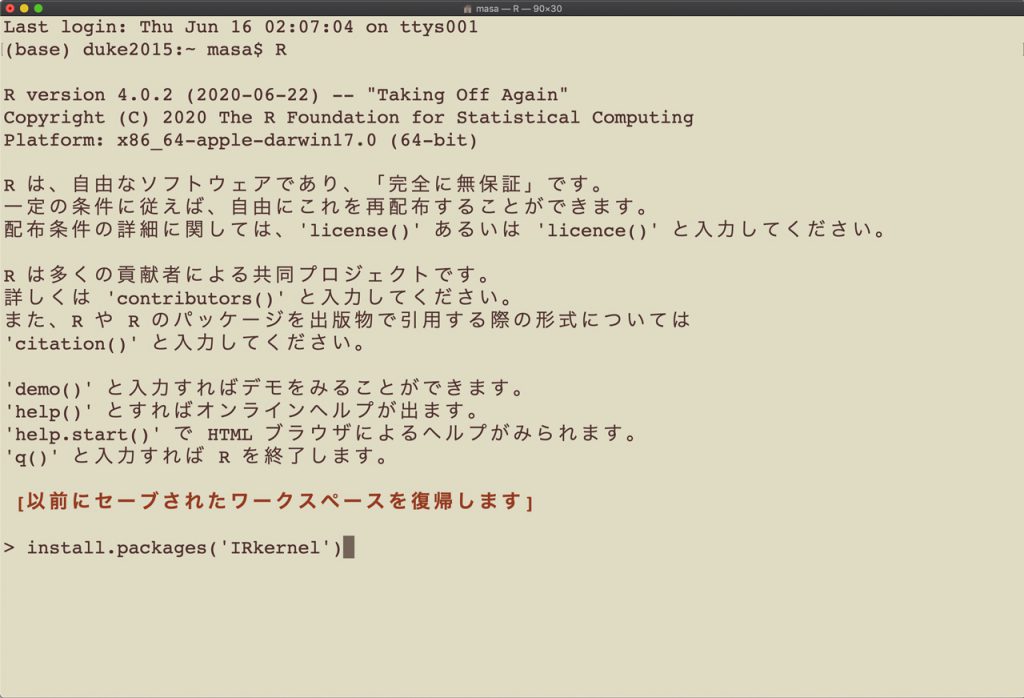
CRANのミラーサイトを選択します。
任意で選べますが、ここでは71のUSA(IA)を選択しました。
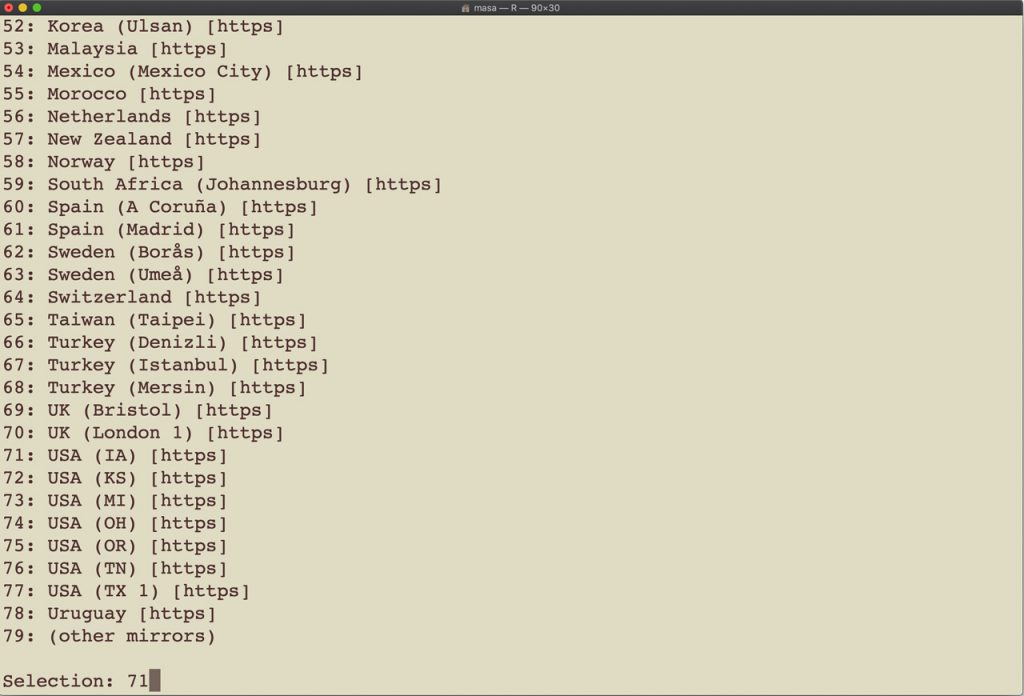
パッケージのソースからインストールをおこないますか?と聞いてきます
Yesとしましょう。
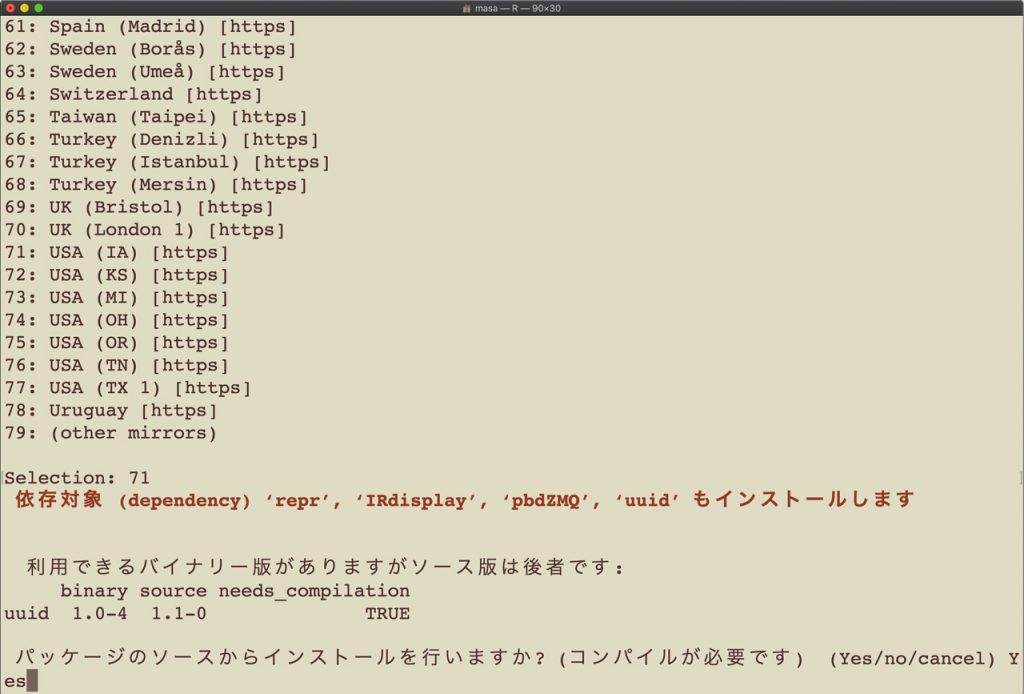
パッケージがインストールされました。
パッケージインストール後にR_X11.soの共有ライブラリがないと警告メッセージが出る場合は
https://www.xquartz.orgからXQuartzのインストーラーをダウンロードしてインストールしましょう。
XQuartzのインストールはJupyter Notebookの設定が終わった後でも問題ありません。
ここではそのまま進めます。
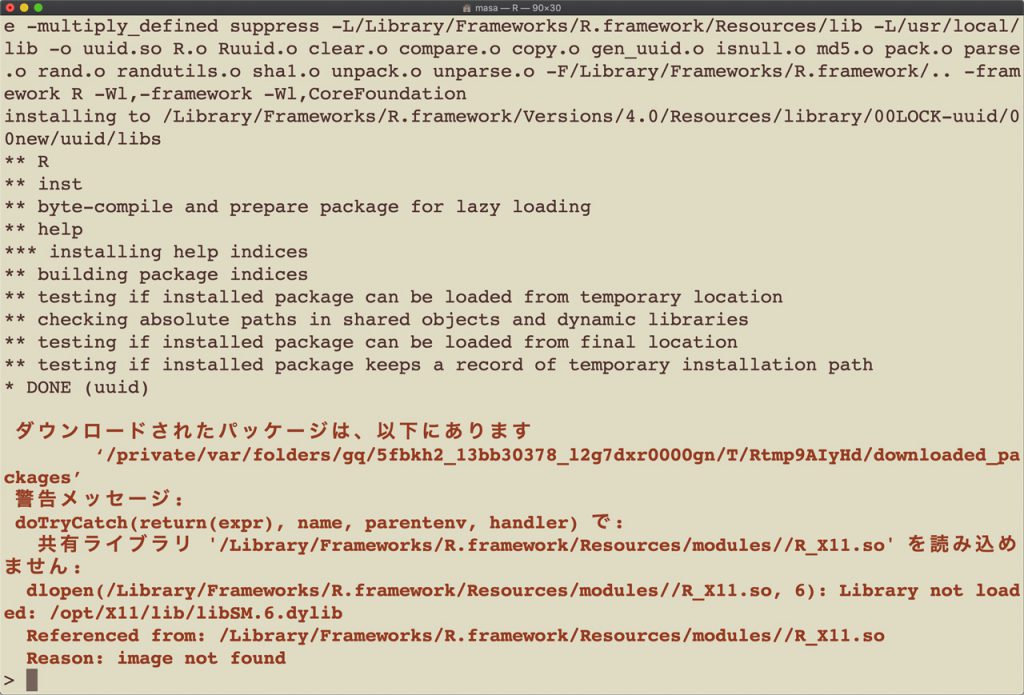
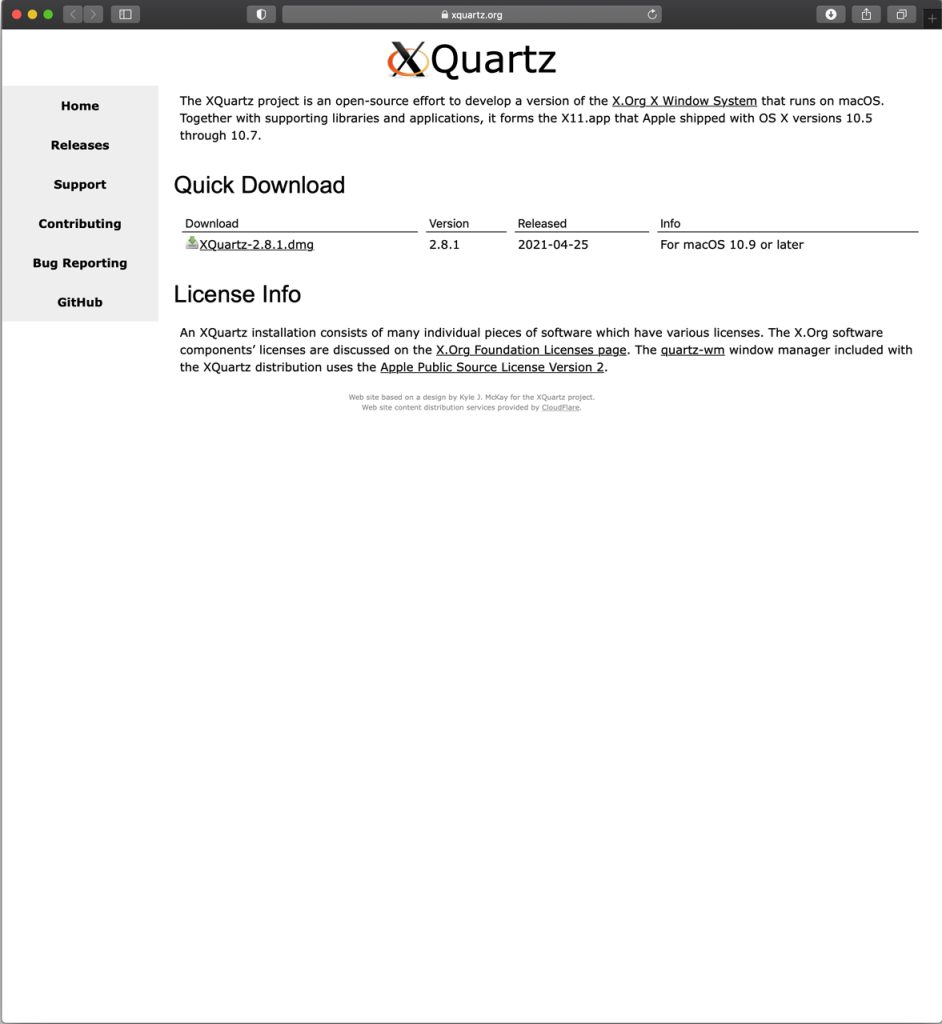
ターミナル上で下記コマンドを実行します。
IRkernel::installspec()
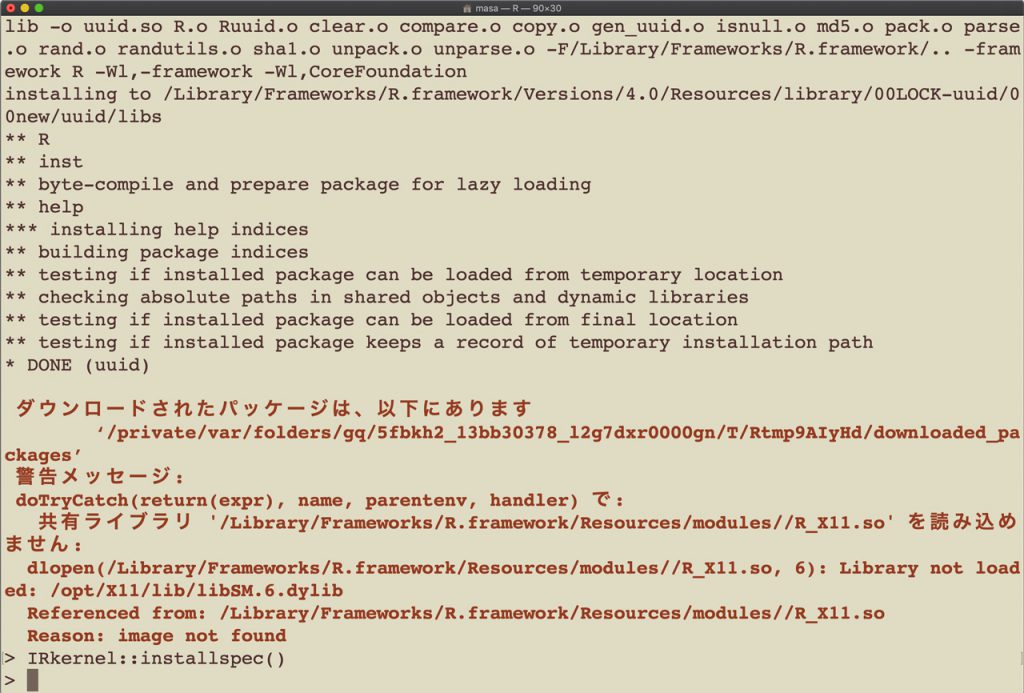
ここで一旦Rを終了します。
quit()
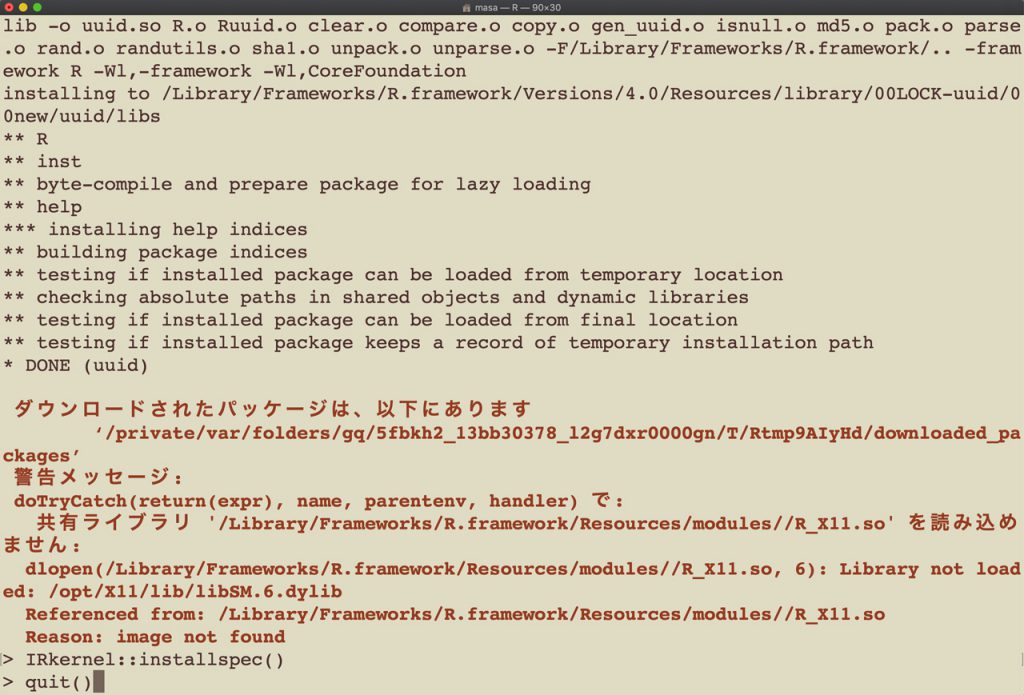
ターミナルからJupyter Notebookを起動します。
$ jupiter notebook
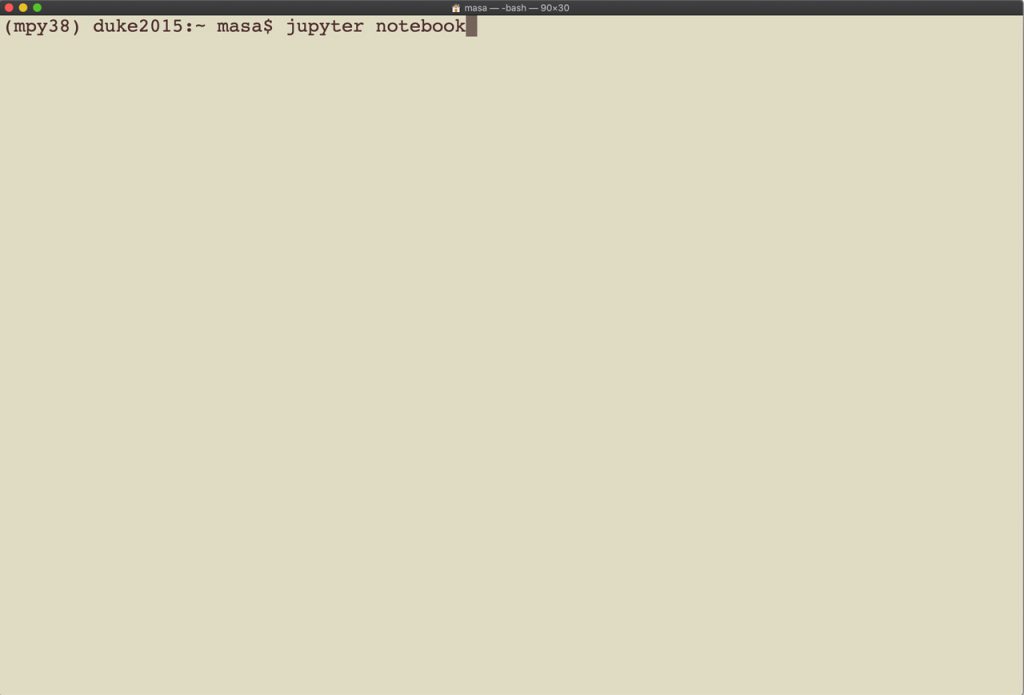
ブラウザが立ち上がります。
右上の新規ボタンをクリックするとRと表示されているはずです。
これをクリックしてR言語用のノートブックを作成します。
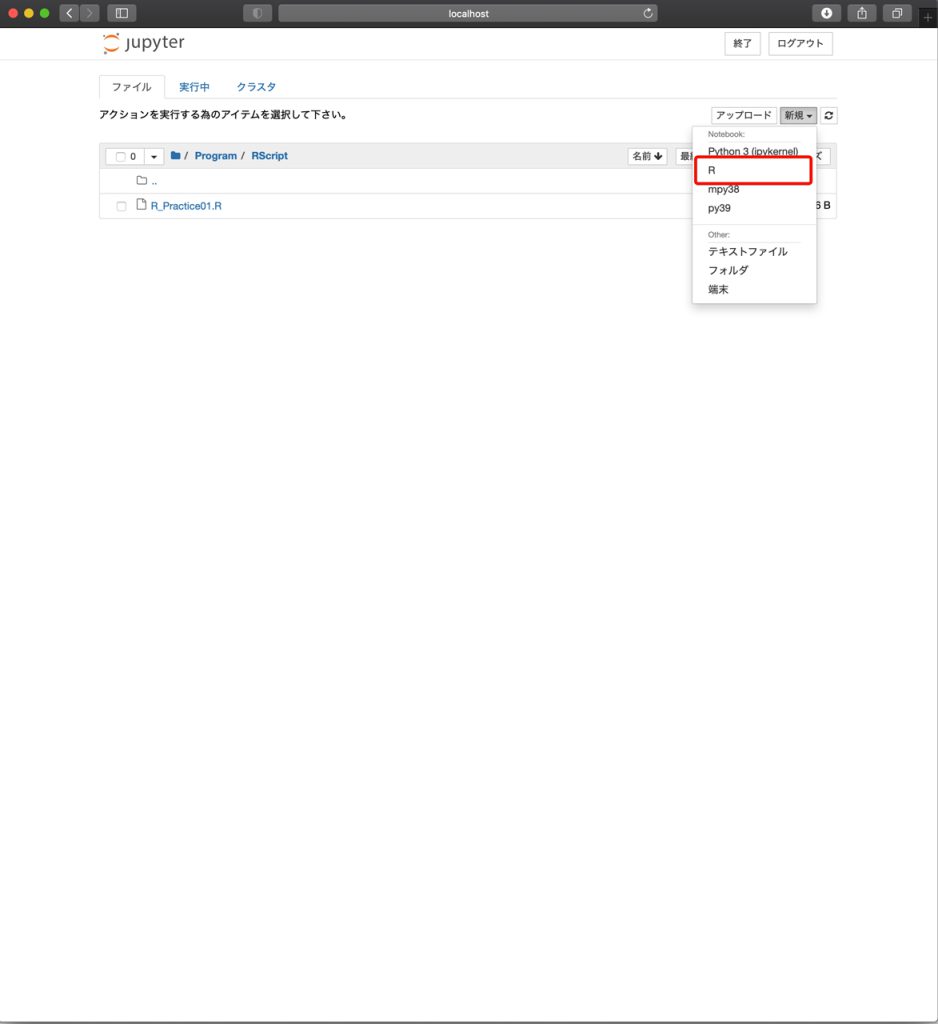
ノートブックにRのコマンドを入力してみましょう。
入力[ ]の表示マークの右枠がコマンドを入力する場所です。
コマンドの実行はEnter + shiftキーです。
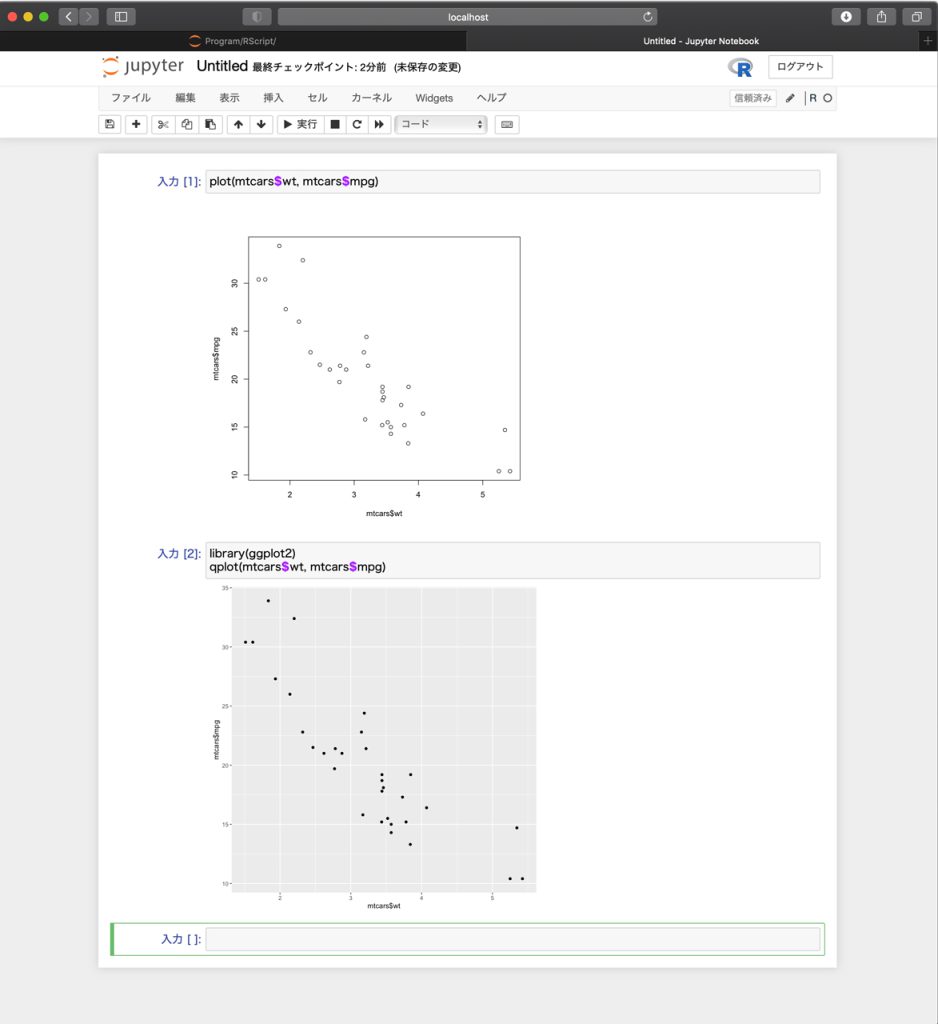
tidyverseパッケージをインストールする
tidyverseは、データ操作、可視化、モデリングなどを効率的に行うためのパッケージ群を含んでおり、特にデータ分析や機械学習の前処理に役立ちます。
Rをデータ分析のために使う場合、tidyverseをインストールしておくと効率的に作業できるので、導入をおすすめします。
tidyverseには以下のようなパッケージが含まれています:
ggplot2:データ可視化dplyr:データ操作(フィルタリング、集計など)tidyr:データ整形readr:CSVやTSVの読み込みpurrr:関数型プログラミングtibble:データフレームの拡張forcats:カテゴリデータ(ファクター)の操作stringr:文字列操作
R言語をターミナルから起動して以下のコマンドを実行する
install.packages(“tidyverse")
サンプルコードを実行してみます
# 必要なパッケージを読み込む
library(tidyverse)
# ggplot2の日本語フォントを設定(macOS向け、日本語フォント名は環境によって変更)
theme_set(theme_gray(base_family = "HiraKakuProN-W3"))
# mpg データセットの確認
glimpse(mpg)
# メーカーごとの平均燃費(hwy)の計算
mpg_summary <- mpg %>%
group_by(manufacturer) %>%
summarise(avg_hwy = mean(hwy, na.rm = TRUE)) %>%
arrange(desc(avg_hwy)) # 燃費が良い順に並べる
# 結果を表示
print(mpg_summary)
# 燃費 (hwy) と 排気量 (displ) の関係を可視化(フォント指定付き)
ggplot(mpg, aes(x = displ, y = hwy, color = class)) +
geom_point() +
labs(
title = "排気量と燃費の関係",
x = "排気量 (L)",
y = "高速道路燃費 (mpg)"
)