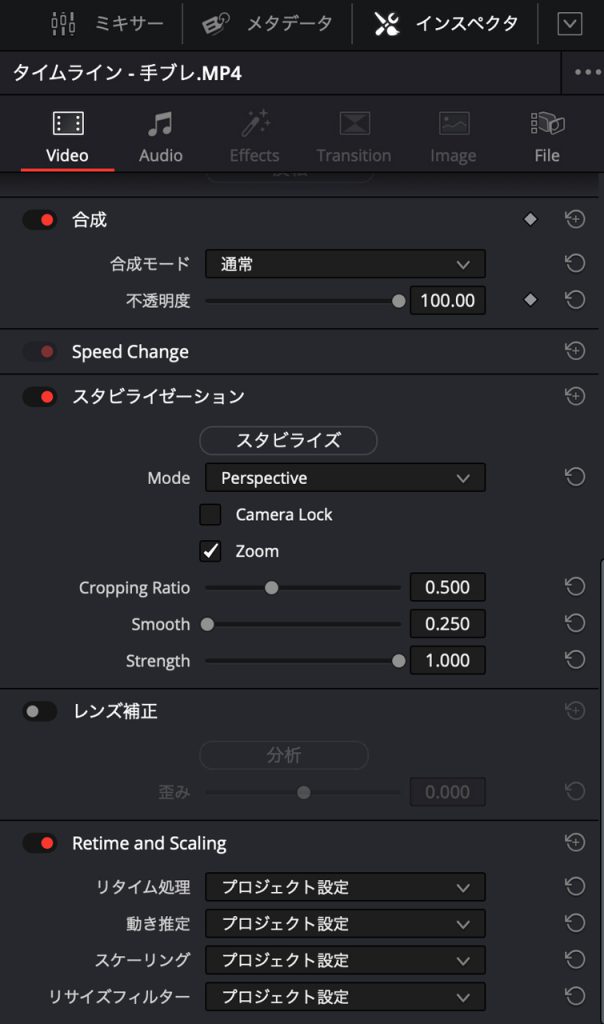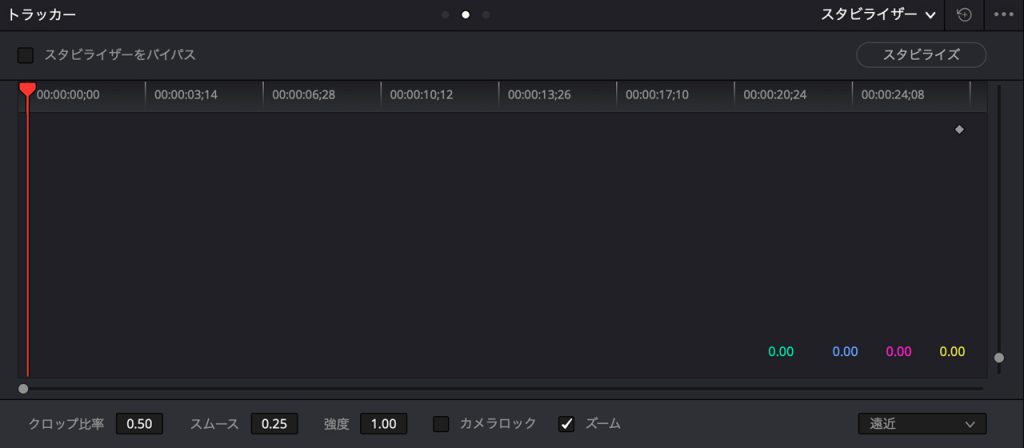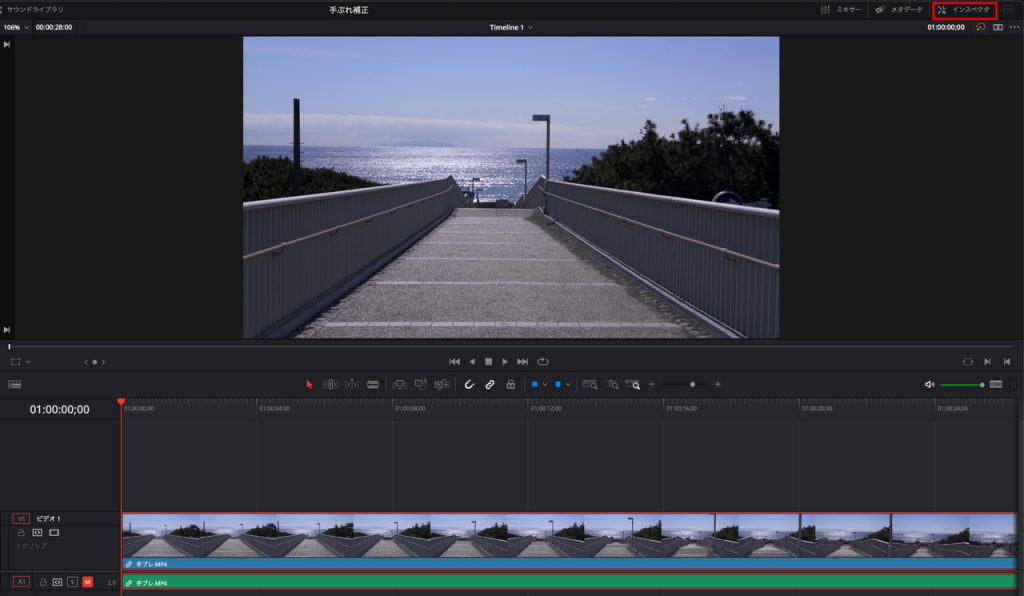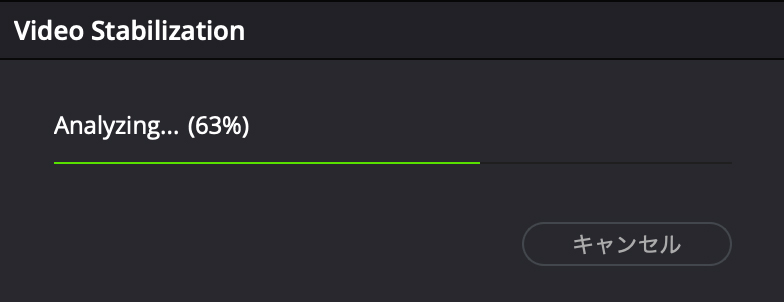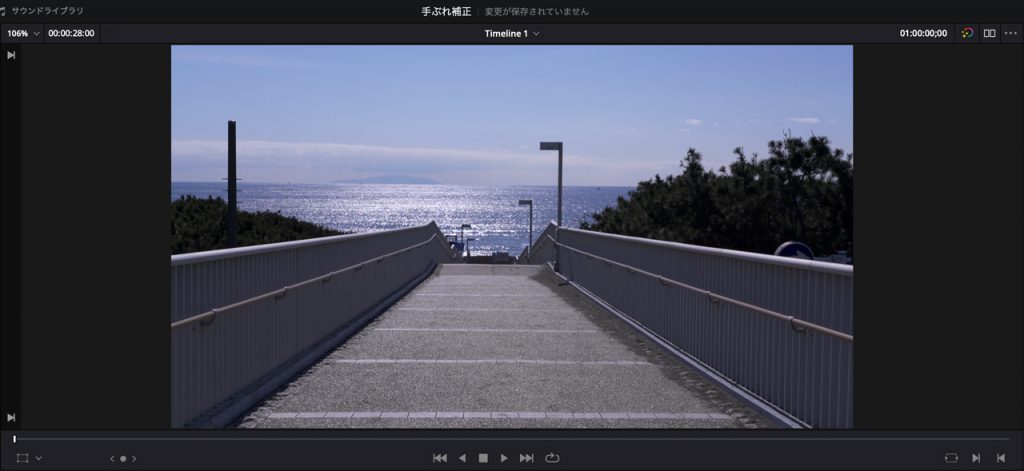DaVinci Resolve スタビライザーを使った手ぶれ補正
今回はDaVinci Resolveのスタビライザーを使った手ぶれ補正を行ってみます。
スタビライザーを使うことで簡単に手ブレした動画を補正することできます。
スタビライザー機能はエディットページとカラーページのどちらからでも行うことができます。
今回はエディットページからスタビライザーの補正を行ってみます。
エディットページにて、タイムラインに補正を行うクリップを配置。クリップを選択した状態にして
画面右側上のインスペクタパネルを開きます。
インスペクタパネル内の「スタビライゼーション」のチェックボックスをオン(有効)にします。
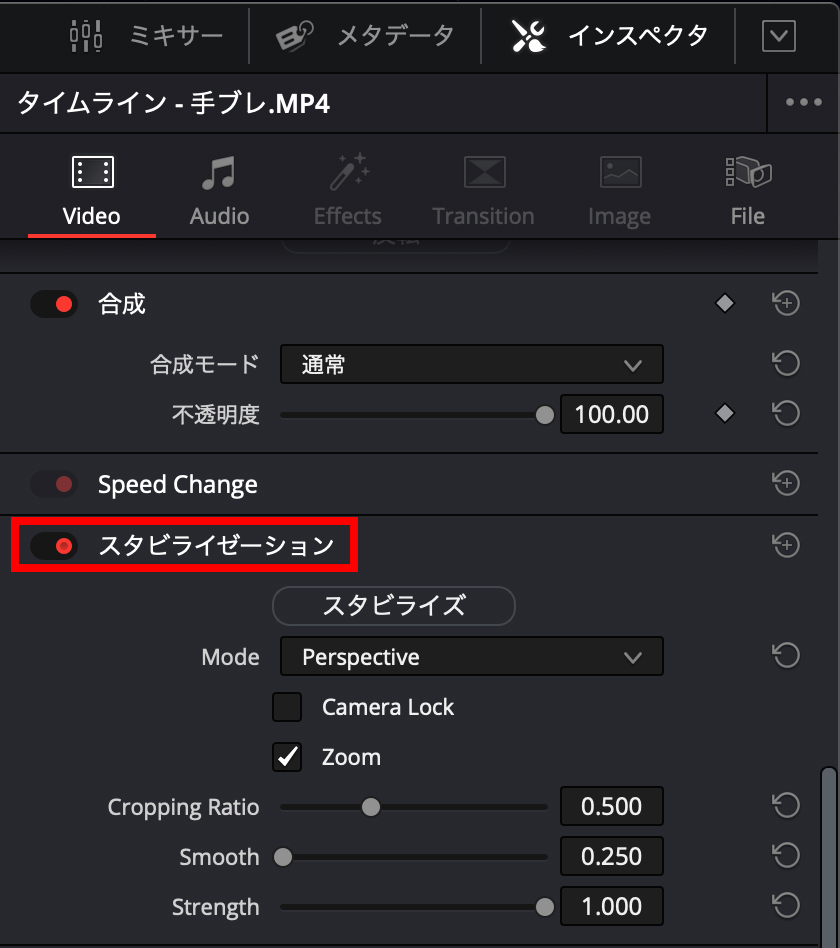
3つのスタビライゼーションのモードと微調整のパラメータ機能が用意されています
[3つのスタビライゼーションモード]
Perspective(遠近):遠近、パン(左右)、チルト(上下)、ズーム、回転の解析と安定化を行います。
Similarity(遠近なし):遠近法分析で不要なモーションアーティファクトが発生する場合に、パン、チルト(上下)、ズーム、回転の解析と安定化を行います
Translation(縦横のみ):X軸(横)とY軸(縦)の安定化のみで許容できる結果が得られる場合に、パンとチルトの解析と安定化を行います
[微調整のパラメータ]
Camera Lock(カメラロック):この機能を有効にするとカメラの動きが固定されて、カメラが固定されたショットを作るようにフォーカスされます。クリップ比率、スムース、強度の設定はパラメータは無効になります。
Zoom(ズーム): 補正処理でできる黒枠をズーム処理(クロップして)で削除します
Cropping Ratio(クロップ比率):補正によってできるブランクとそれに対応するズームの量の値を設定する。1.0が無効の状態で、基本的にそれ以下の値に設定します。
Smooth(スムース):不要なジッター(小刻みなブレ)を排除して、動きを滑らか(スムース)にします。デフォルト値は0.25です。値を大きくすると、ショットがよりアグレッシブにスムージングされます。
Strength(強度):スタビライザーの適用強度、1.0が最大値。
ではスタビライゼーションを実行してみましょう。
デフォルトのPerspective(遠近)を選択して
パネル内の「スタビライズ」ボタンをクリックします。
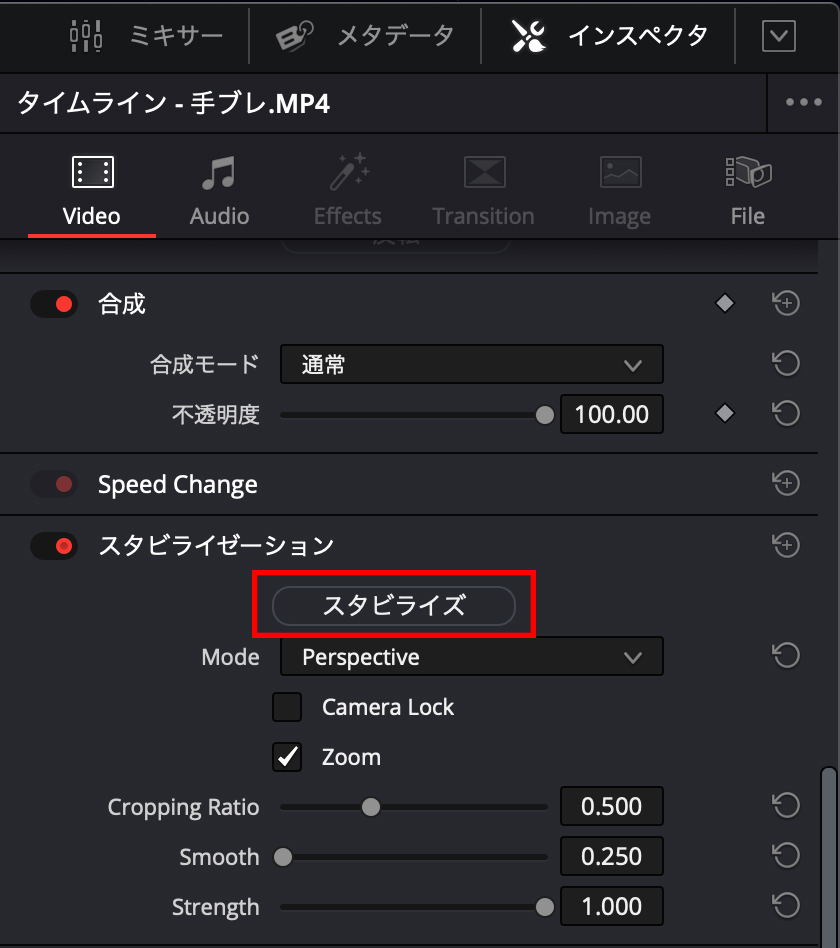
今回のクリップではデフォルトのPerspective(遠近)モードで補正を行なった場合、若干映像に違和感がありました。
一旦補正前の状態にもどして他のモードを実行してみます。
クリップを補正前の状態に戻す場合は「スタビライゼーション」パネル右上のボタンをクリックします。
次にSimilarity(遠近なし)モードを実行してみます。
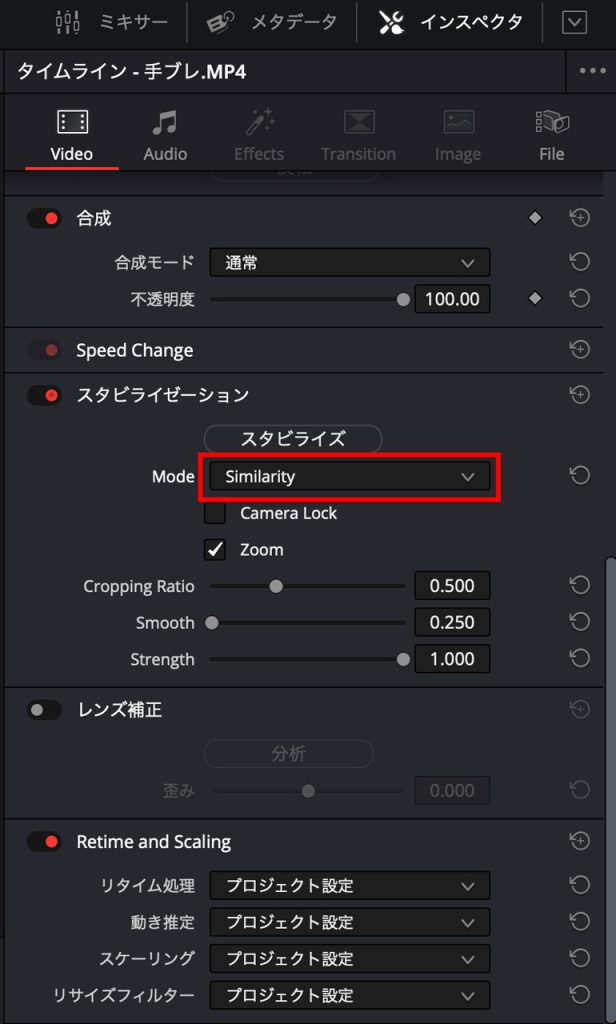
再度、プレビュー画面で確認してみます。
今回のクリップではSimilarity(遠近なし)モードがより自然な補正になりました。
Perspective(遠近)がデフォルトの手ブレ補正ですが、これを試して補正が強すぎて不自然な映像になってしまう場合は
Similarity(遠近なし)、Translation(縦横のみ)の順に試してみましょう。
Perspective(遠近)➡︎ Similarity(遠近なし)➡︎ Translation(縦横のみ)
さらに微調整のパラメータを使いこなせば強力な補正を行うことも可能です。今回の説明以上です。