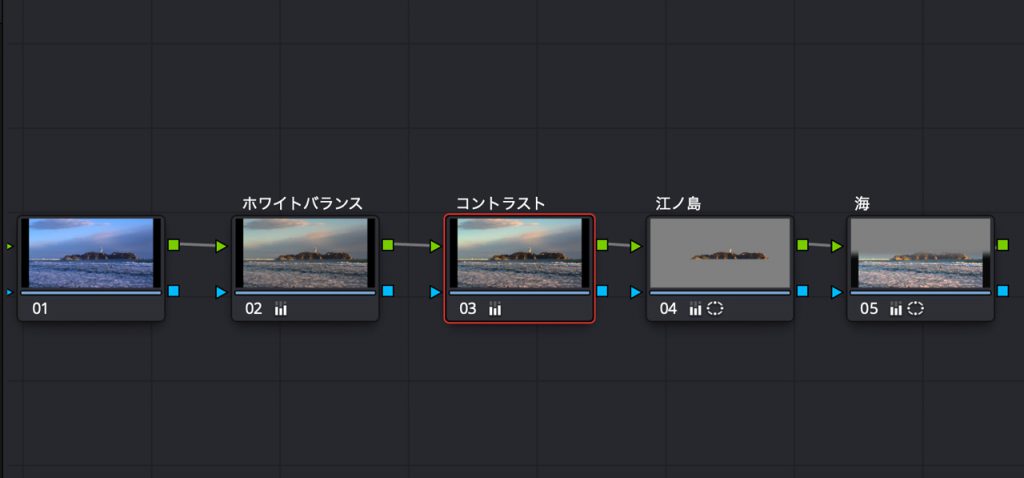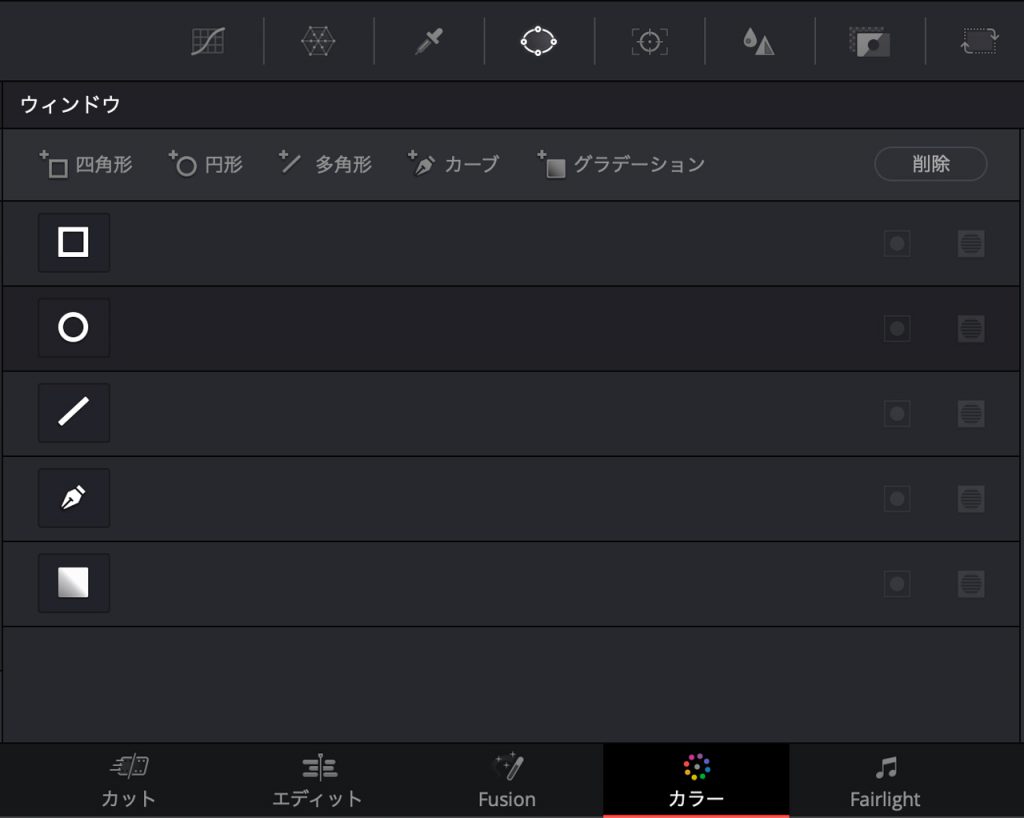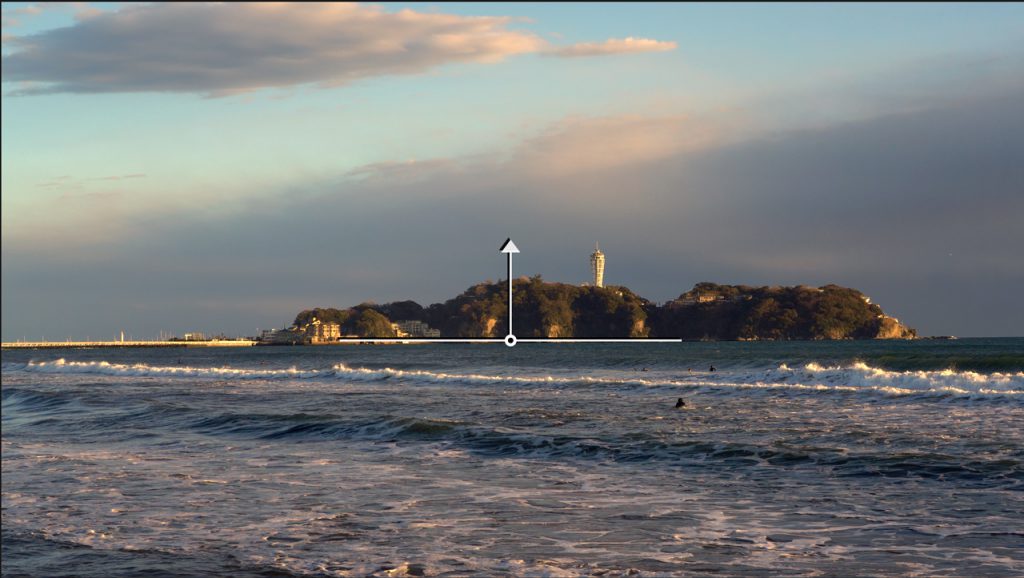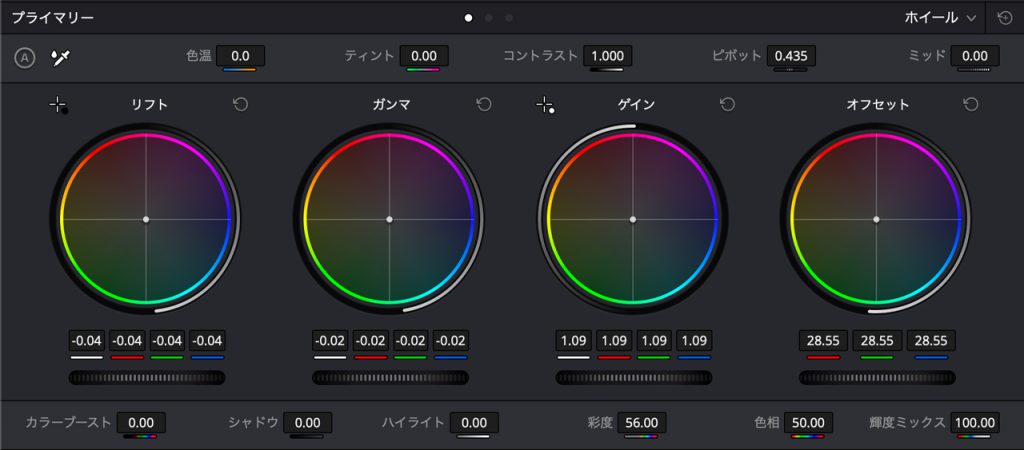DaVinci Resolve パワーウィンドウを使った部分補正
映像編集では、まずクリップ全体のホワイトバランスやコントラストを整えることが基本ですが、その後に特定の部分だけを調整したい場面も少なくありません。例えば、被写体の顔を明るくしたい、背景の一部の色味を微調整したい、特定のエリアのシャドウを強調したいといったケースが考えられます。
こうした部分的な補正を行う際に役立つのが、DaVinci Resolveの「パワーウィンドウ」ツール群です。パワーウィンドウを活用することで、特定の領域を選択し、そこに対してピンポイントでカラー補正が可能になります。直感的な操作で細かい調整ができるため、より精密なカラーグレーディングを行いたい場合に非常に便利です。
※部分補正前の全体のカラーの調整については 基本操作 クリップのカラー編集、カラーホイールの使い方をご参照ください
パワーウィンドウの説明
パワーウィンドウはカラーページのセンターパレットから選択します。
5種類のツールが用意されているので、補正したい箇所のシェイプ、形に応じて使い分けをします。
四角形:四角い箇所を補正する場合
円形:顔などの丸い形を補正する場合
多角形:多角形など複雑なシェイプを補正する場合
カーブ:複雑なシェイプ及び小さく細かい部分を補正する場合
グラデーション:明るさや彩度をグラーデーションで補正する場合
クリップにパワーウィンドウを適用する
今回はツールの中からカーブを使って江ノ島の部分とグラーデーションで海の部分を補正してみます。
ホワイトバランスと全体の明るさとコントラストを調整後に、部分補正用のノードを追加します。
ラベル名は江ノ島としました。
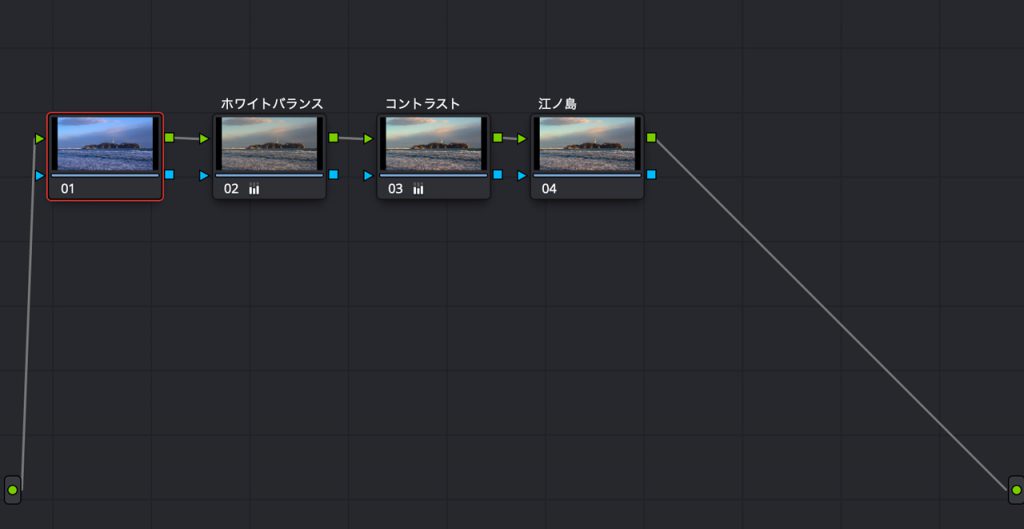
江ノ島ノードを選択した状態で、センターパレットのパワーウィンドウを選択して
カーブを選択します。
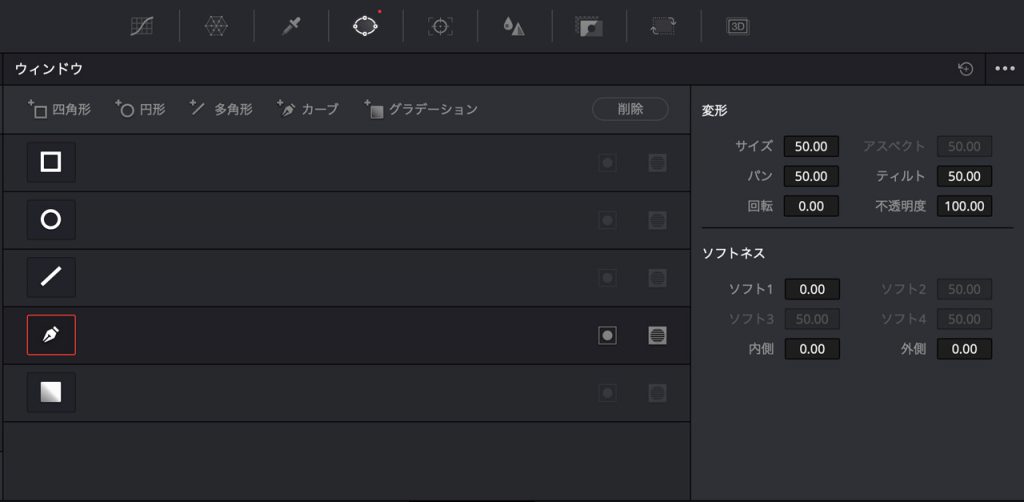
江ノ島の部分をカーブで選択していきます。
ショートカットキーの[shift]+f キーでビューアを拡大して行うとより細かく選択できます。

また拡大した表示をスクロールしたい場合は以下ように行います。
上下のスクロールを行う場合:
Mac [command]+マウスのスクロール
Win [ctrl]+マウスのホイール
左右のスクロールを行う場合:
Mac [command]+[shift]+マウスのスクロール
Win [shift]+マウスのホイール
拡大した画面を適応サイズに戻す場合:zキー
選択が完了したらカラーホイールで明るさ、コントラスト、彩度を調整します。
ここでは全体の明るさ(オフセット、ゲイン、ガンマ)を少し上げて、彩度も少し足しました。
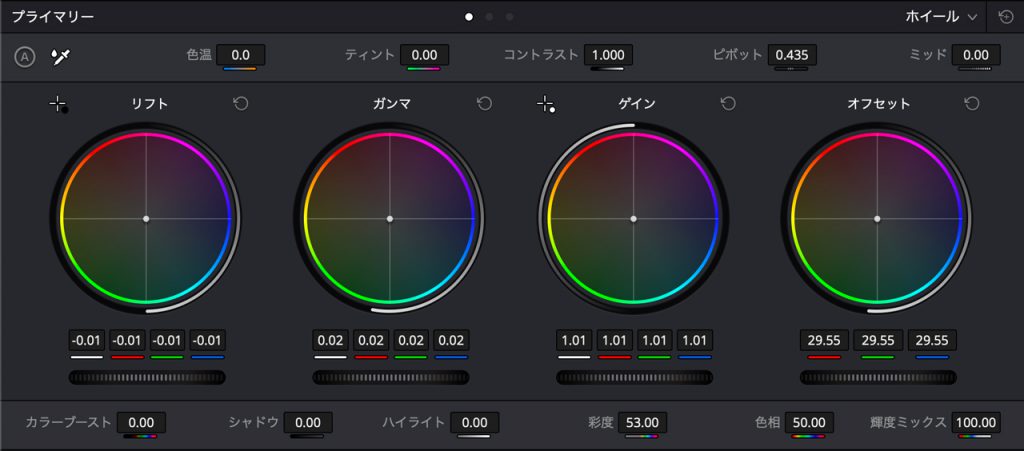
ちなみに上記で選択した江ノ島の部分以外を調整したい場合は
パレット内の右側の「反転」ボタンをオンにすることで、江ノ島以外の部分を簡単に選択できます。
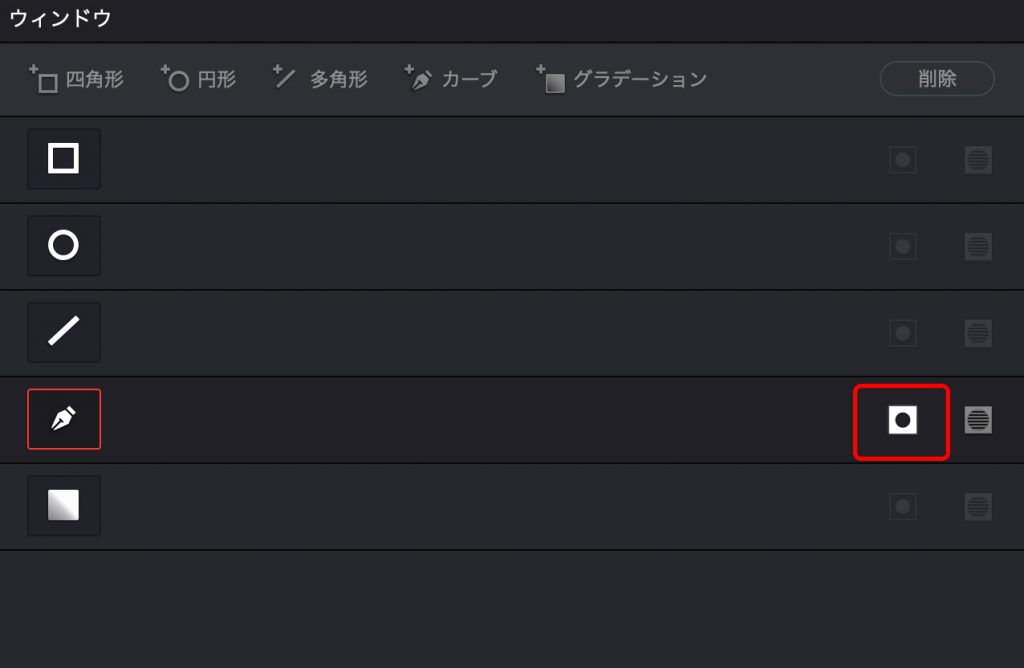
江ノ島を選択した場合のノードの表示(選択した江ノ島の部分のみ表示される)
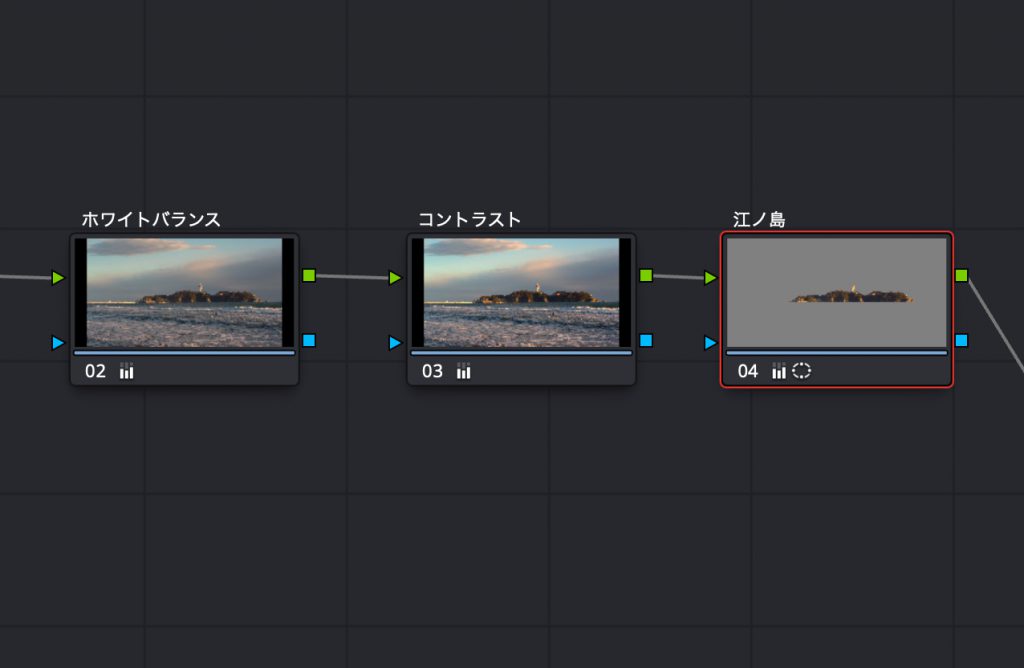
「反転」ボタンをオンにして江ノ島以外の部分が選択されたノード表示(江ノ島が消えてそれ以外が表示される)
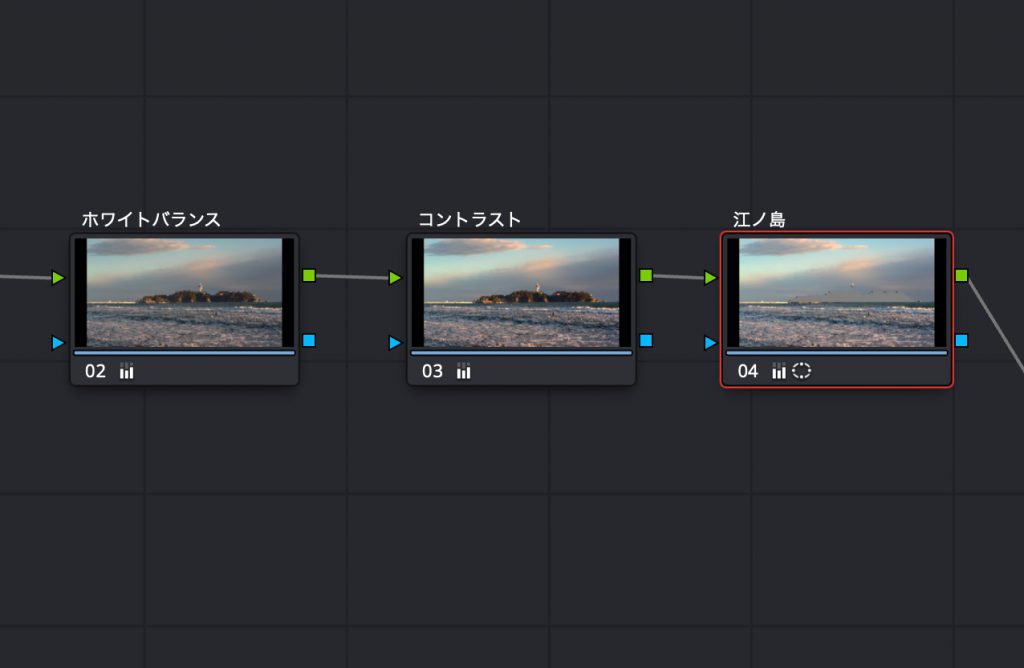
続いて海の部分の調整を行います。
新たにノードを追加します、ノードラベルを海としました。
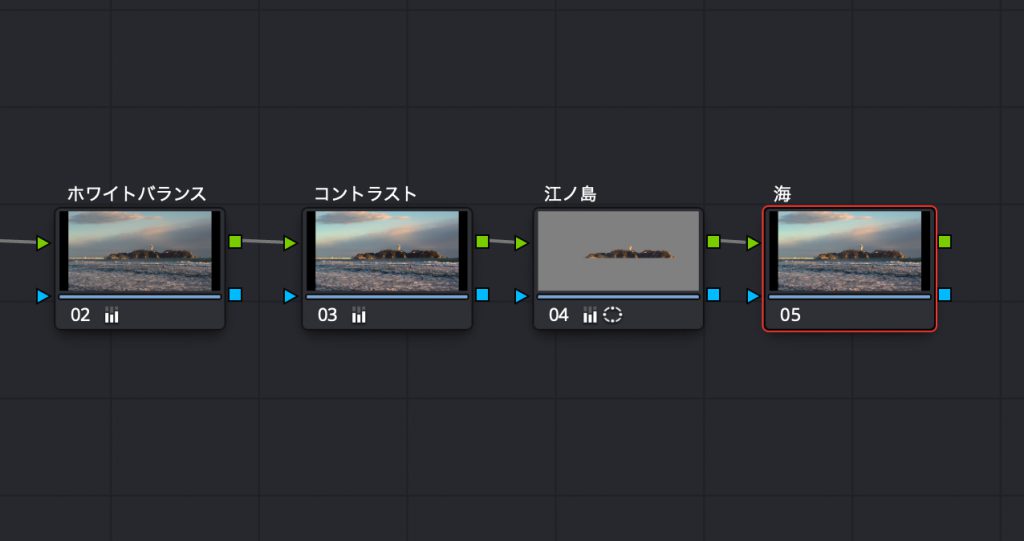
センターパレットのパワーウィンドウからグラデーションを選択します。
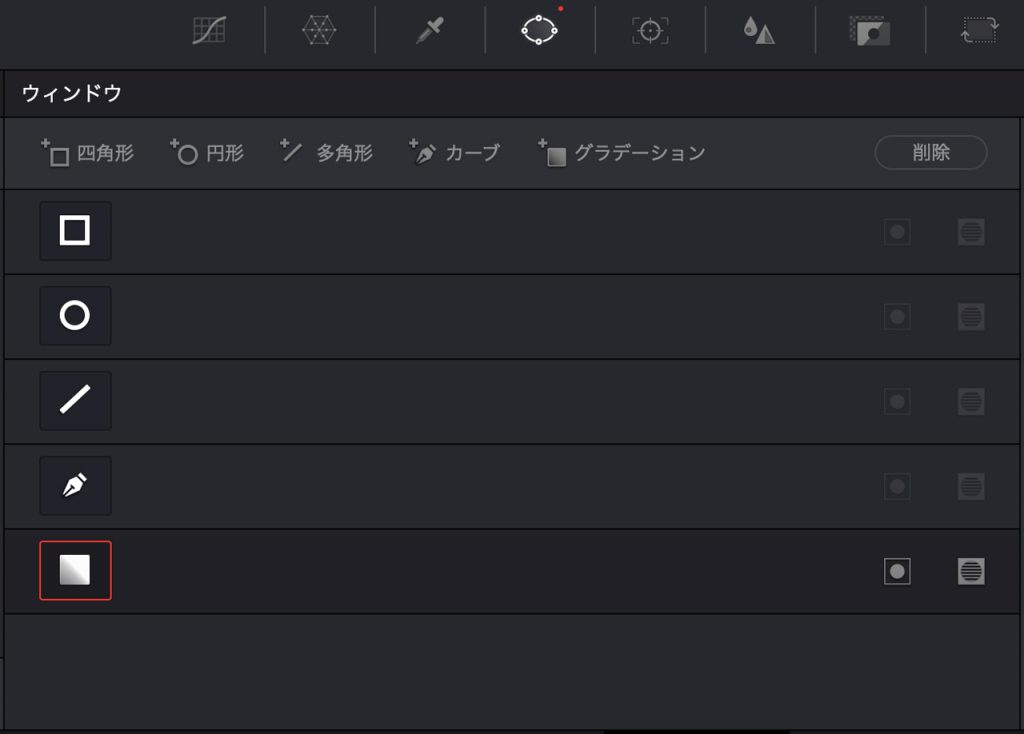
ビューア画面に矢印が表示されます。矢印の方向の上側(空の方向)からグラデーションが適応されます。今回は海側を明るくしたいのでこの矢印の向きを反転して、グラデーションの位置を海に合わせました。
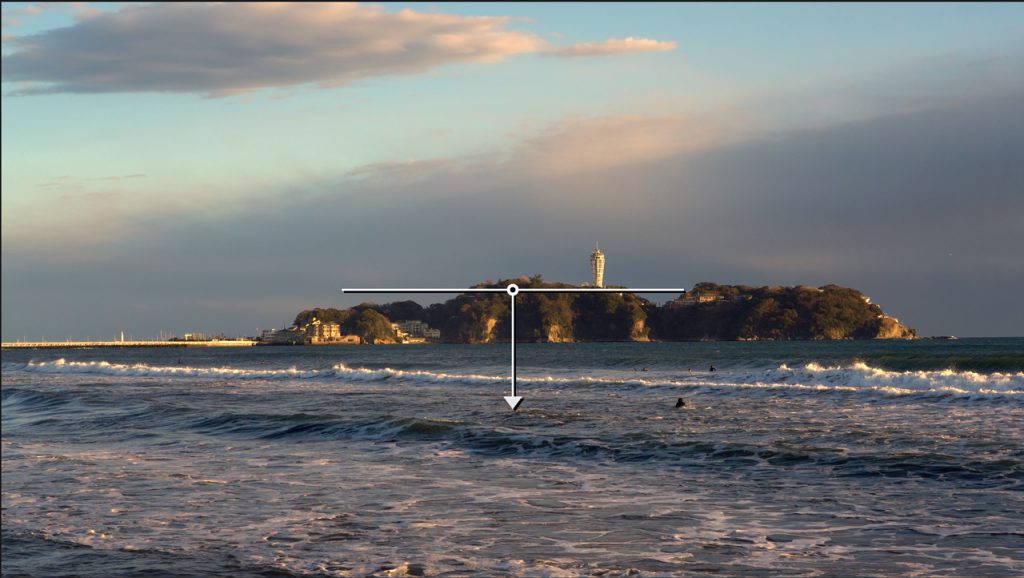
この状態でカラーホイールで調整を行います。
オフセット、ゲインで海を明るくして、彩度を少し足しました。
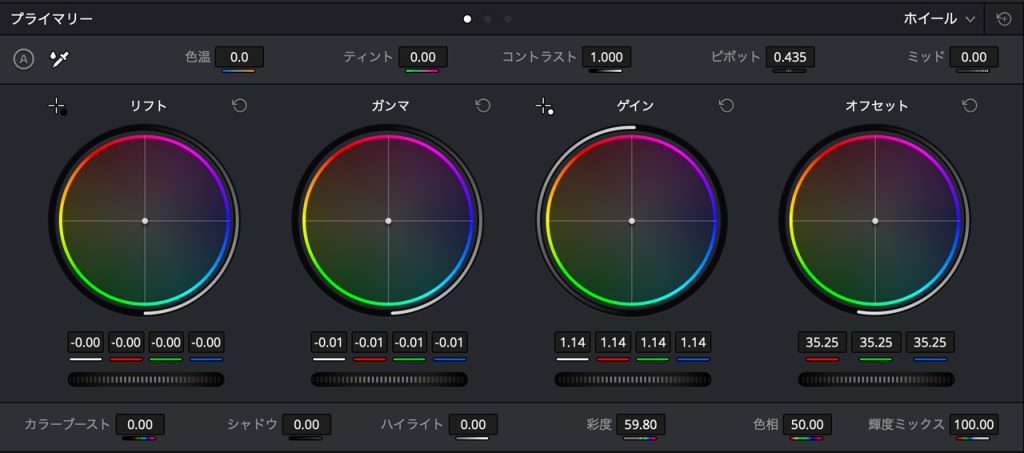
グラデーションで明るさの調整(オフセットを上げると)を行うと画面全体が少し明るくなる傾向があります。
最初に全体の調整を行なったコントラストノードを選択して、明るさを微調整します。