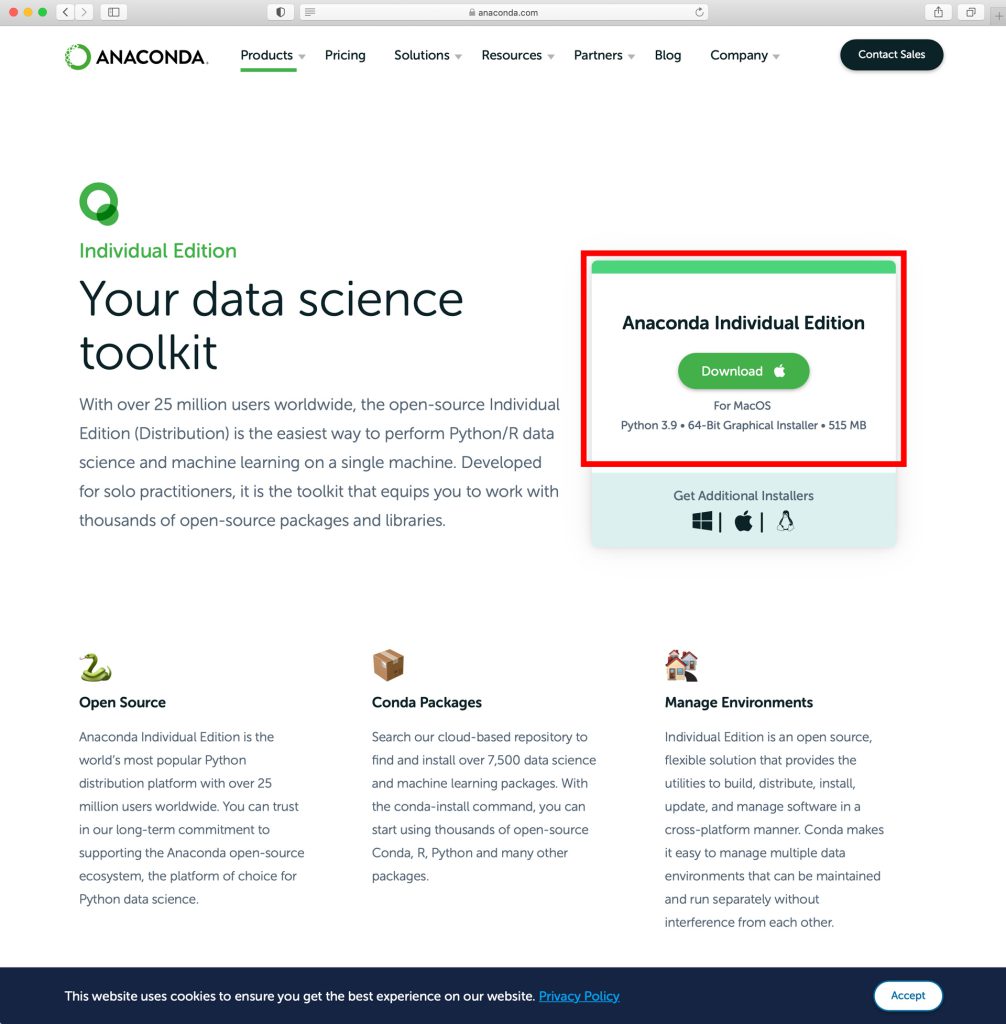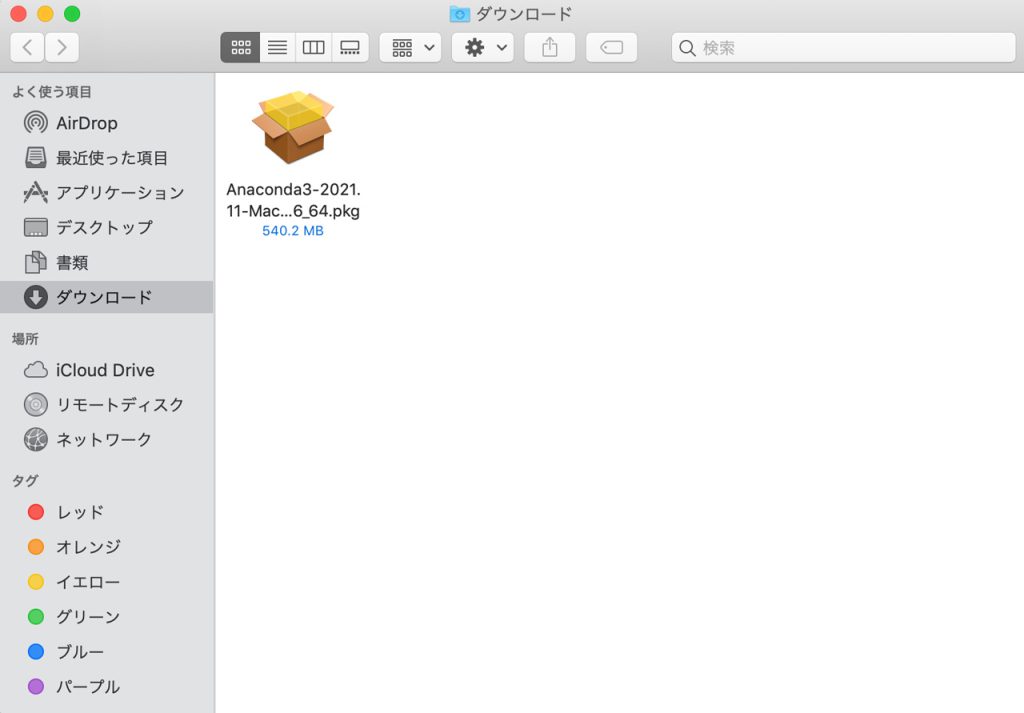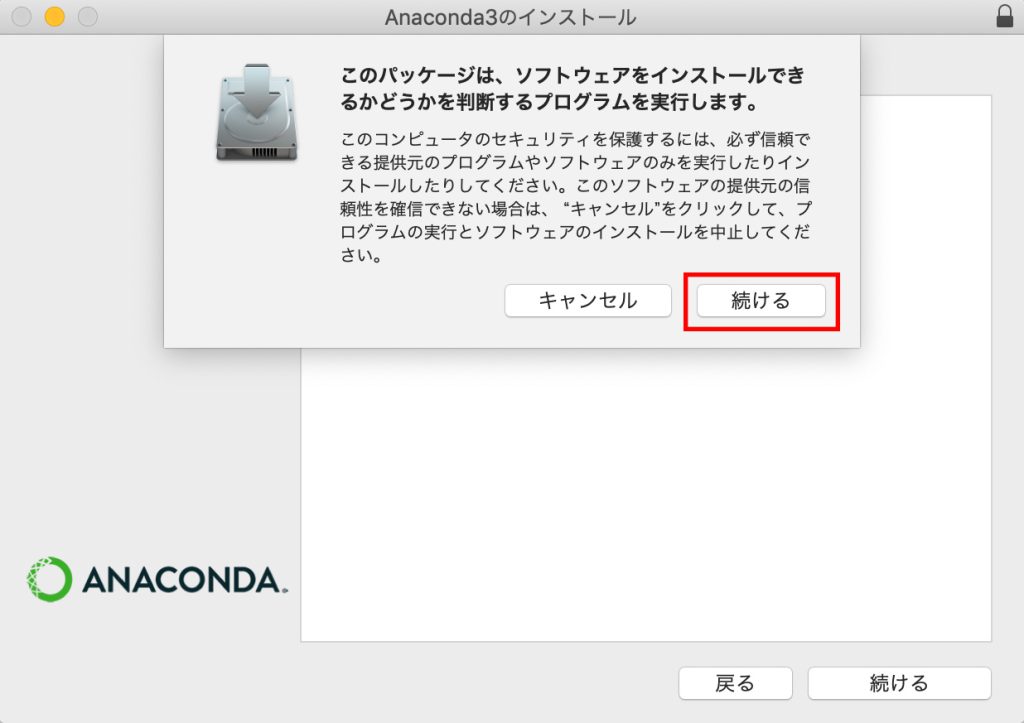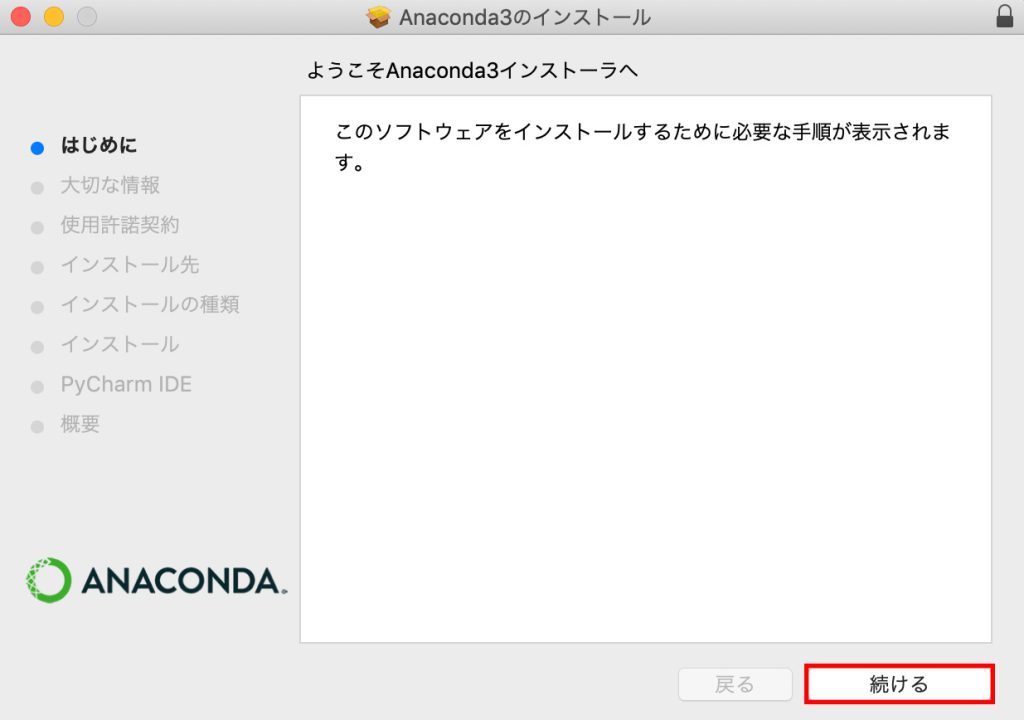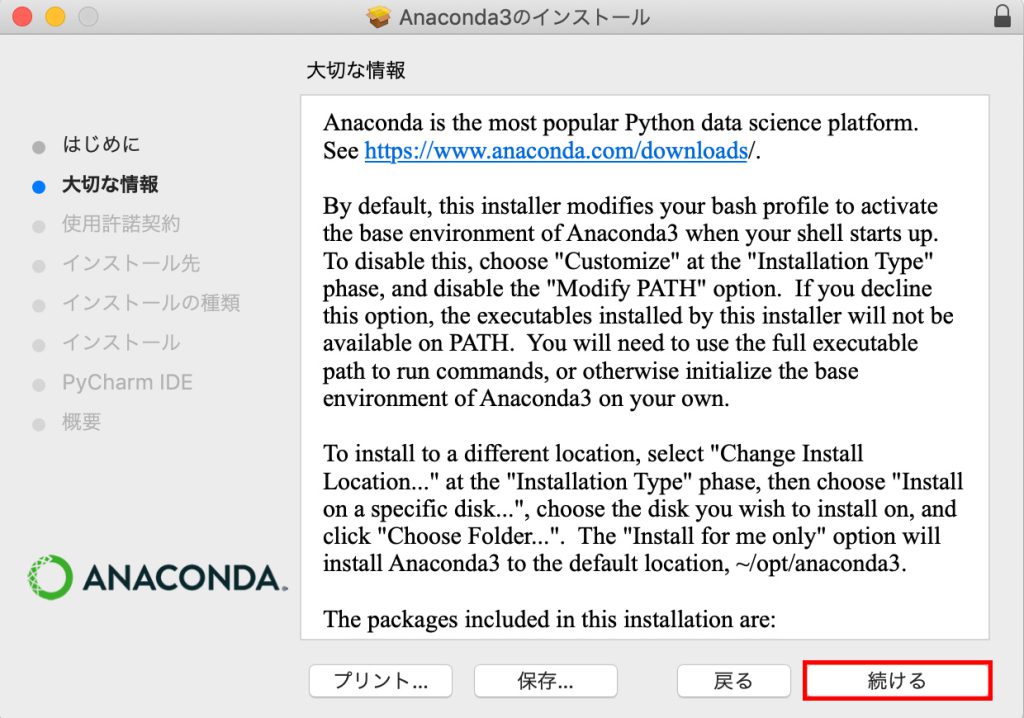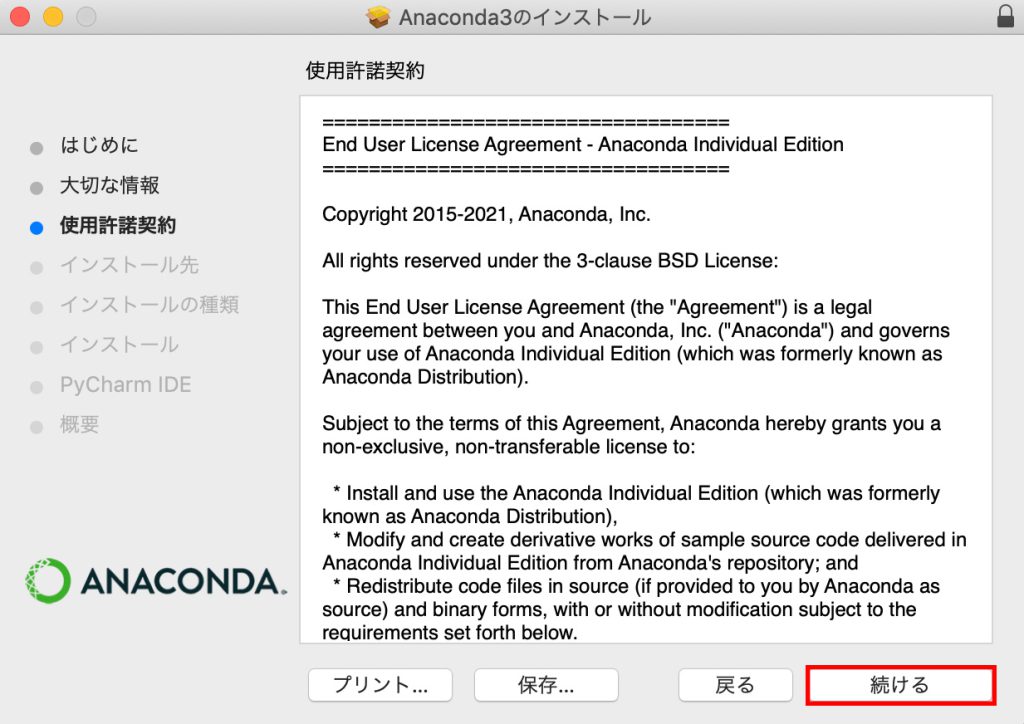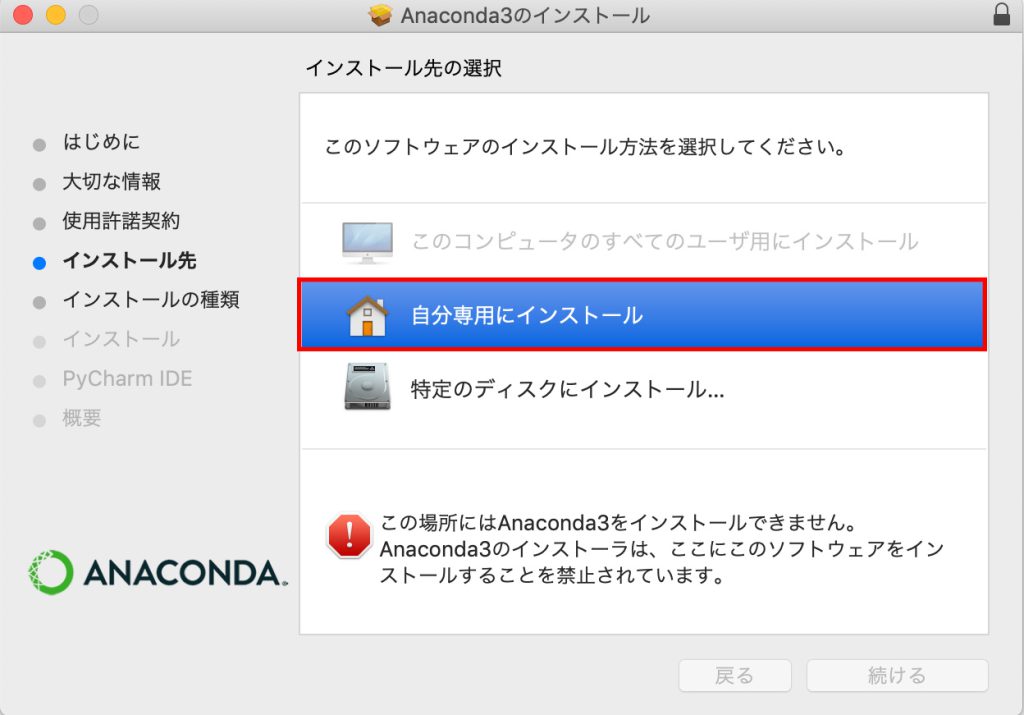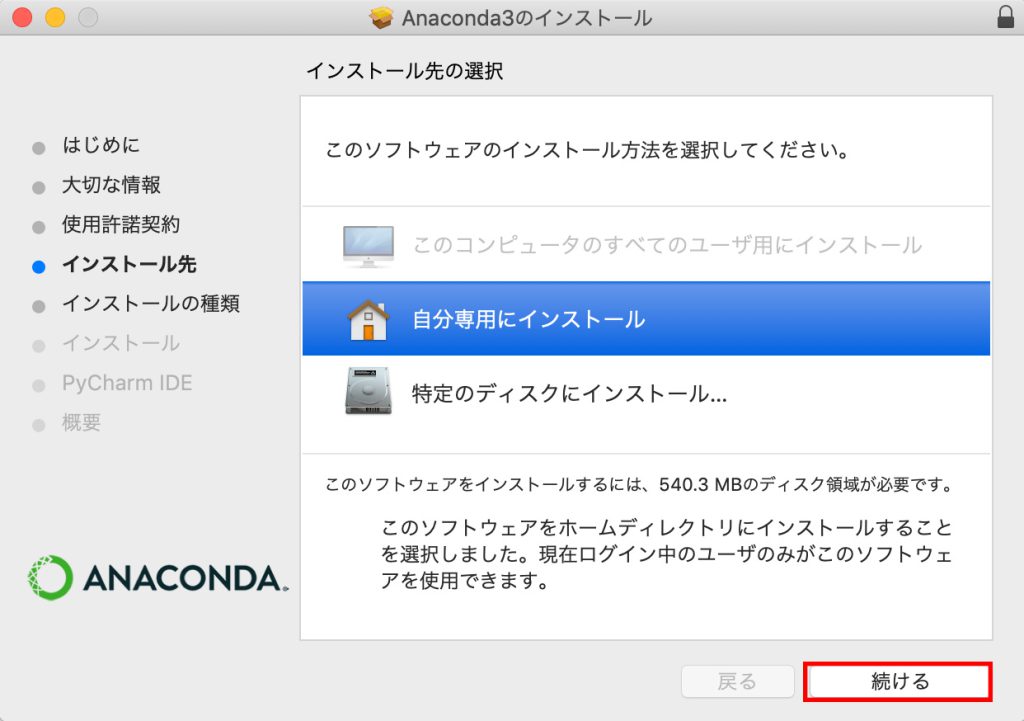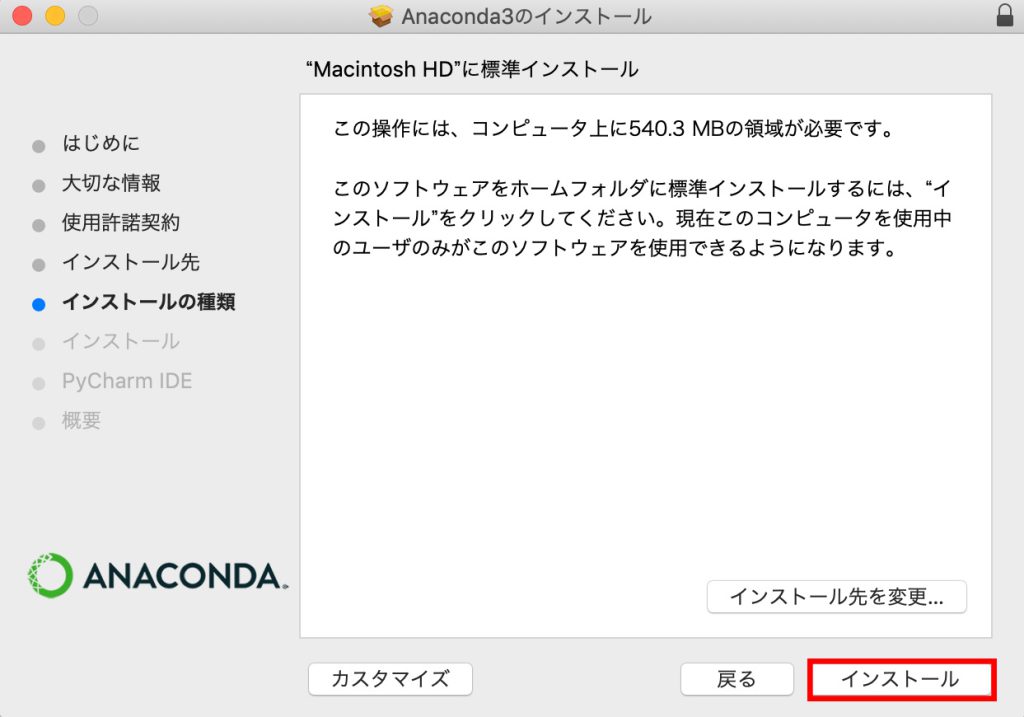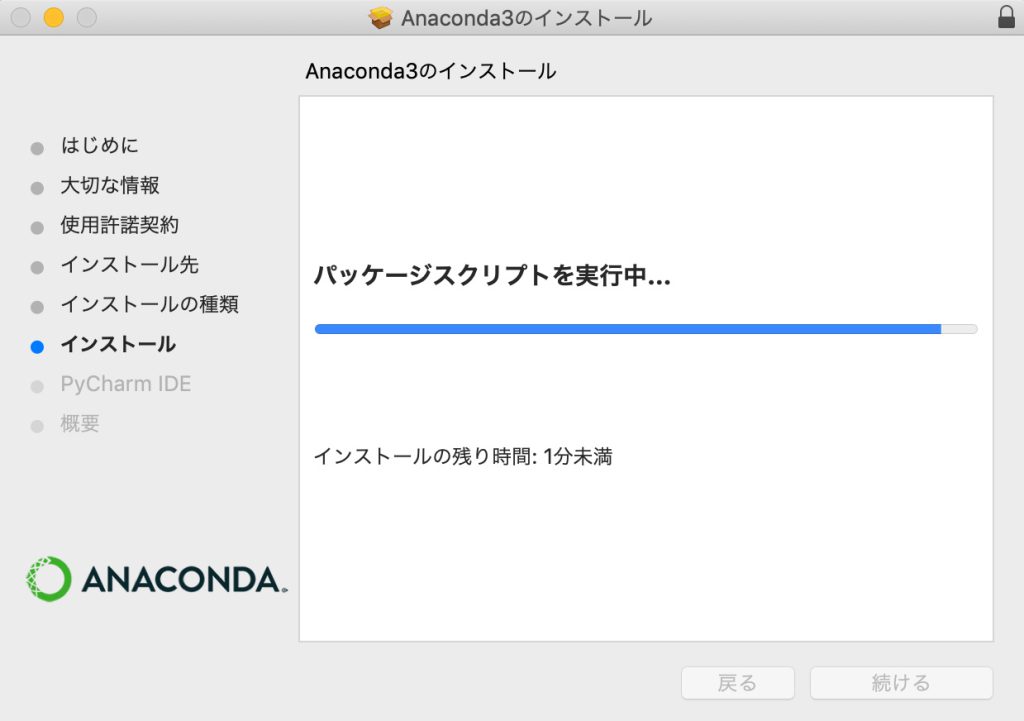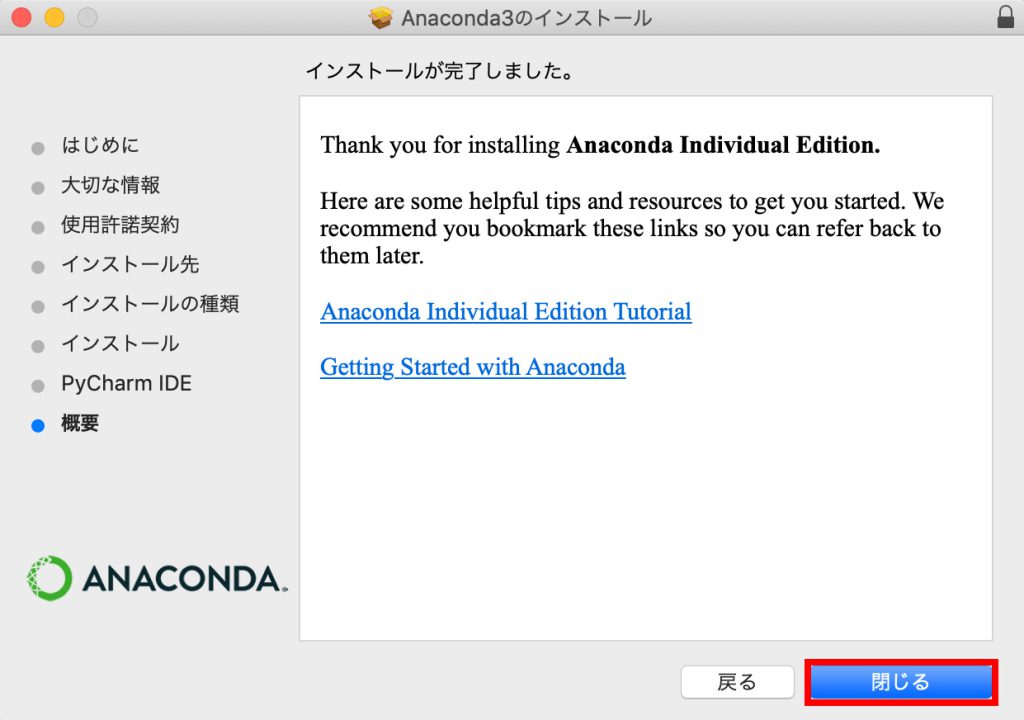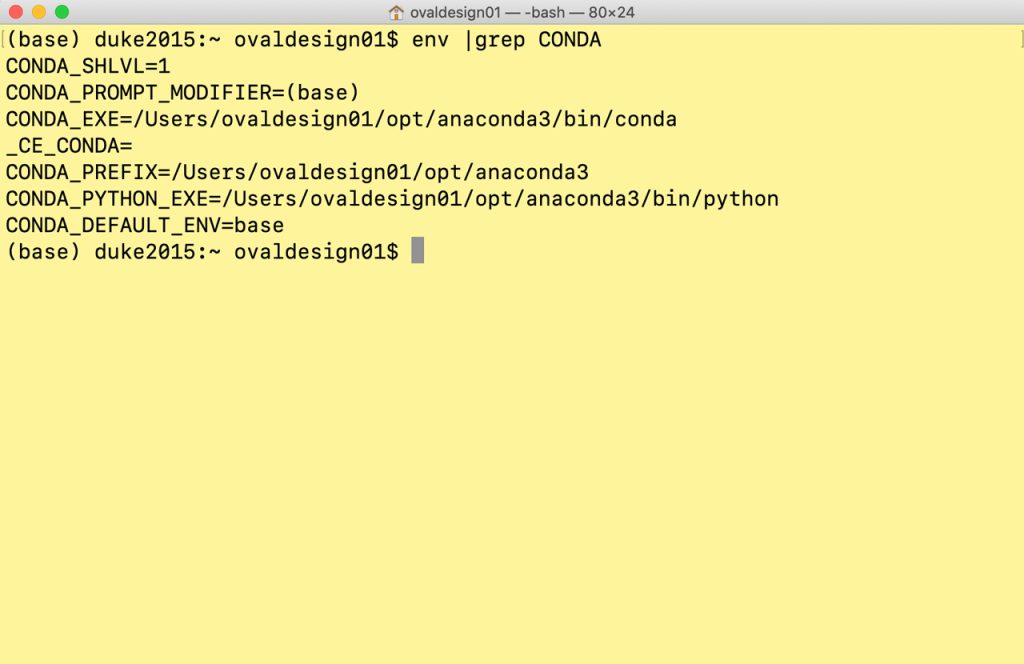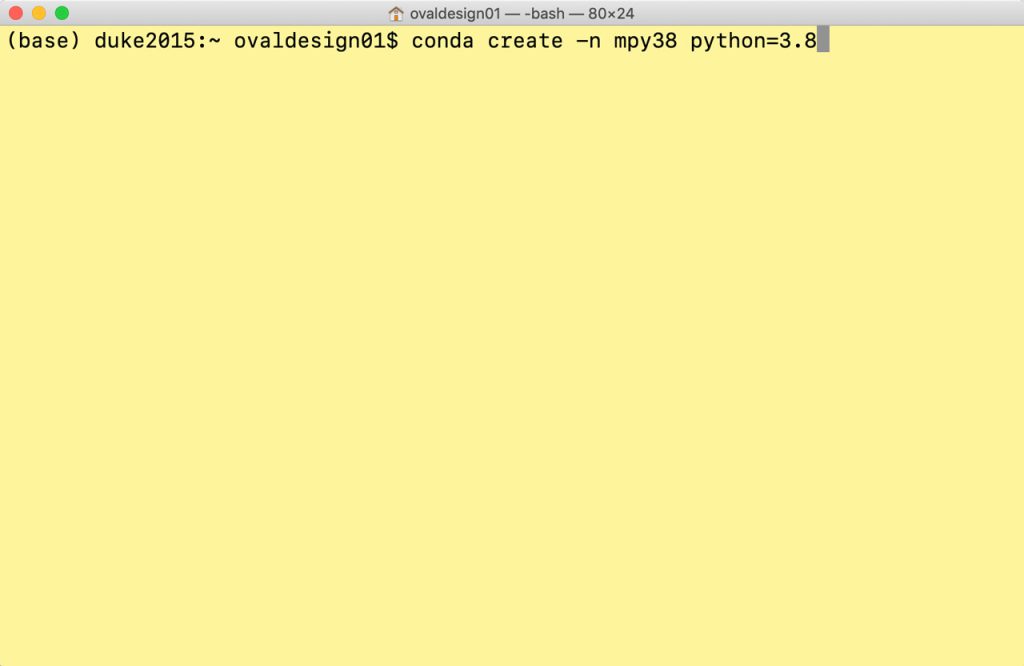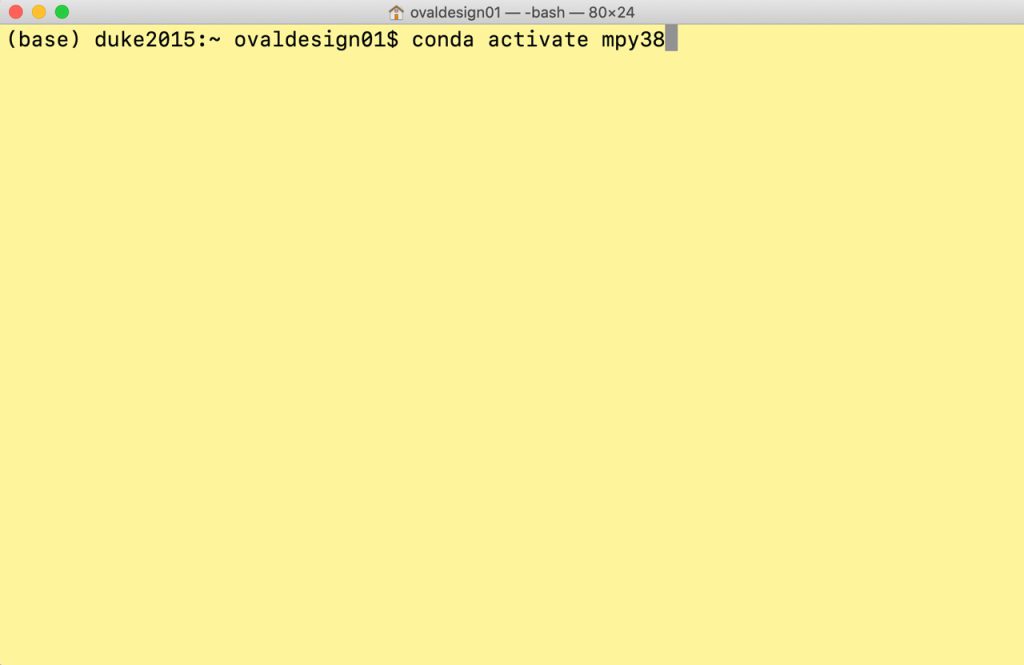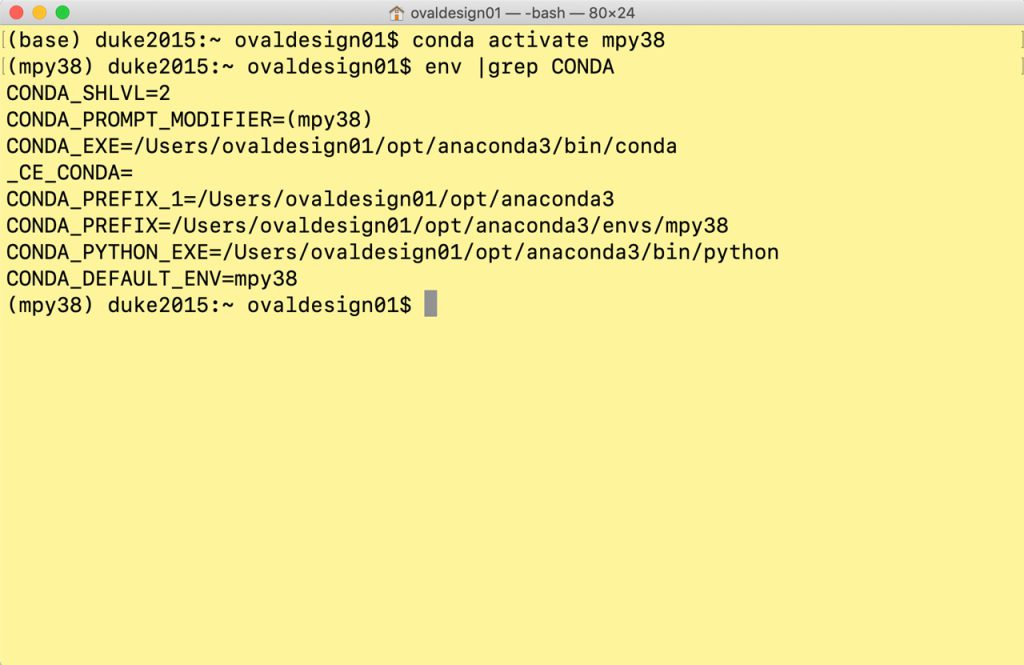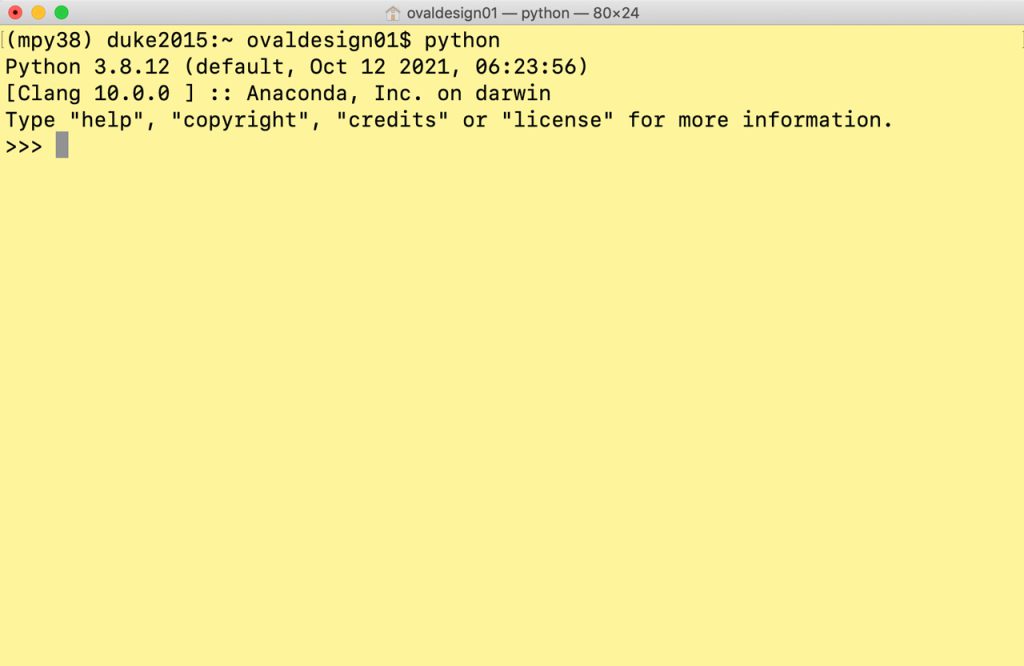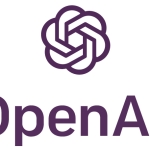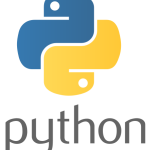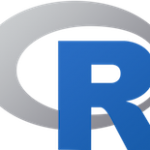Anaconda Pythonのインストールと仮想環境の作成 for Mac
Pythonは、データサイエンスや機械学習、Web開発など、さまざまな分野で利用されているプログラミング言語です。Pythonを使う際には、必要なライブラリやツールをインストールする必要がありますが、そのためには複数の手順が必要で、環境によっては複雑な設定が必要になることもあります。
こうした問題を解決するために、AnacondaというPythonディストリビューションが利用されることがあります。Anacondaを使うことで、Pythonのインストールや必要なライブラリのインストールが簡単に行えるだけでなく、仮想環境を作成することもできます。仮想環境を作成することで、複数のPythonプロジェクトを同じ環境で実行することができます。
この記事では、Anacondaを使ってPythonをインストールし、仮想環境を作成する方法について説明します。Python初心者や、Anacondaを使ったことがない人でも、簡単に理解できるように解説していますので、ぜひ参考にしてください。
※「Anaconda Pythonを外付けのSSDにインストールして運用するメモ」が最新のAnaconda Pythonのインストール記事になります。
Anaconda Pythonのインストール
最初にanaconda.comのサイトにアクセスして
Anaconda Individual Editionをダウンロードします。
インストーラーが起動します。
「続ける」をクリック。
「続ける」をクリック
PyCharm IDEへのリンクが表示されます。
そのまま「続ける」をクリック
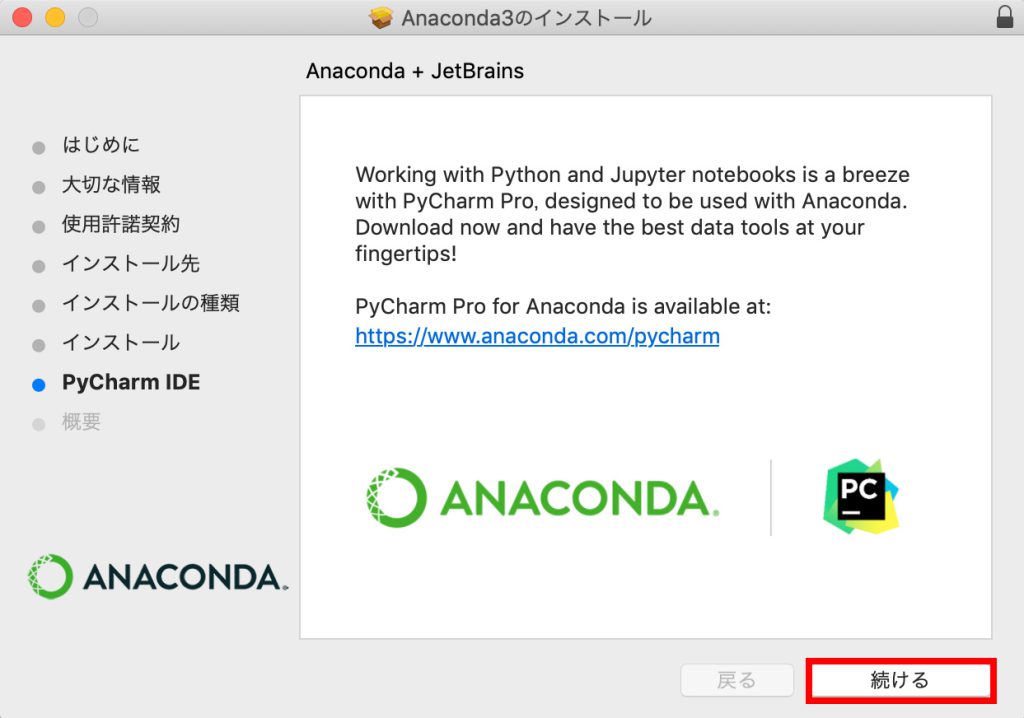
仮想環境の構築
上記の手順でインストールを行った場合Anaconda Pythonはユーザーのホームディレクトリ直下の/opt/anaconda3/フォルダ以下にインストールされます。
ターミナルを起動して確認して見ましょう。
$ env |grep CONDA
それではAnaconda Pythonを実行してみましょう。
ターミナルからpythonと入力します
$ python
Pythn(バージョン3.9.7)が起動しました。
確認ができたので、exit()と入力してpythonを終了します。
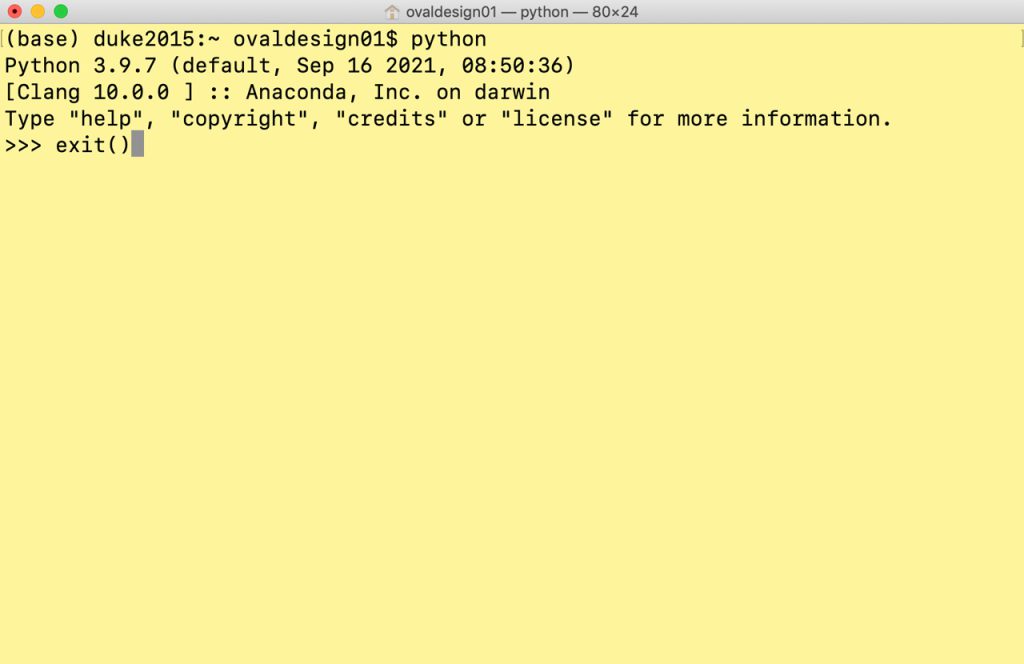
上記のデフォルトの状態ではbaseとい環境下でpythonを実行しています。
通常Anaconda Pythonでプログラミングを行う場合は
新たに仮想環境を作ってそれを使うのが一般的です。
仮想環境はconda createコマンドで作成します。
$ conda create -n 仮想環境名 python=pythonのバージョン
ここでは仮想環境名をmpy38、pythonのバージョンは3.9の一つ前の3.8としました。
途中、The following NEW packages will be INSTALLED:と聞いてくるので
yとします。
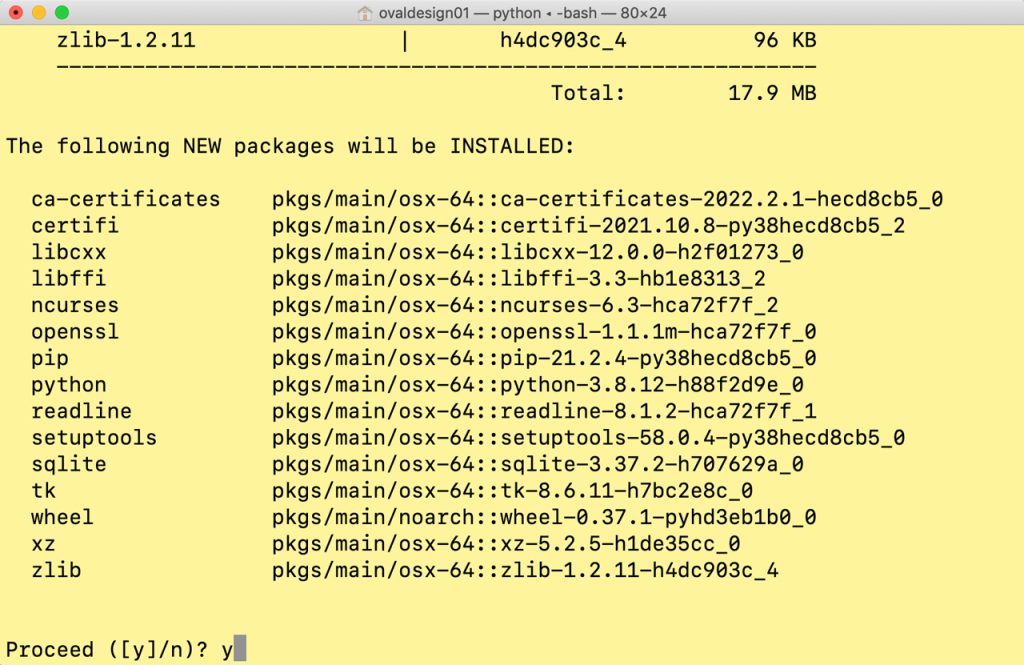
これでpython3.8の仮想環境のmpy38が出来ました。
早速mpy38の仮想環境を起動してみます。
起動は以下のコマンドです。
$ conda activate 仮想環境名
ターミナルの左がの表示が(base)から(mpy38)に変わりました。
環境変数を再度確認してみます。
$ env |grep CONDA
Pythonを起動します
ターミナルからpythonと入力します。
作成した仮想環境のmpy38のpythonには必要最低限のモジュールのみがインストールされています。
有名なnumpyやmatplotlibなどはインストールされていません。
これらの拡張モジュールはご自身のプログラミング環境に合わせて追加していく必要があります。
次回はそれらのモジュールをインストールしていく作業を説明します。
仮想環境の削除
作成した仮想環境が不要になった場合そのままにしておいても問題ありませんが、仮想環境をあまり多く作成すると管理が大変になるので以下のコマンドで削除しましょう。
作成した仮想環境の一覧は以下のコマンドで確認できます。
$ conda info -e
削除は以下のコマンドで行います。
$ conda remove -n 仮想環境名 --all