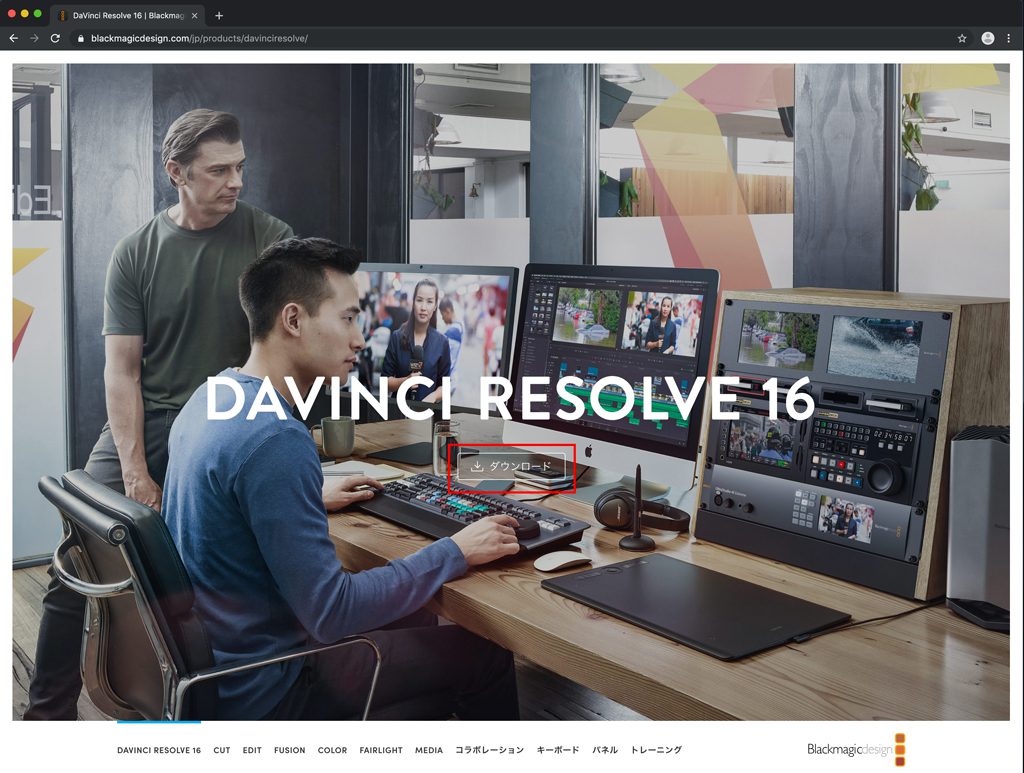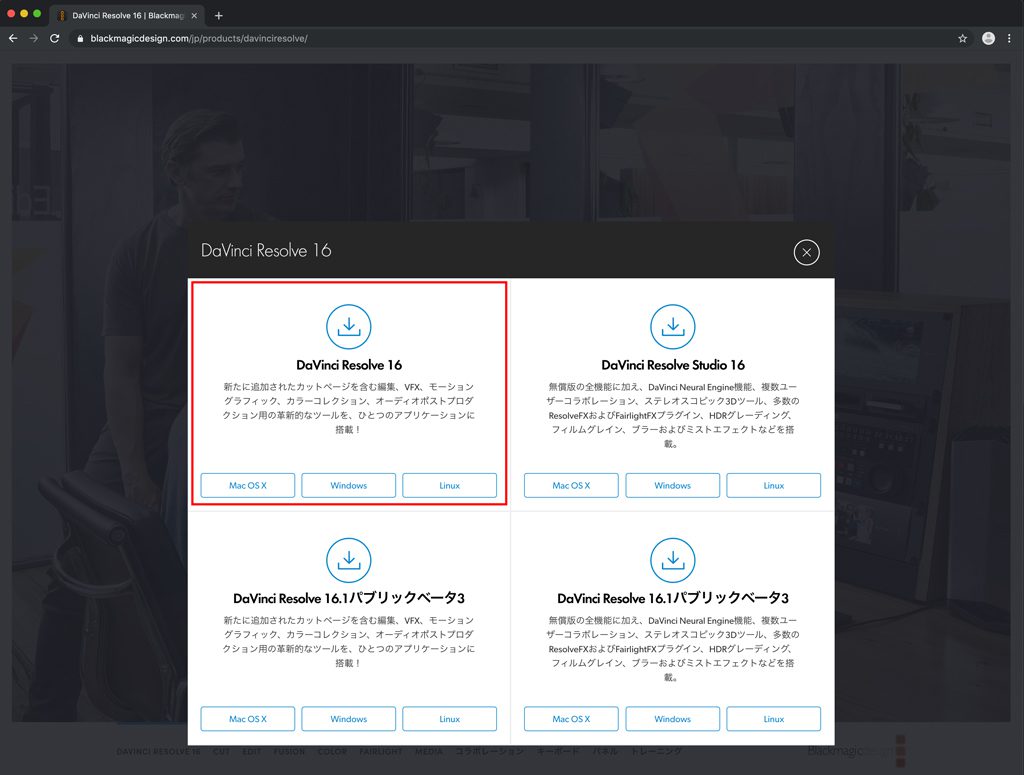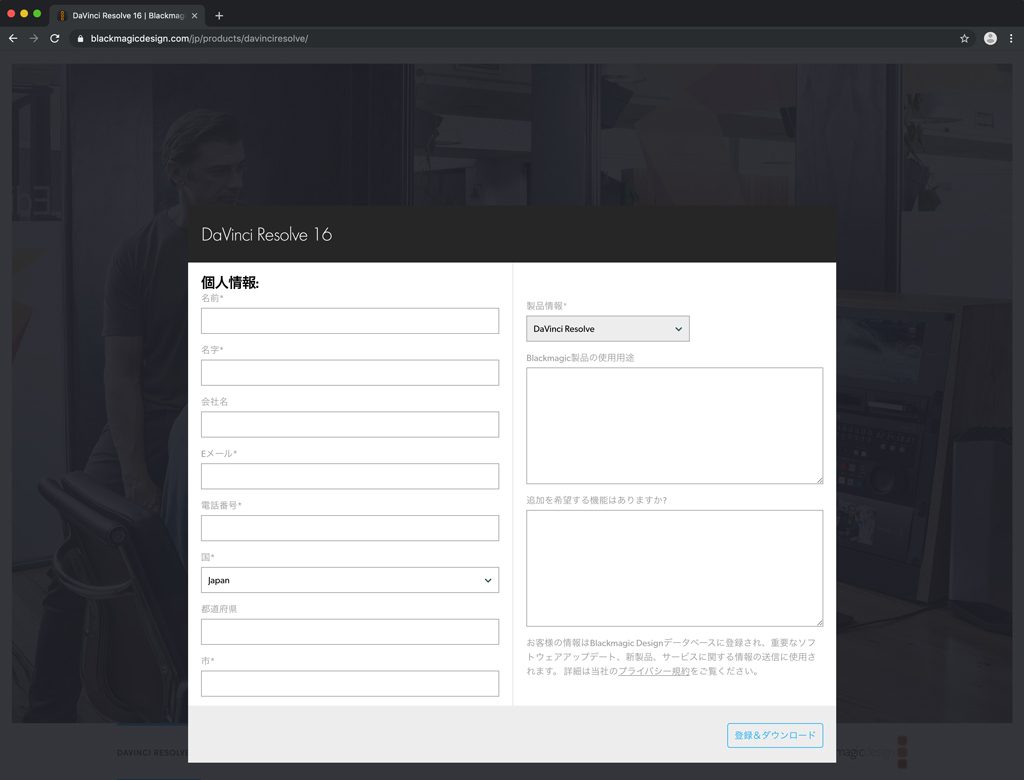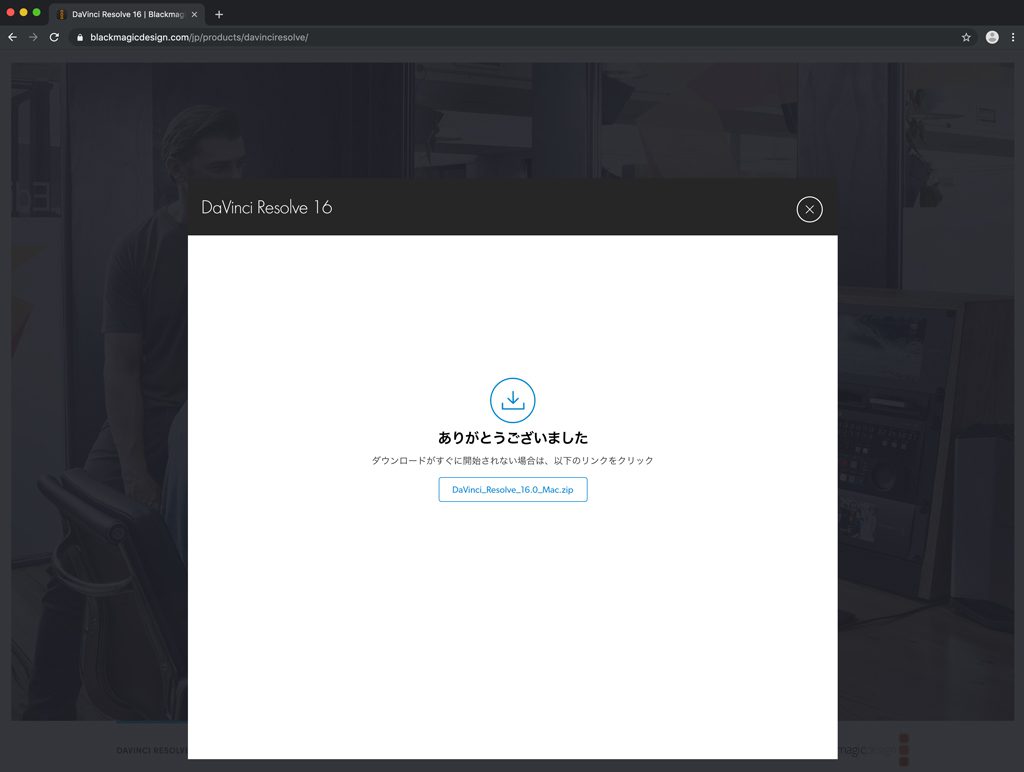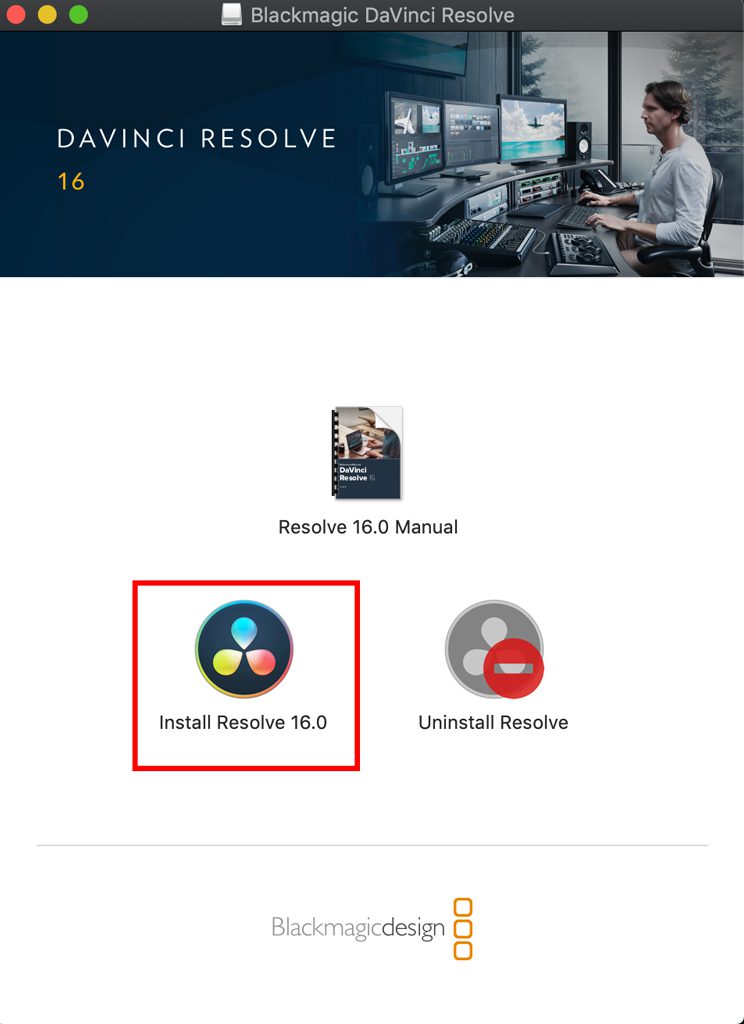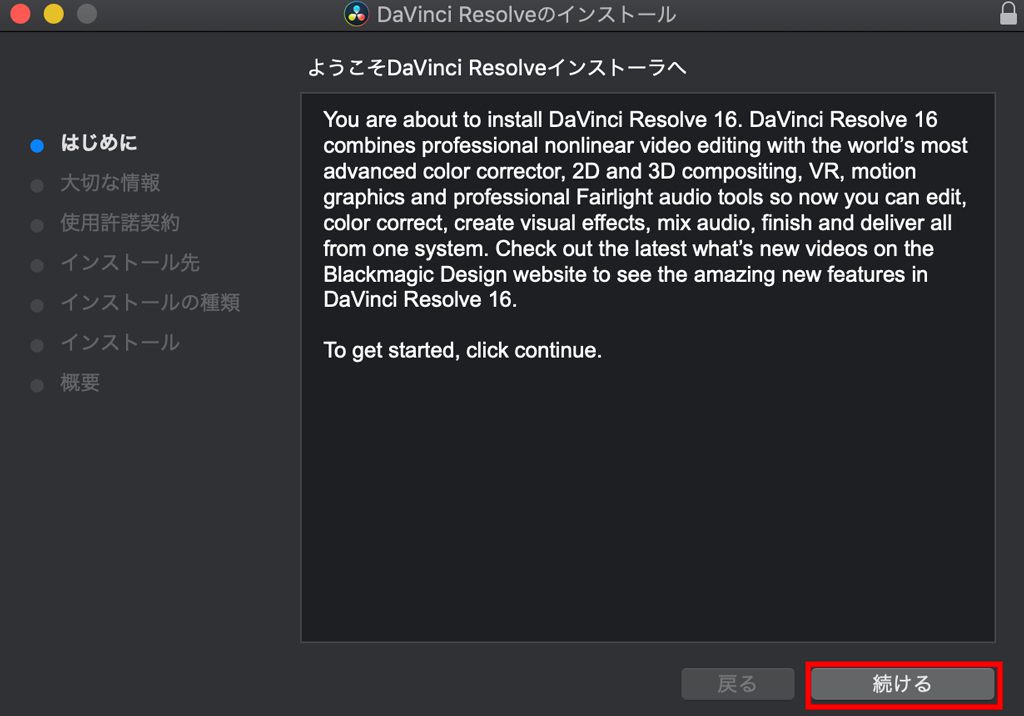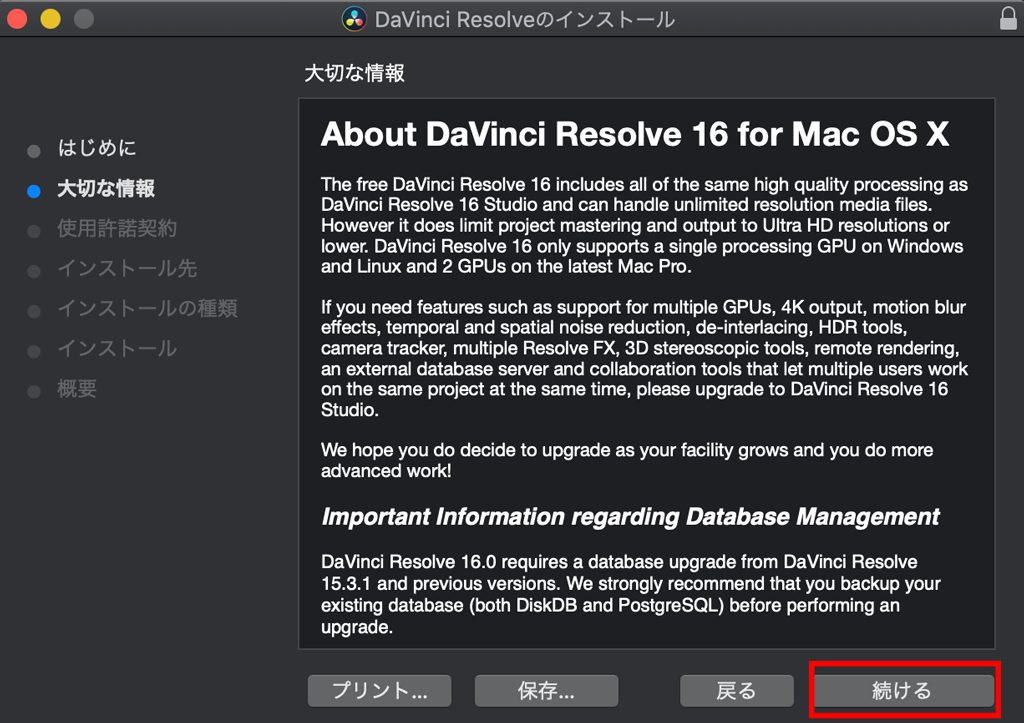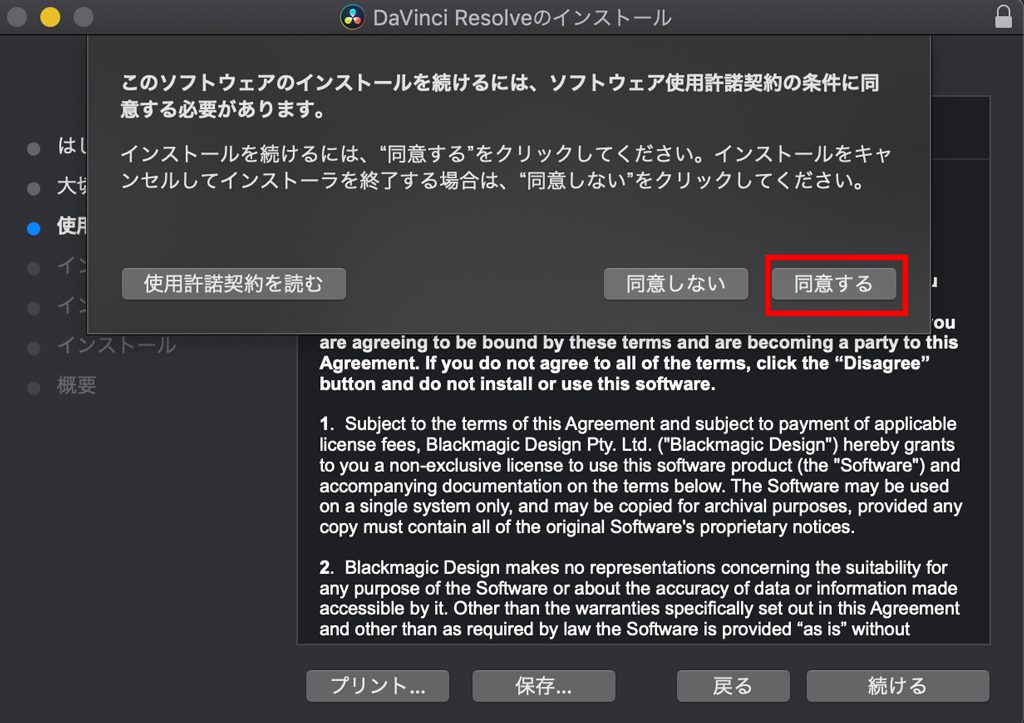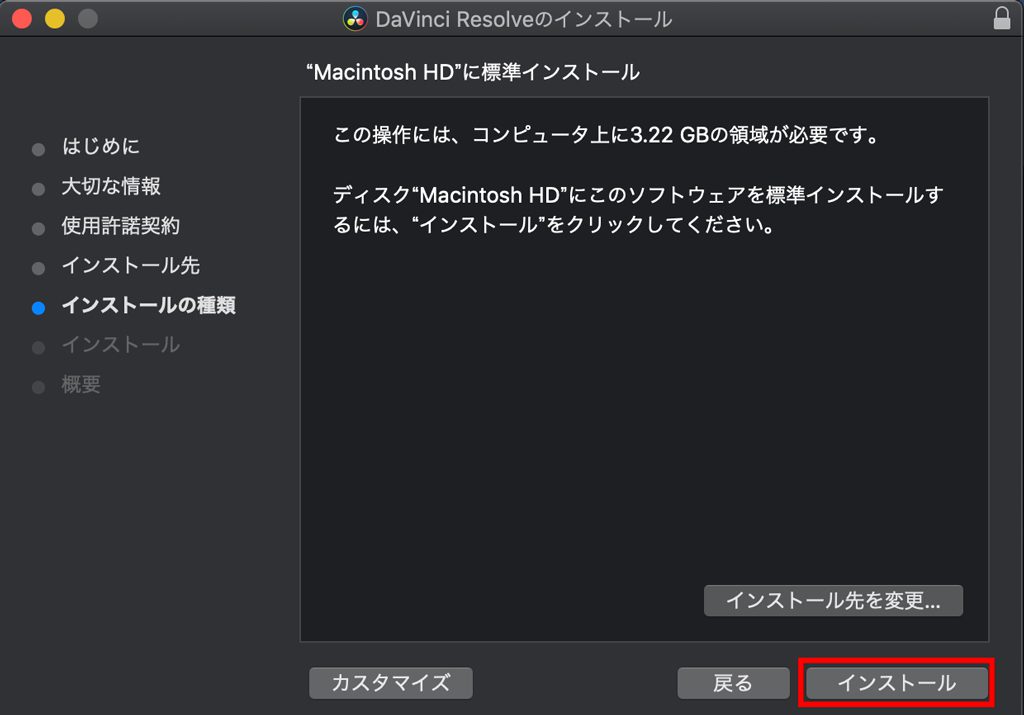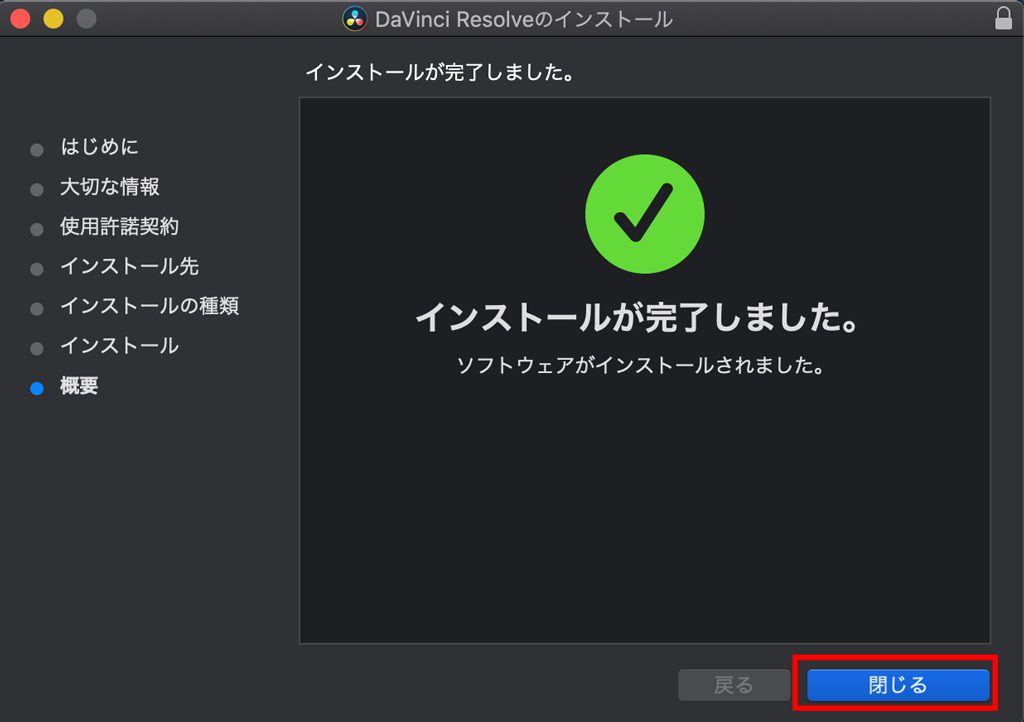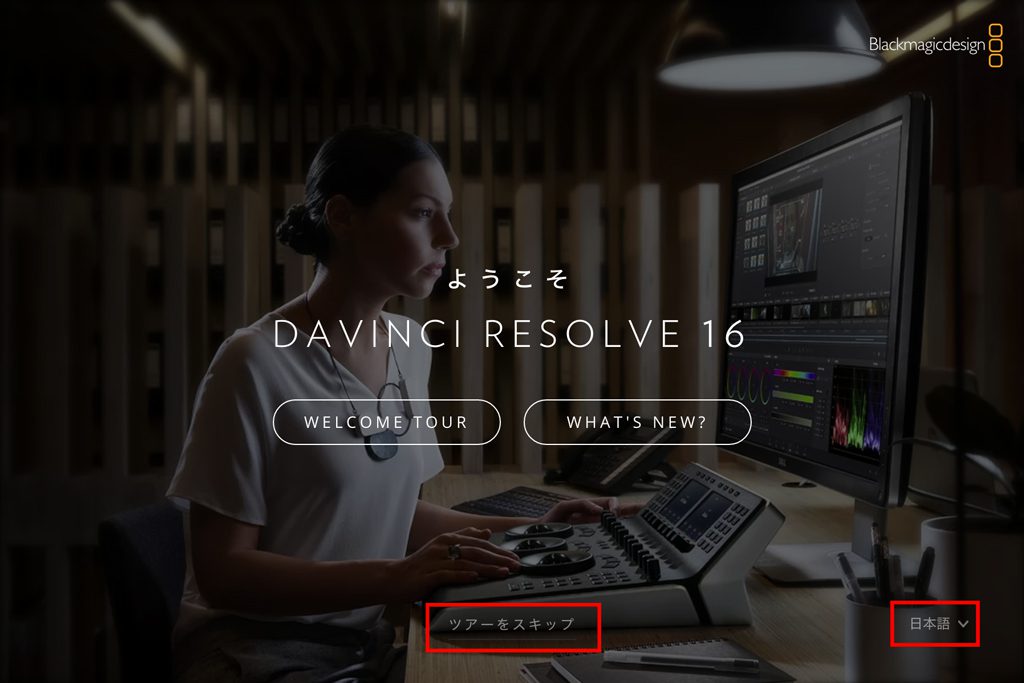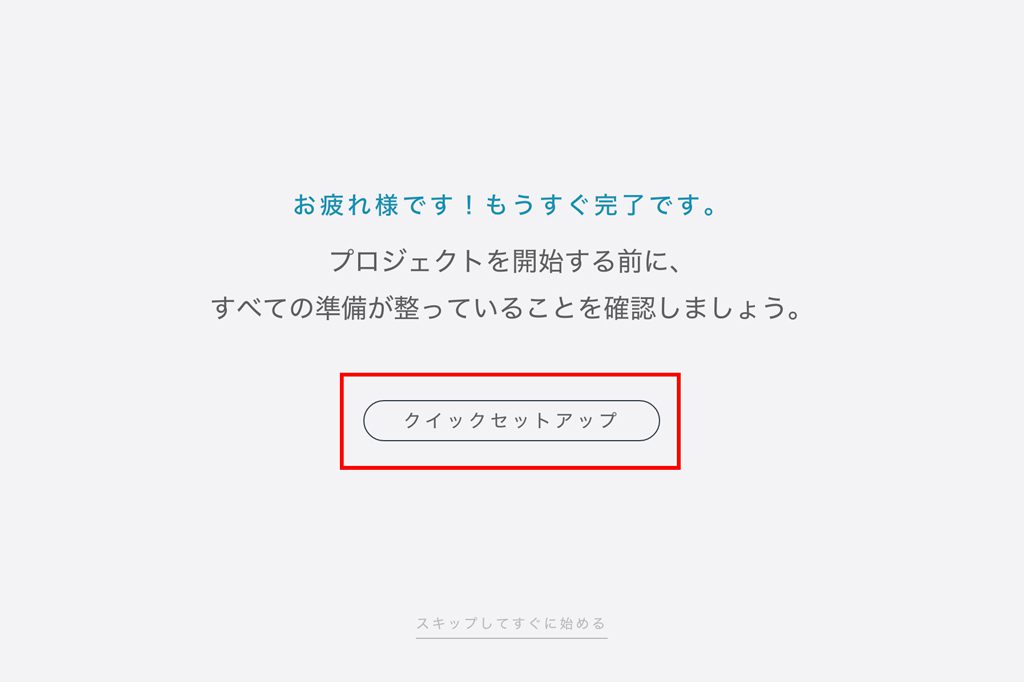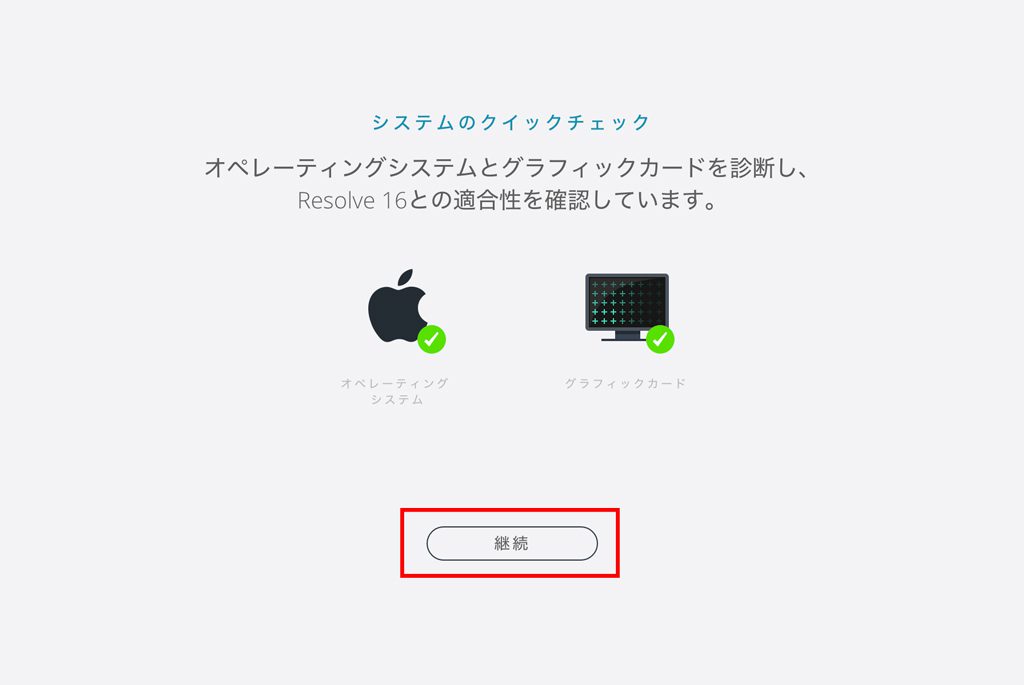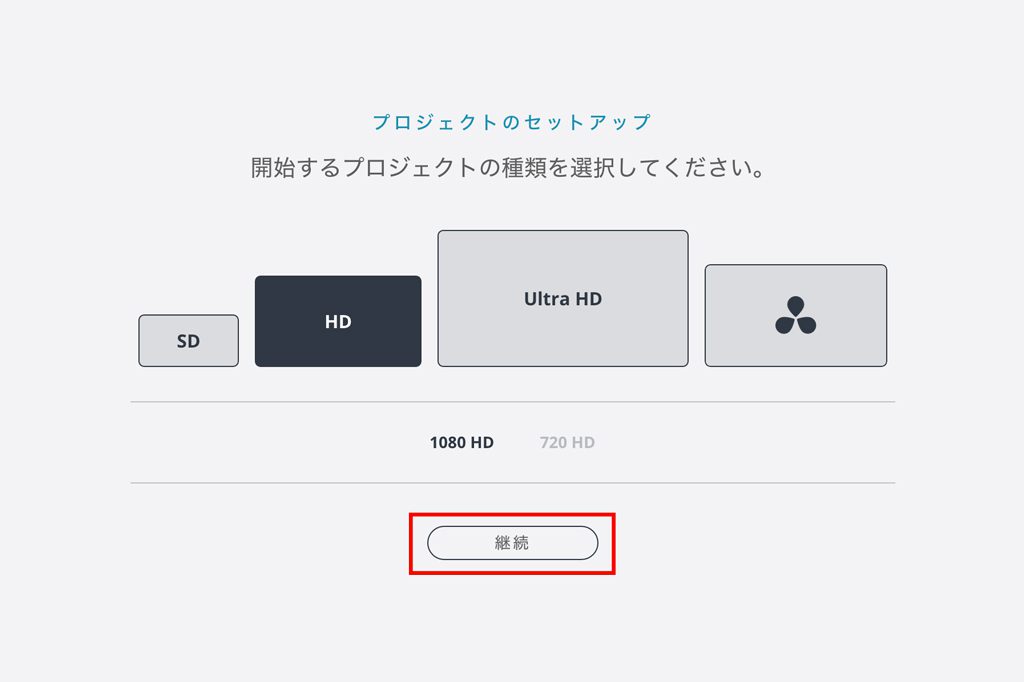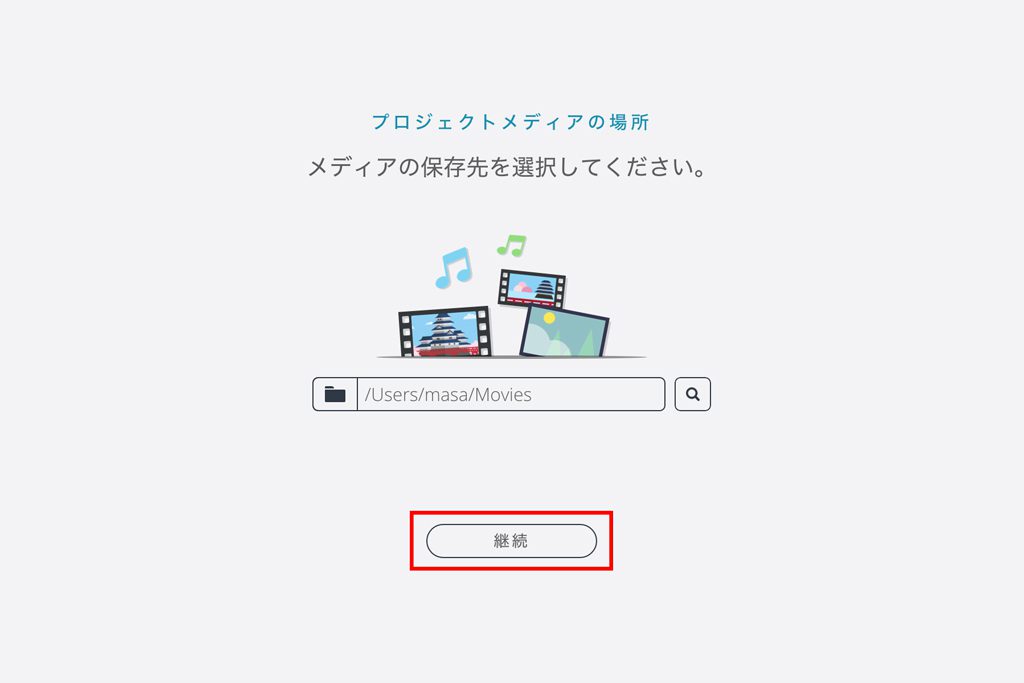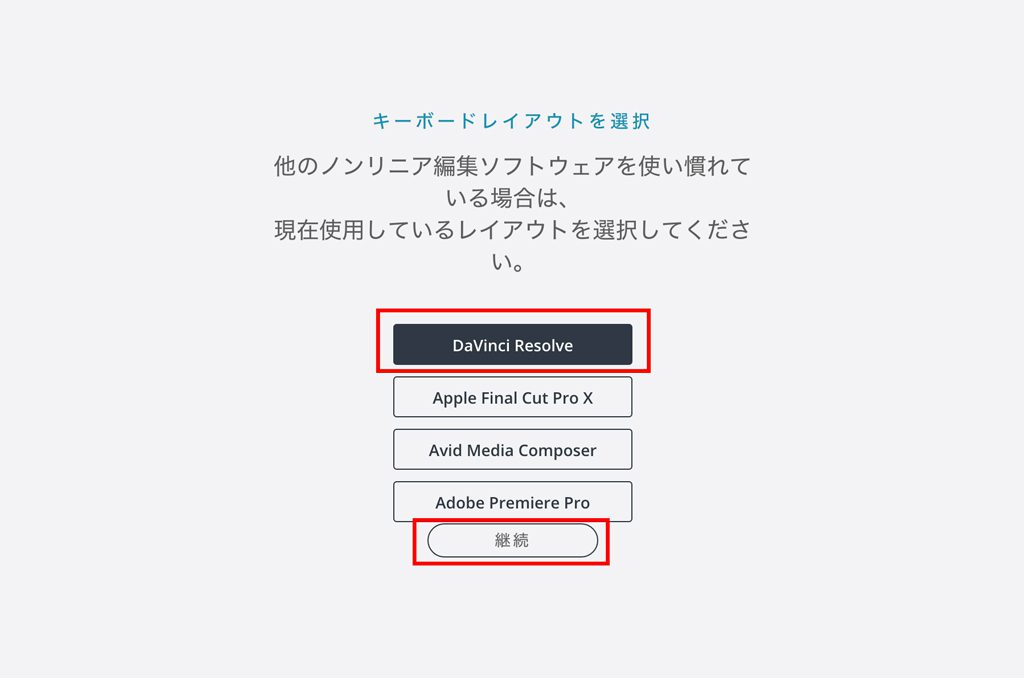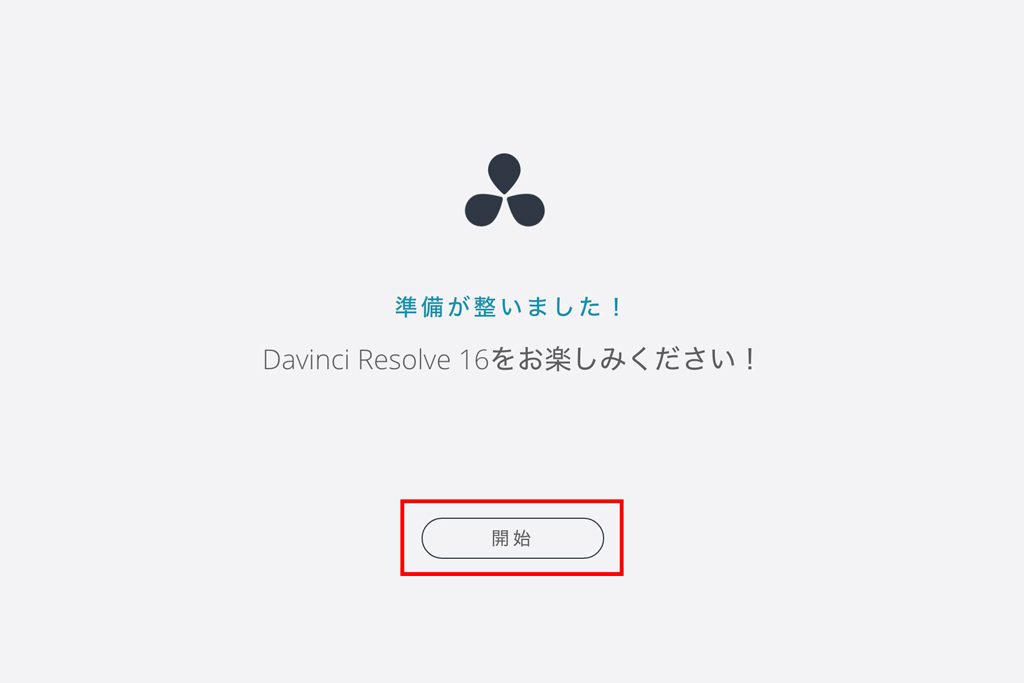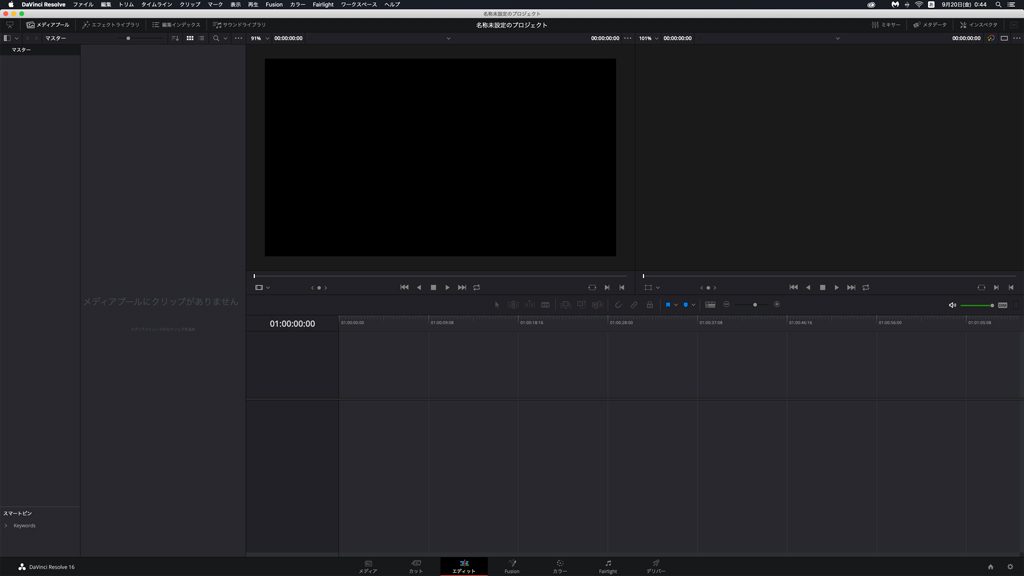DaVinci Resolve インストール手順
※こちらの記事は古い情報となっていますので、現行のDaVinci Resolve 18のインストール手順は下記リンクにあります。
DaVinci Resolve 18 のインストールメモ
DaVinci ResolveはBlackmagic Design社が開発・販売している動画編集ソフトです。
カット編集、カラーグレーディング、モーショングラフィック等、動画編集に必要な機能は一通り揃っています。
無償版と有償版がありますが、初めて動画編集を行う人や、ちょっとした編集を行う人は無償版で十分です。
今回インストールするのは無償版のDaVinci Resolve 16.0です。
[インストール環境]
macOS: Mojave 10.14.6
1.下記のURLにアクセスして[ダウンロード]をクリック
https://www.blackmagicdesign.com/jp/products/davinciresolve/
2.今回インストールするのは画面左上の無償安定板のDaVinci Resolveです。
3.必要事項を入力し、[登録&ダウンロード]をクリック
4.ファイルはzip形式です
5.ダウンロードしたファイルを解凍してインストールファイルDaVinci_Resolve_16.0_Mac.dmgをクリック
[Install Resolve 16.0]アイコンをクリック
6.以下の画像に従って[続ける]をクリック
[同意します]をクリック
以上でインストールは完了です、[閉じる]をクリックしましょう。
7.DaVinci Resolveを起動する
DaVinci Resolveを起動すると最初このような画面が表示されます
画面右下の[English]よこの矢印をクリックして[日本語]に変更します。
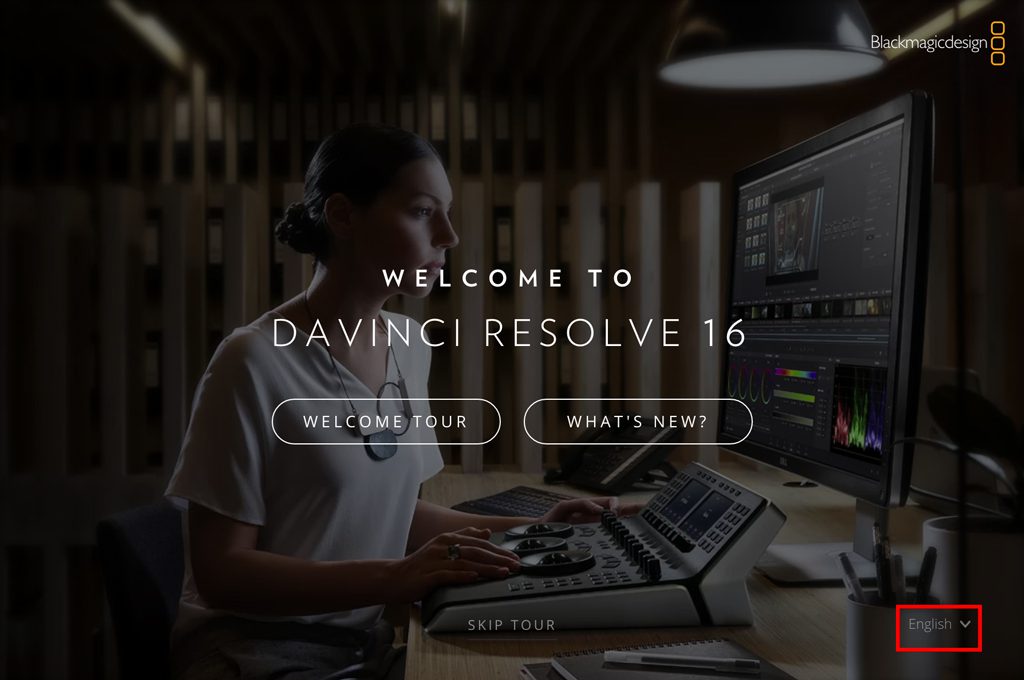
[WELCOME TOUR]と[WHAT’S NEW?]は後からヘルプメニューやホームページ上で確認できるのでここでは[ツアーをスキップ]をクリックします。
[クイックセットアップ]をクリック
OSとの適合性のチェックが自動的に行われます[継続]をクリック
開始するプロジェクトの種類を選択します
ここではデフォルトの状態のHDでそのまま[継続]をクリックしました
メディアの保存先を指定します。
ここではデフォルト状態にしました。
キーボードレイアウトの選択
DaVinci Resolveを選択して[継続]をクリック
[開始]をクリック。