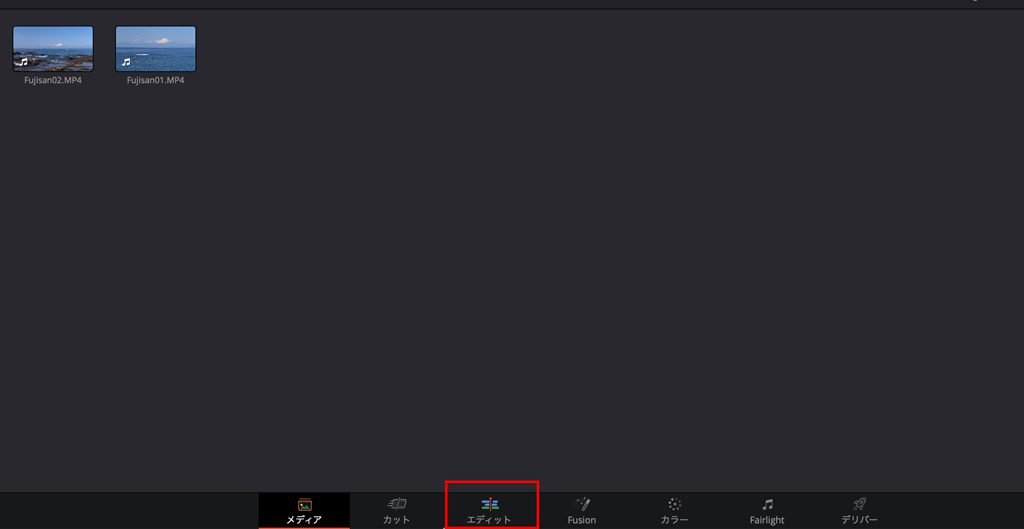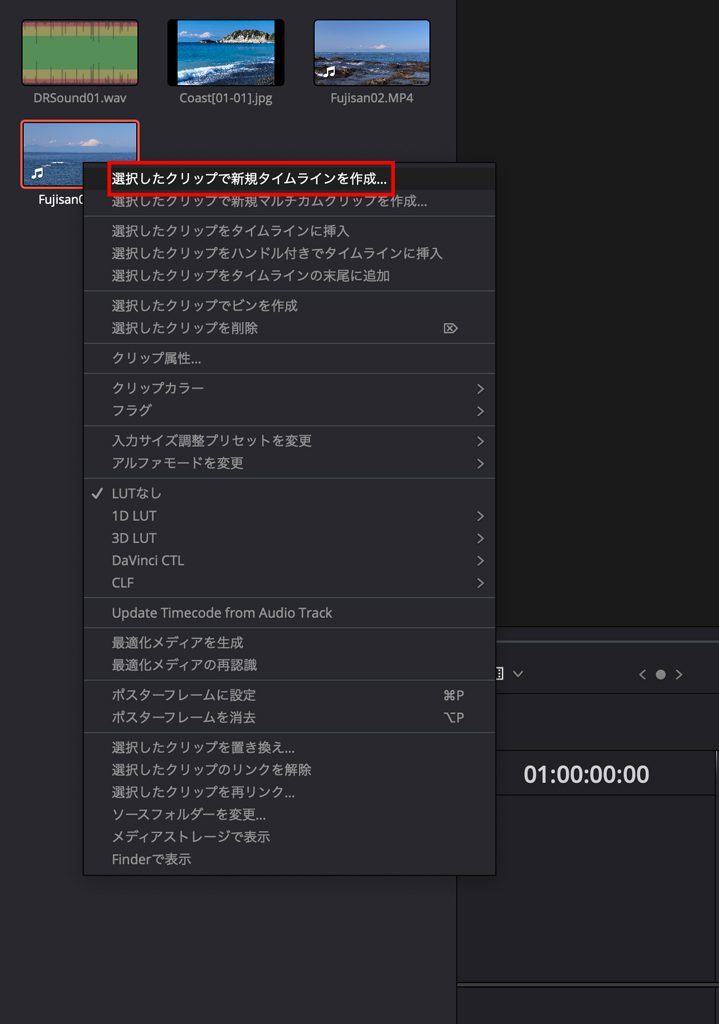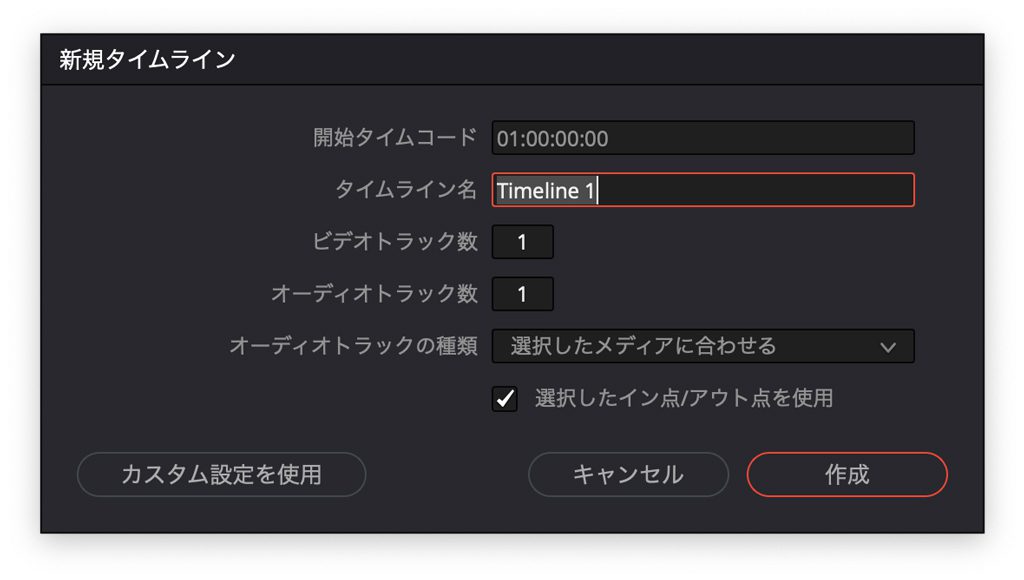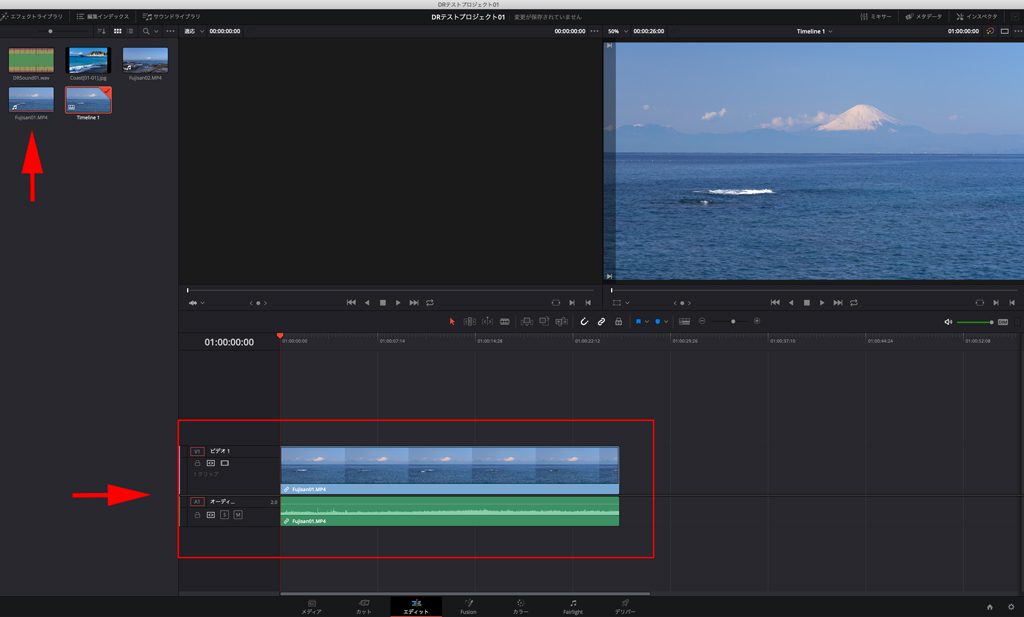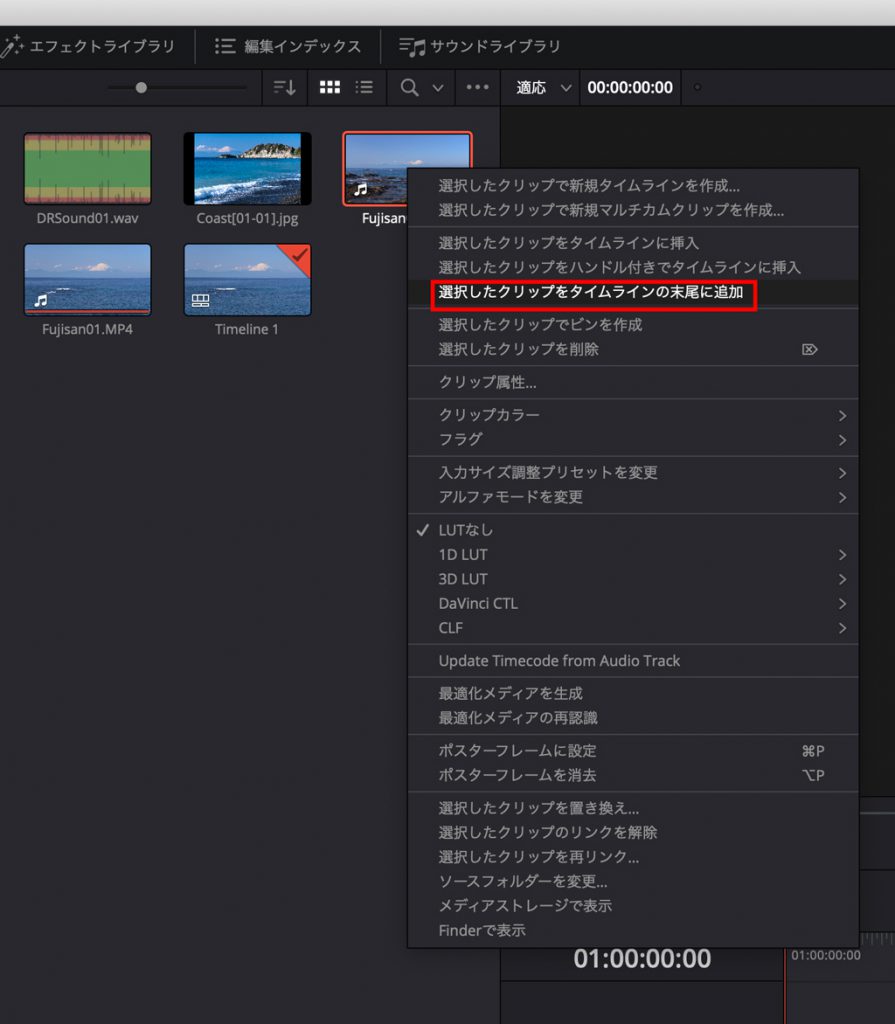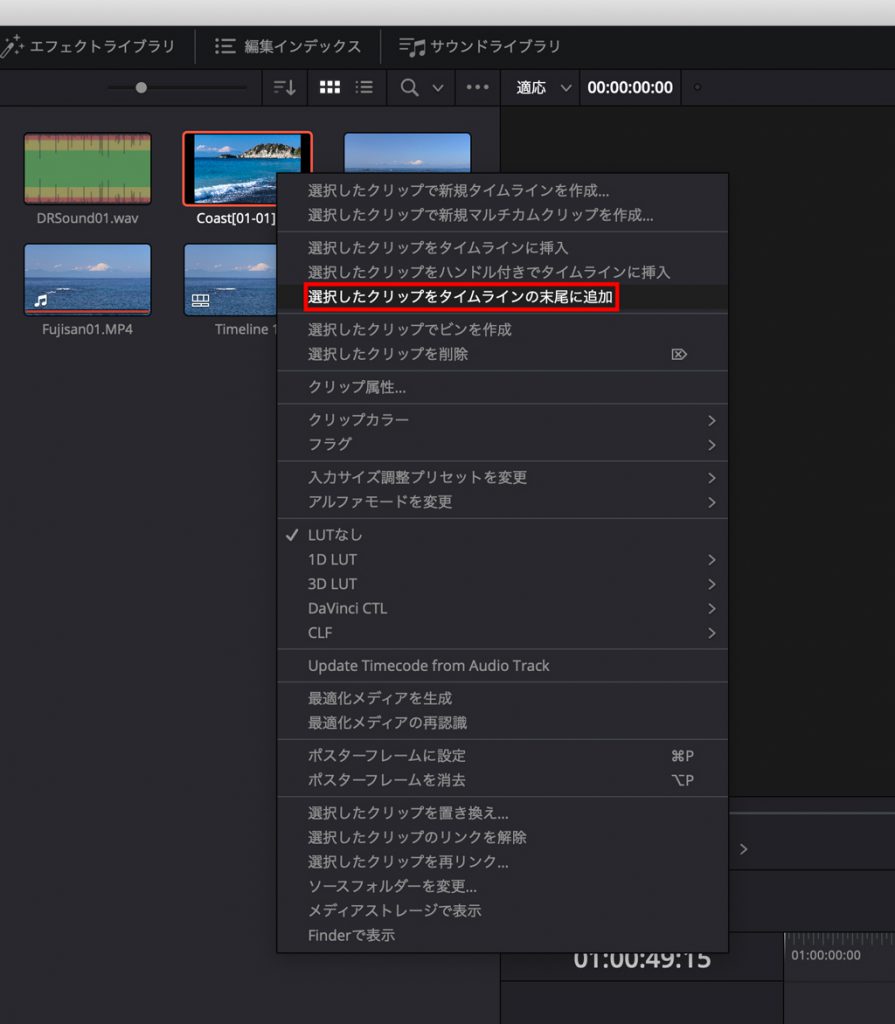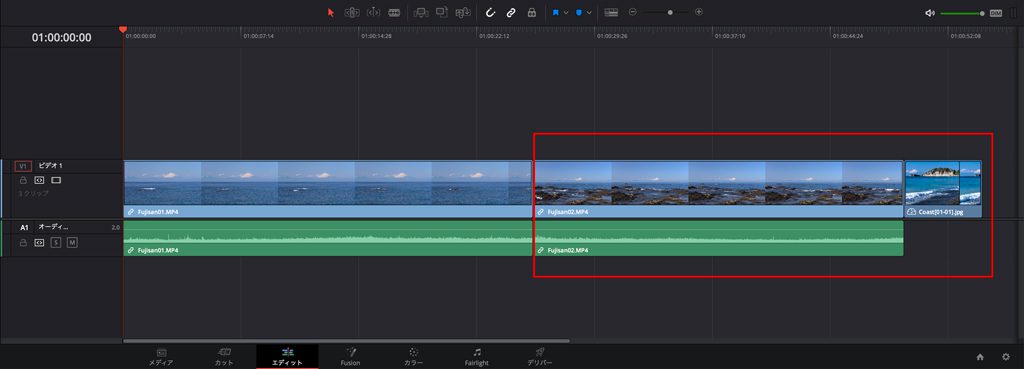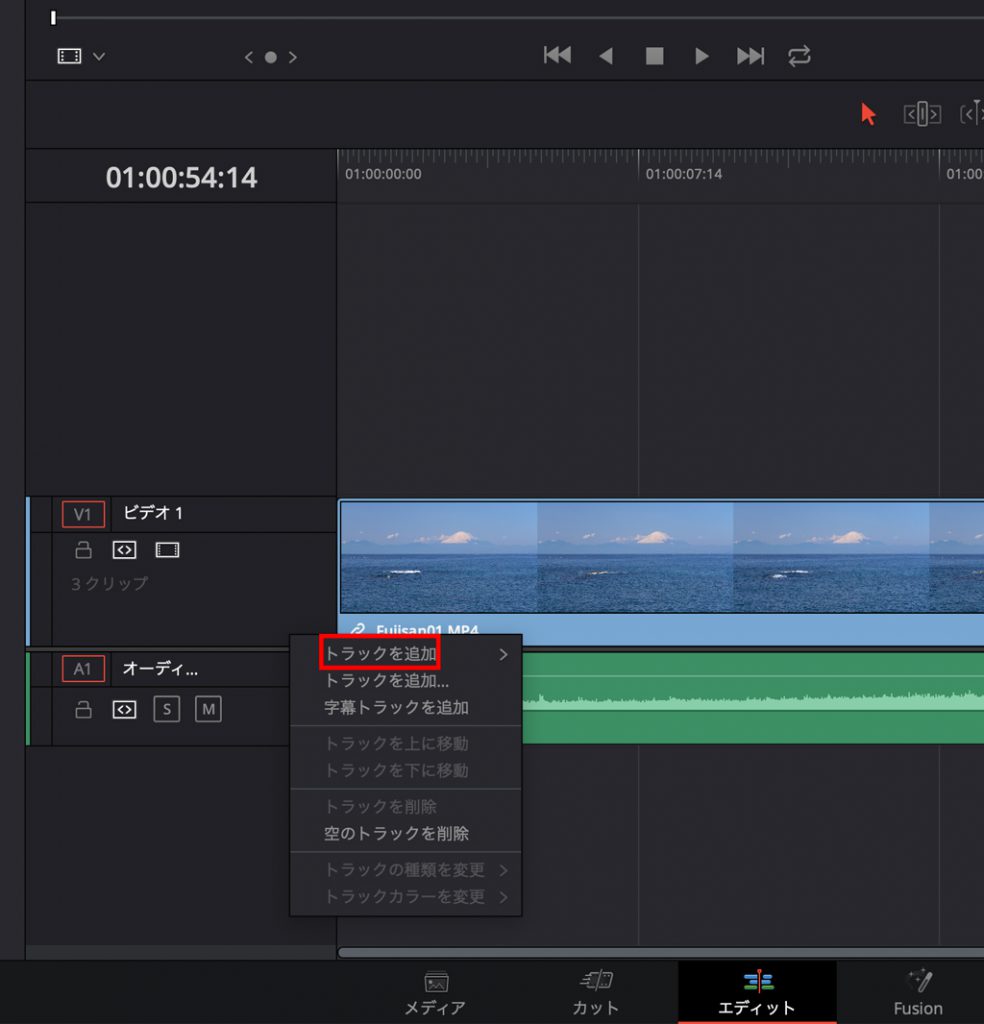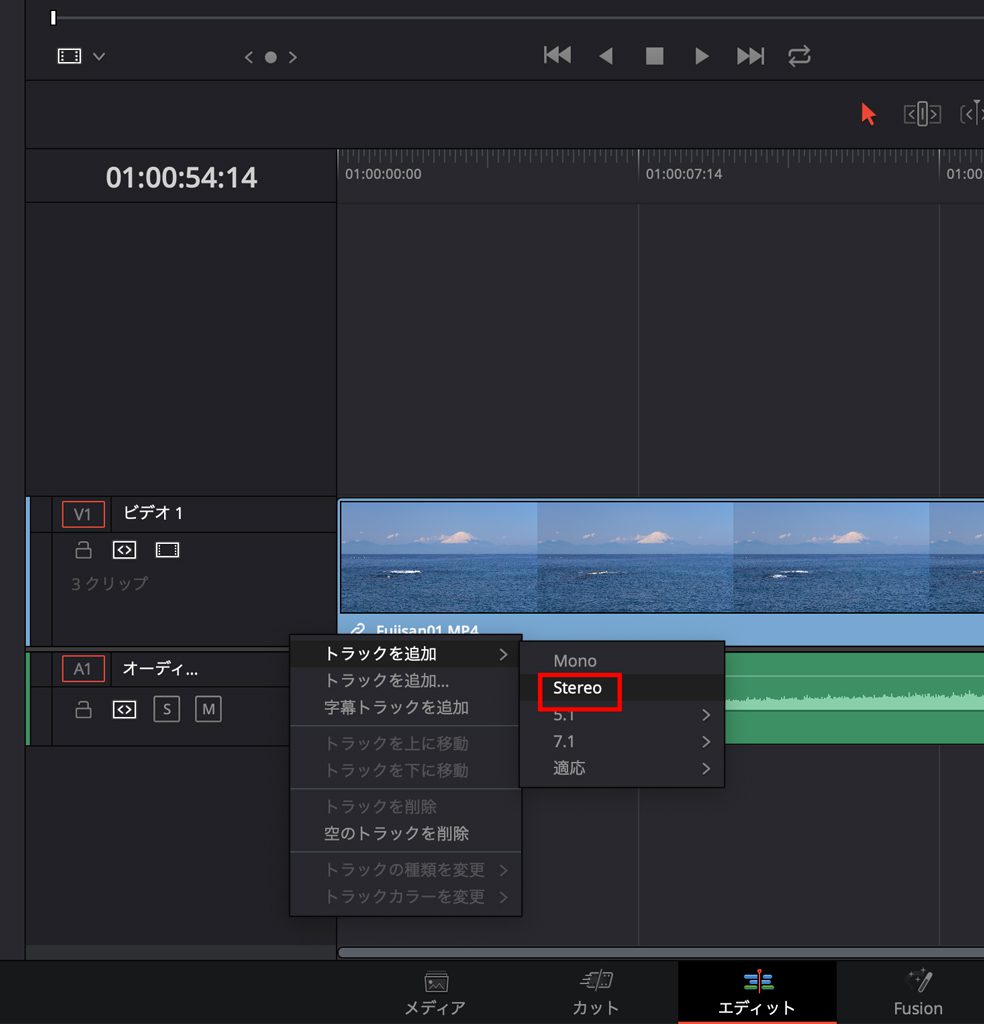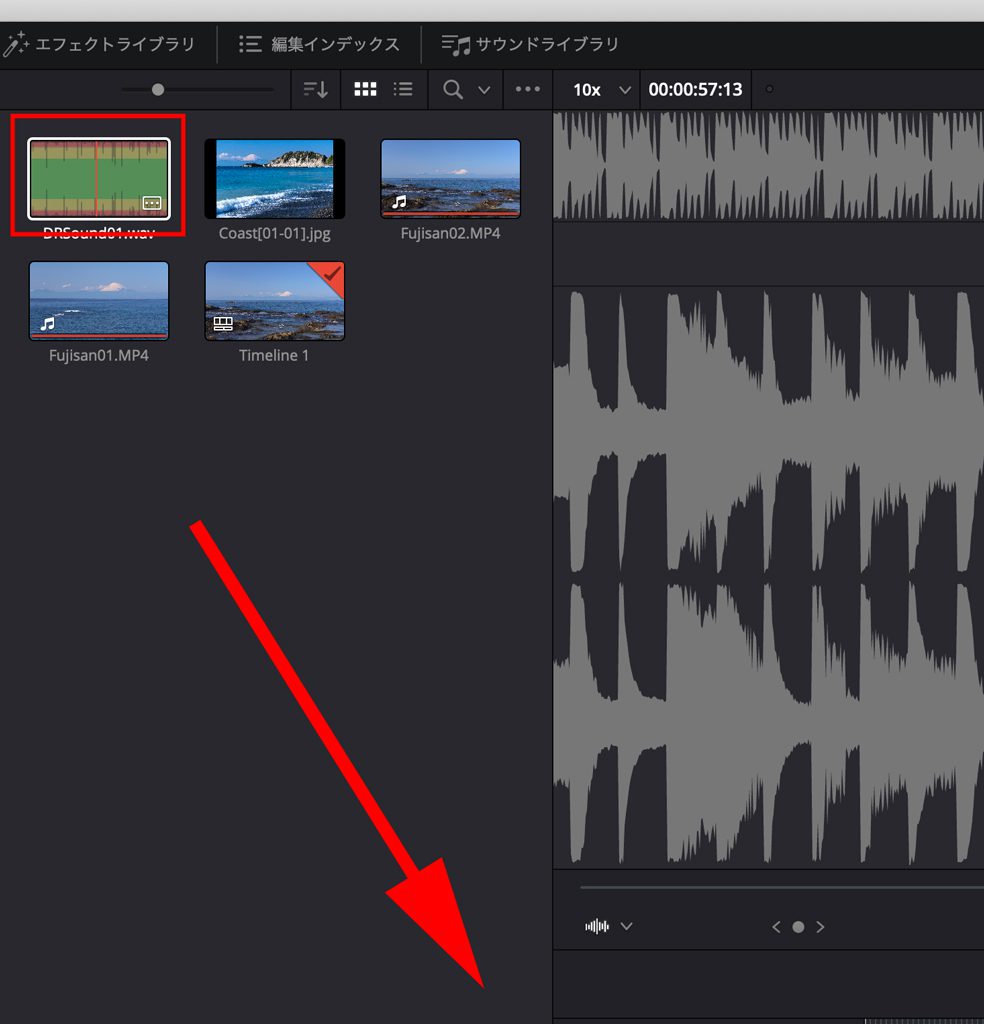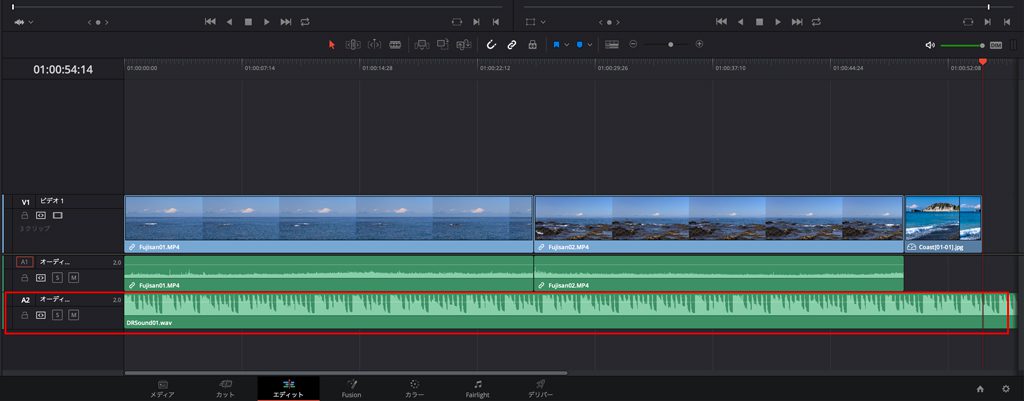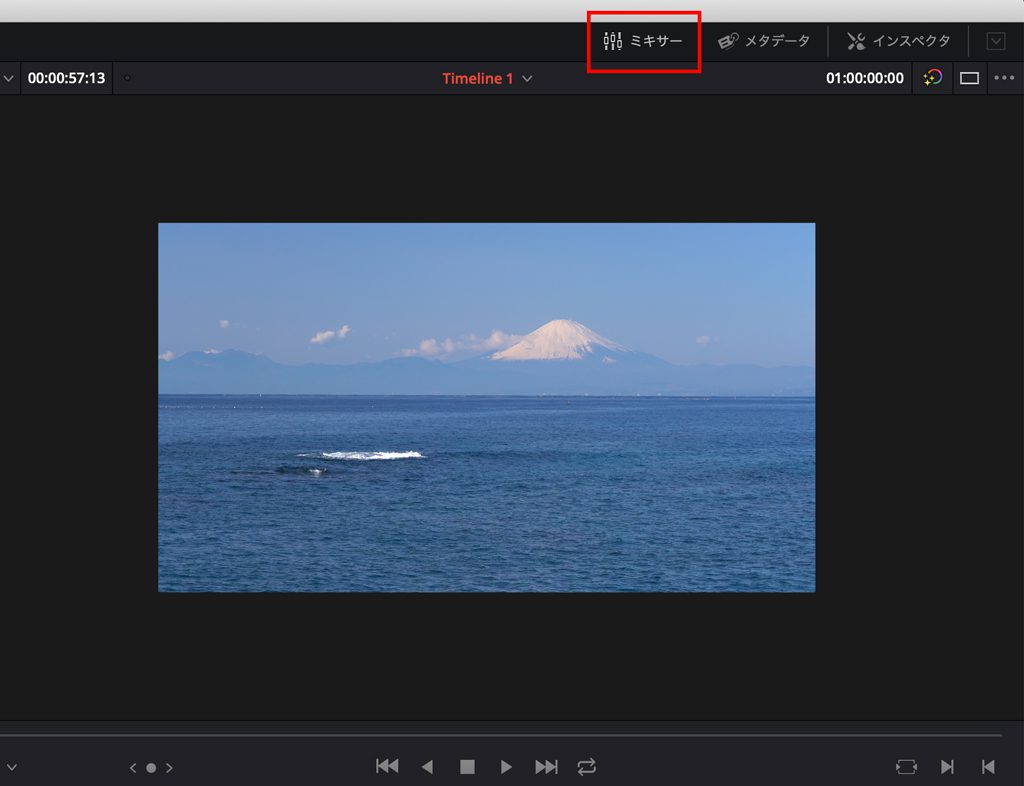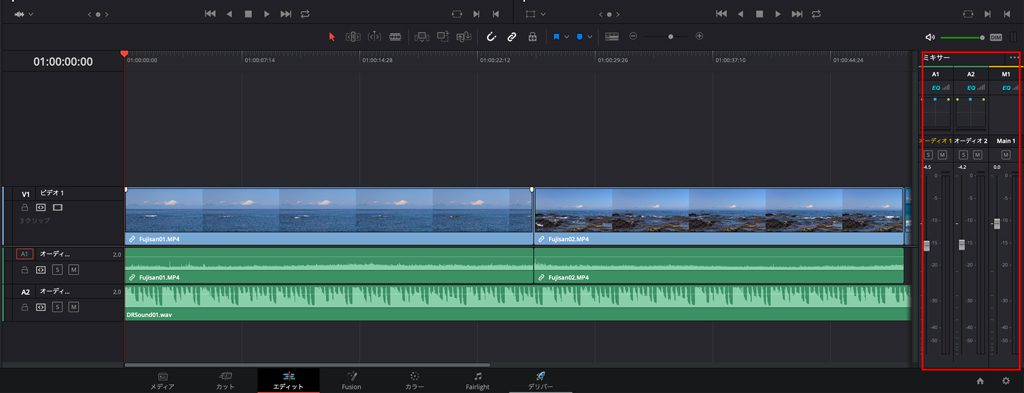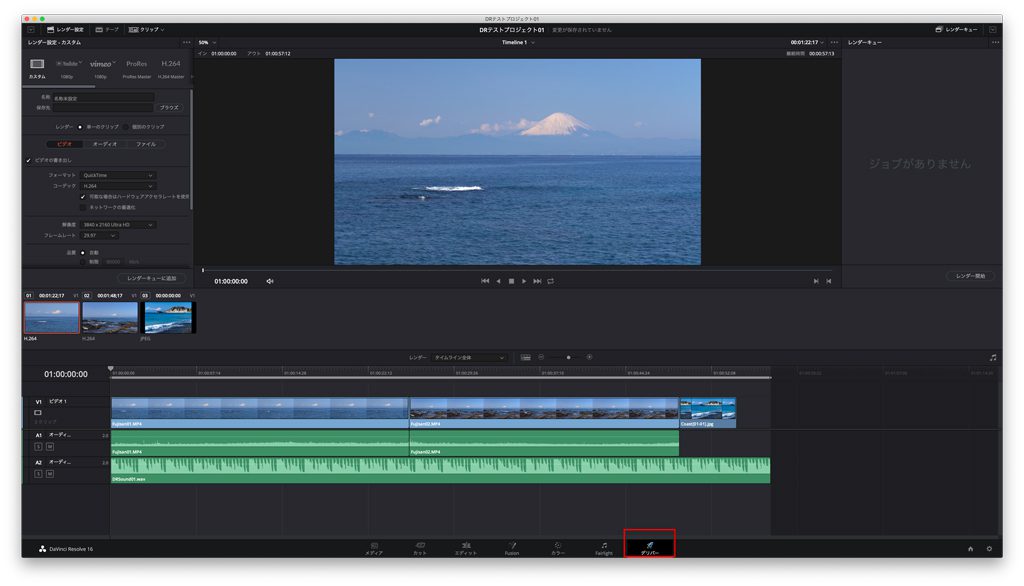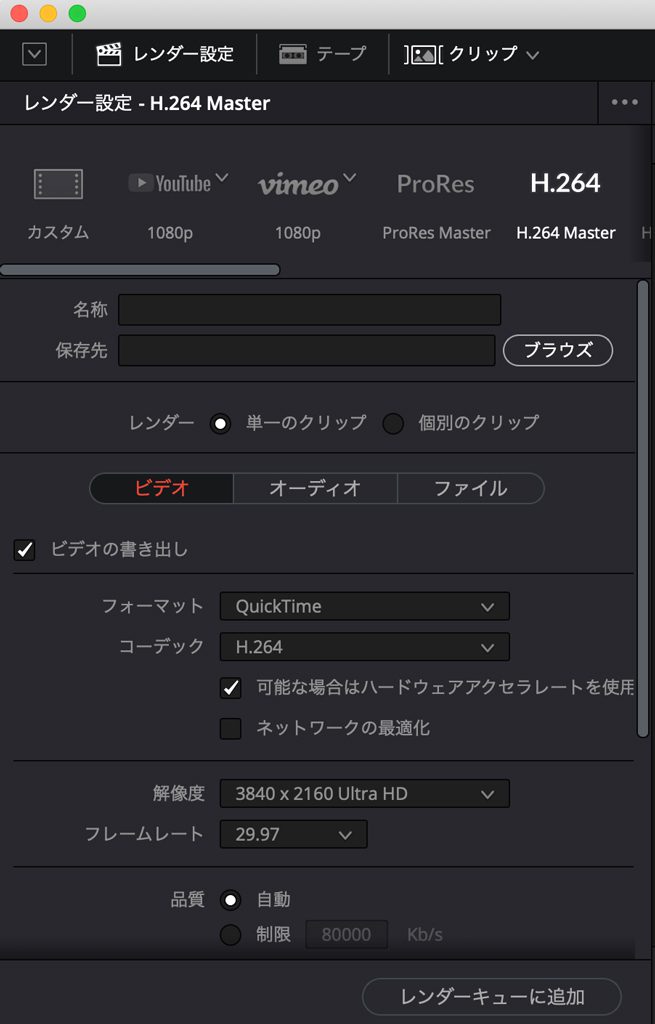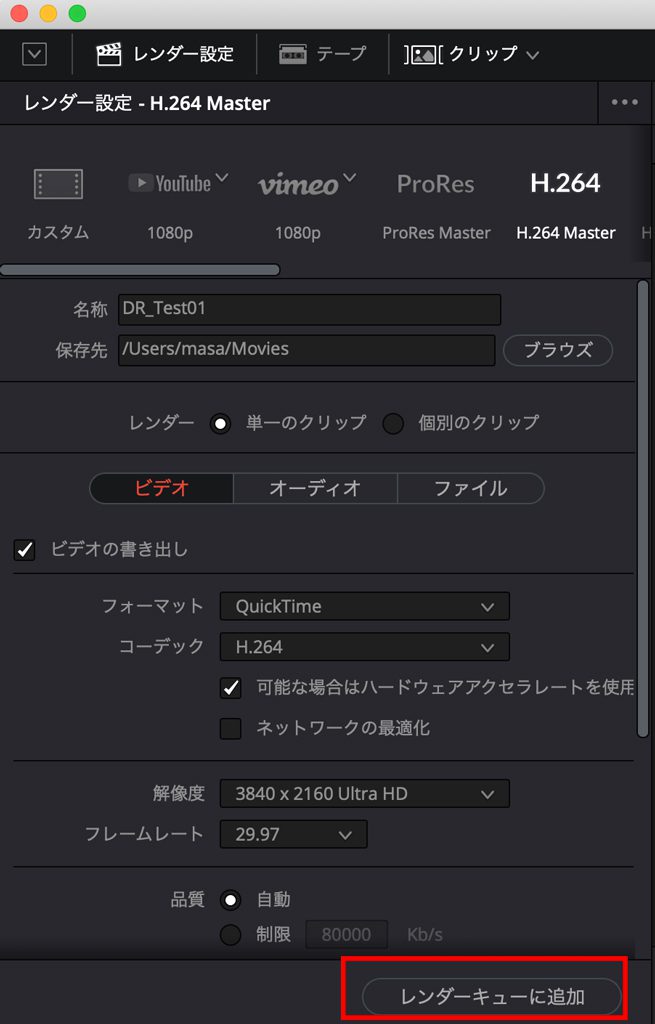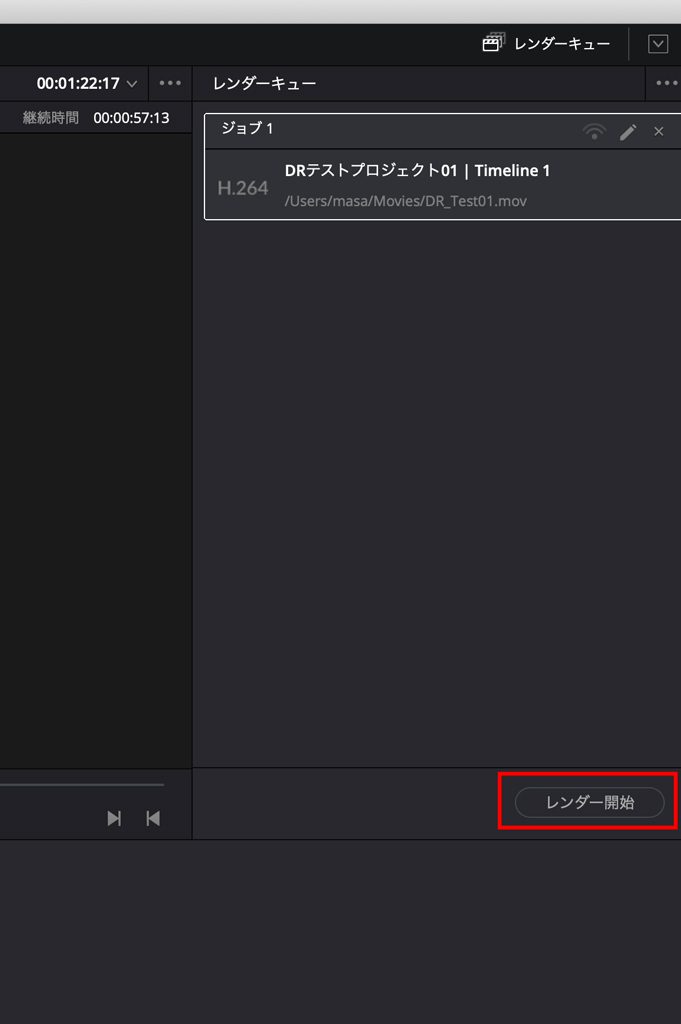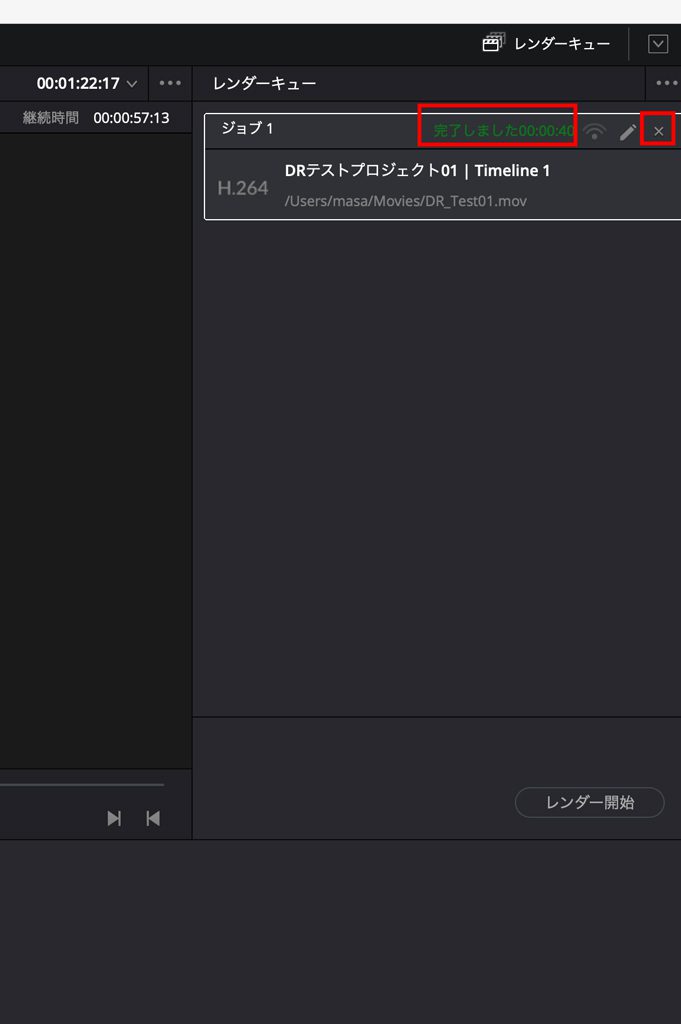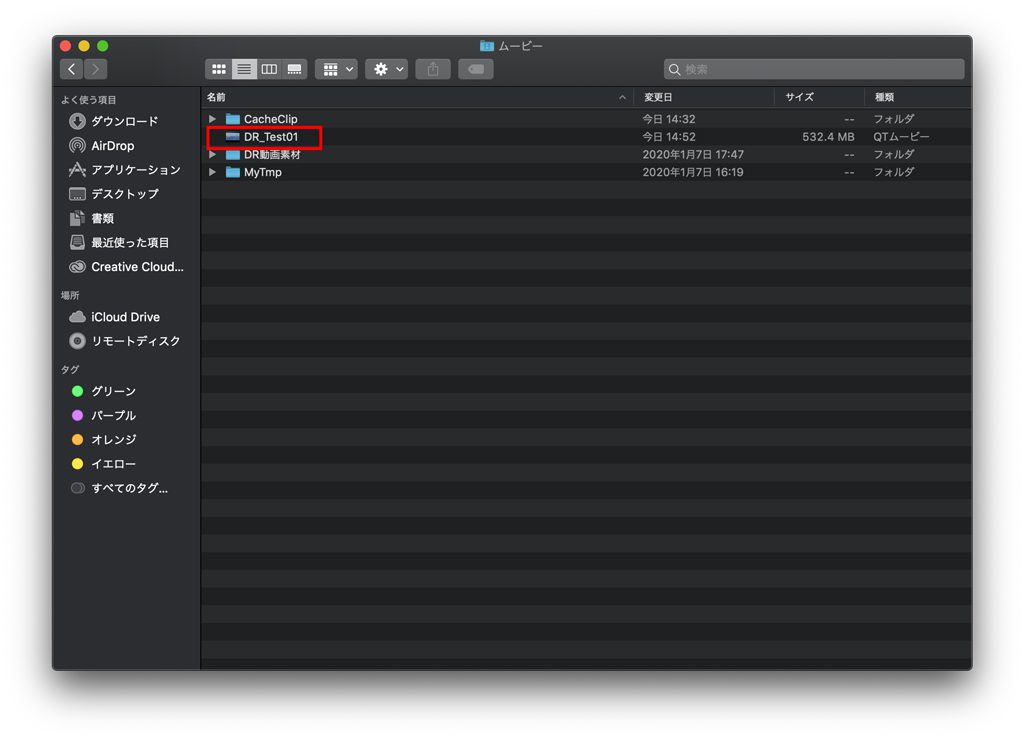DaVinci Resolve 基本操作 タイムラインにメディアファイルを配置する
今回はDaVinci Resolveにタイムラインに素材(メディアファイル)を配置して、Movファイルに書き出す手順(編集作業は無しでただ書き出す)を行なってみます。
[この記事の動画]
DaVinci Resolveではタイムライン上に素材を配置して編集作業を行ないます。
ここでは一番単純な方法で行いたいと思います。
最初にDaVinci Resolveの画面中央下の「エディット」ボタンをクリックしてエディットページを開きます。
次に画面左側のメディアプールからムービーファイル(MP4)を選択して右クリックします。
「選択したクリップで新規タイムラインを作成」を選択します
新規タイムラインというウインドウが開くので「任意のタイムライン名」を入力して「作成」をクリックします。
これでタイムライン上にメディアが配置されます。
タイムラインに追加されたファイルはサムネイル画像の下が赤い線になります。
さらにファイルを追加してみます。
メディアプールからムービーファイル(MP4)を選択して右クリックします。
「選択したクリップをタイムラインの末尾に追加」を選択します
同じようにメディアプールから画像(JPG)を選択して右クリックします。
「選択したクリップをタイムラインの末尾に追加」を選択します
これでファイルが配置されました。
次にサウンドファイルを追加してみます
タイムラインパネルのオーディオトラックの下あたりカーソルを持っていき右クリックします。
「トラックの追加」ー「Stereo」の順でを選択します
これで空のオーディオトラックが追加されました。
メディアプールからサウンドファイル(wav)を選択して
作成した空のオーディオトラック上にドラッグ&ドロップします。
これでオーディオファイルが追加されました。
サウンドのボリューム調整を行いたいのでミキサーパネルを開きます。
画面右上の「ミキサーアイコン」をクリック。
ミキサーパネルが右側に表示されます。
ボリュームを調整します。
これで素材を配置できたのでこれをMov形式のファイル(要するに動画視聴アプリで視聴できる形式)で出力してみます。
画面中央したの「デリバー」アイコンをクリックしてデリバー画面に切り替えます。
画面左上側の「レンダー設定」パネルで出力するファイルの形式を選択(今回はH.264を選択しました)します。
「ブラウズ」をクリックして出力するファイル名(DR_Test01としました)を入力します。
「レンダーキューに追加」をクリックします。
画面右上のレンダーキューパネルに
ジョブ1として出力されます。
「レンダー開始」をクリックします。
「完了しました」となったらジョブ1を閉じます
/Users/masa/Movies/ のフォルダにDR_Test01.mov として書き出されています。
Mov形式で出力されました。これでQuickTime Playerなどを使って見ることができます。