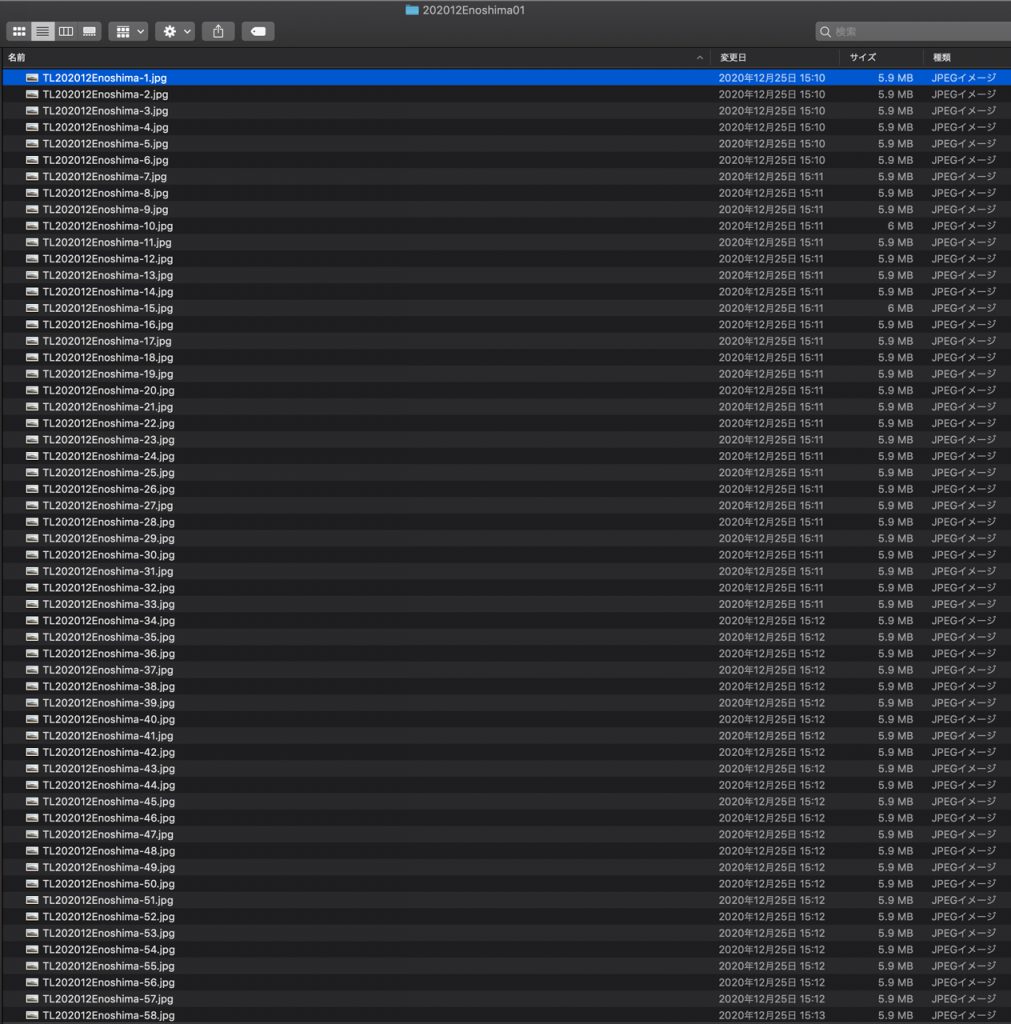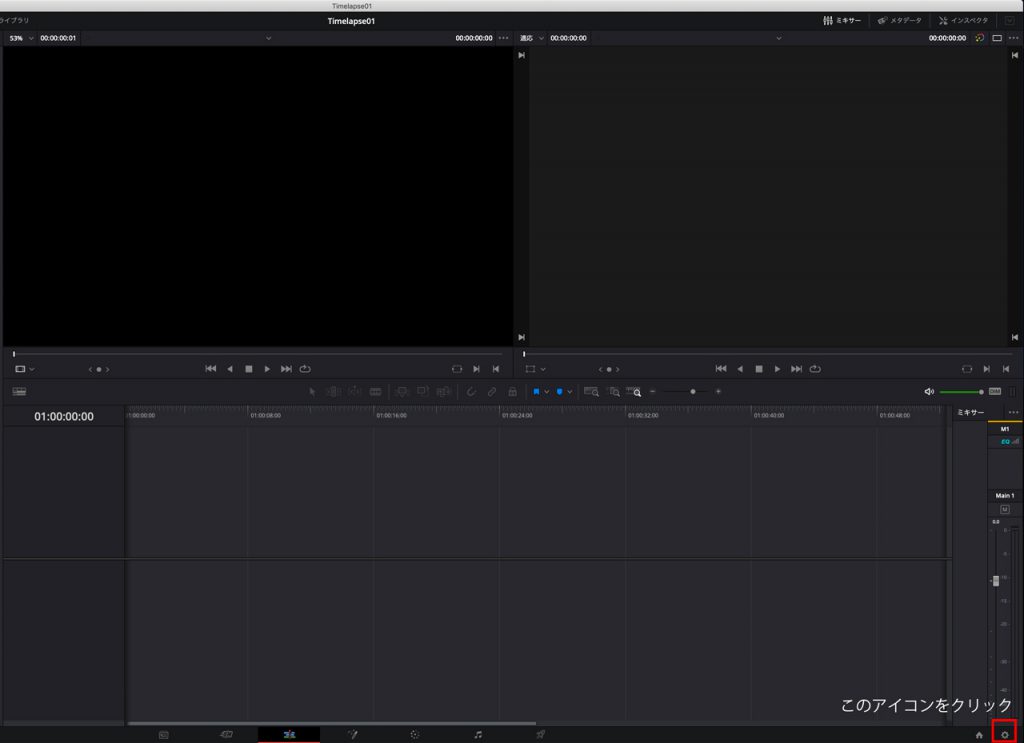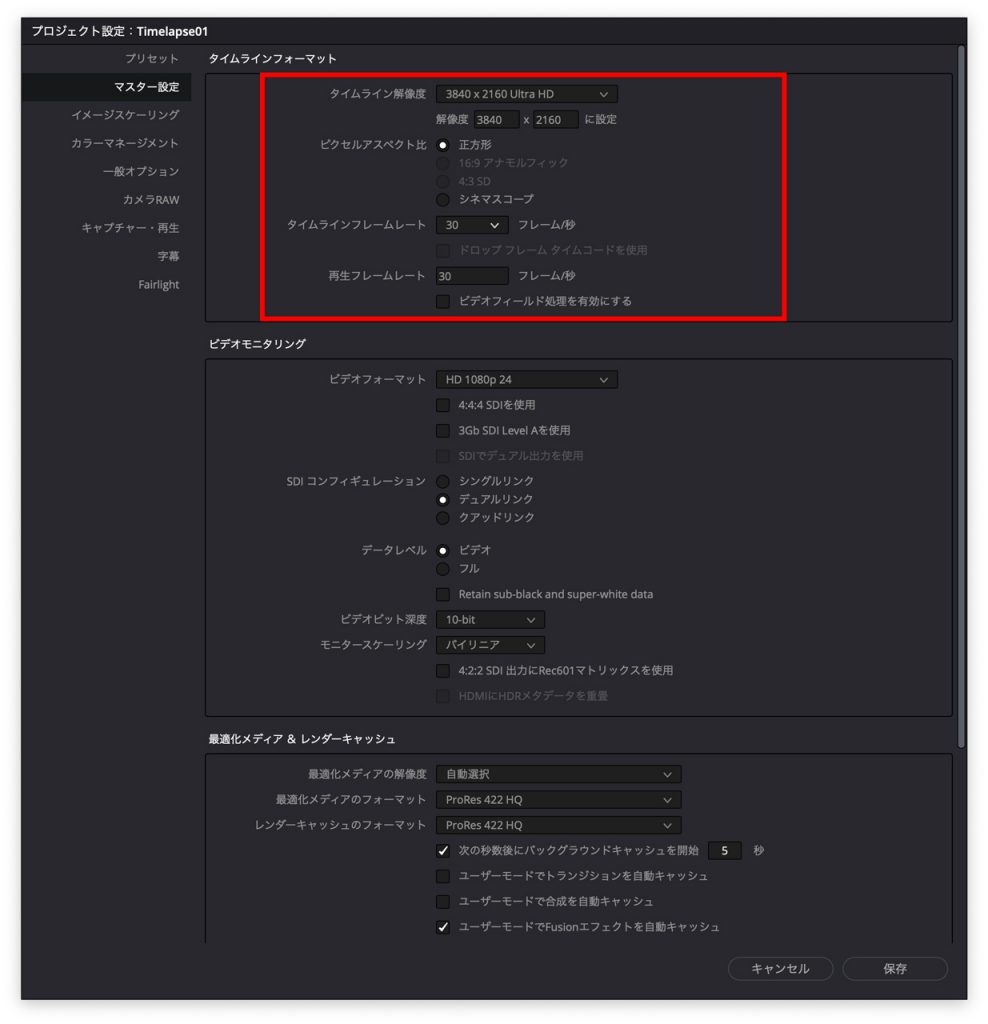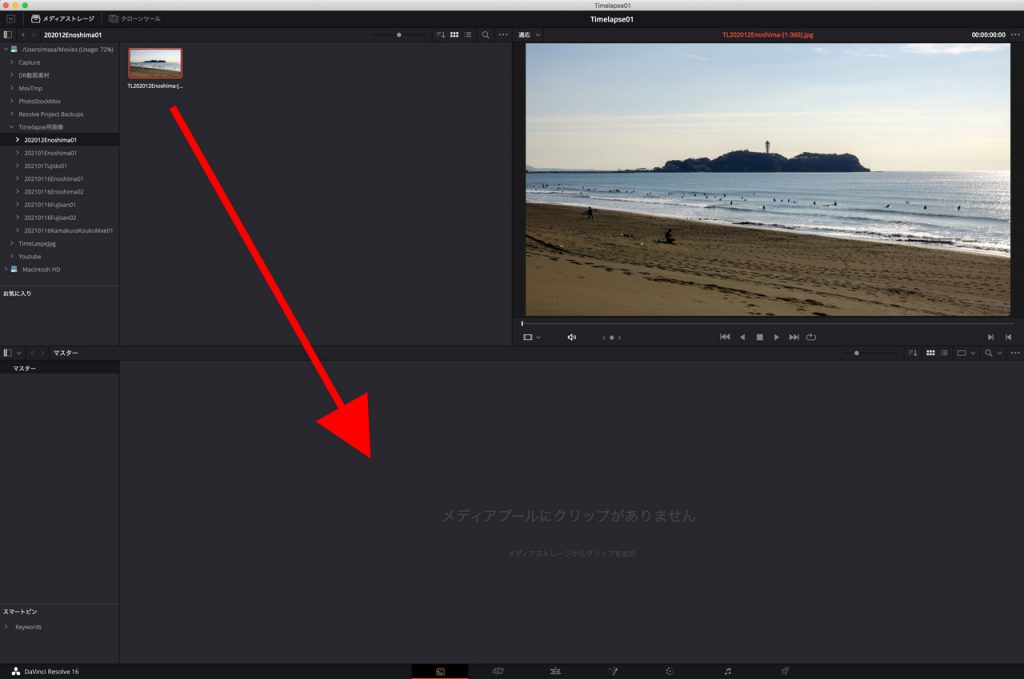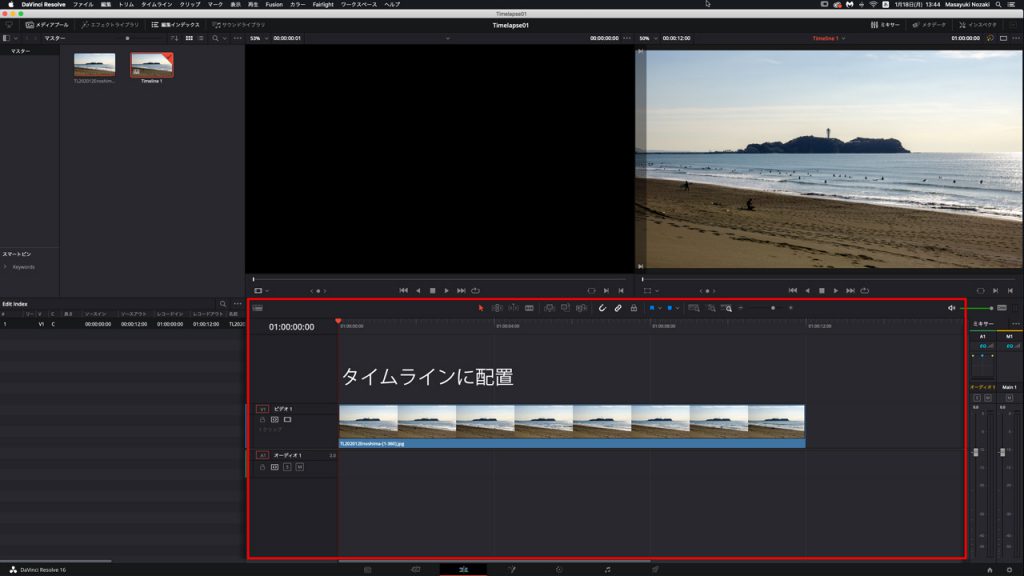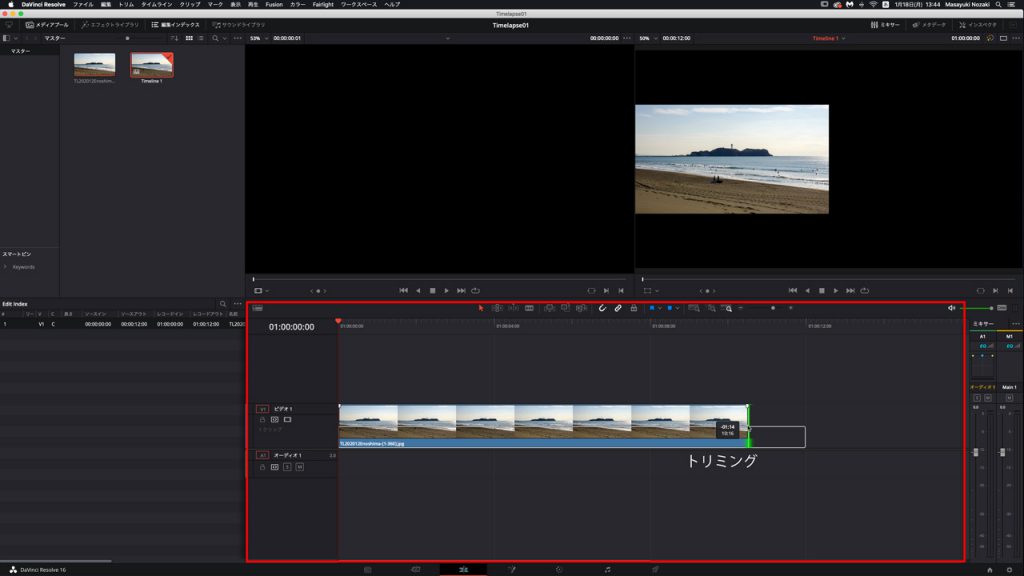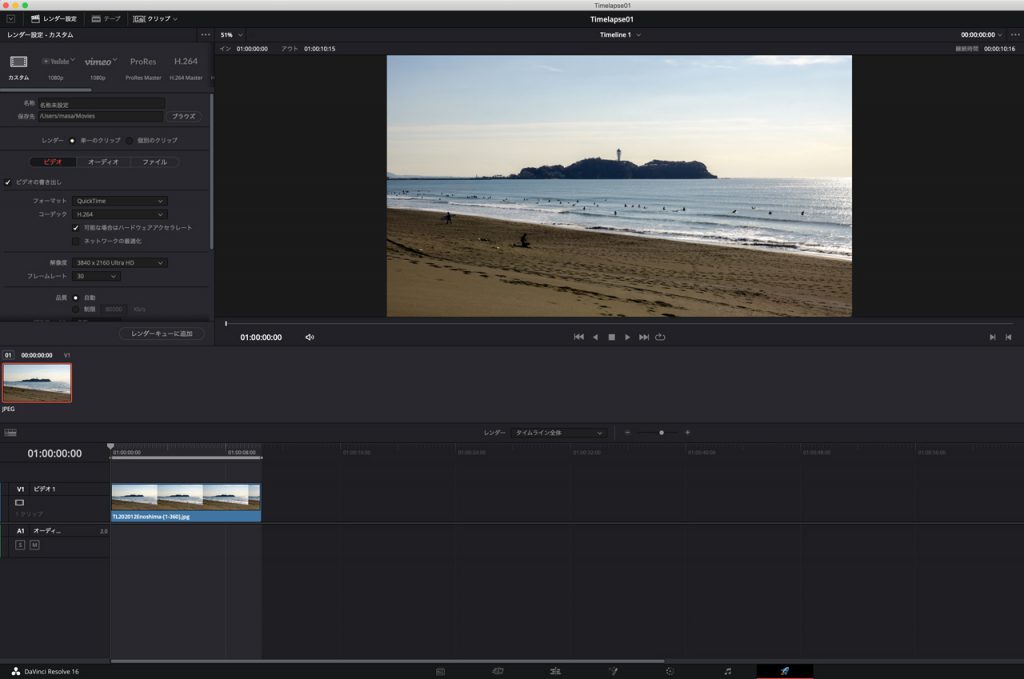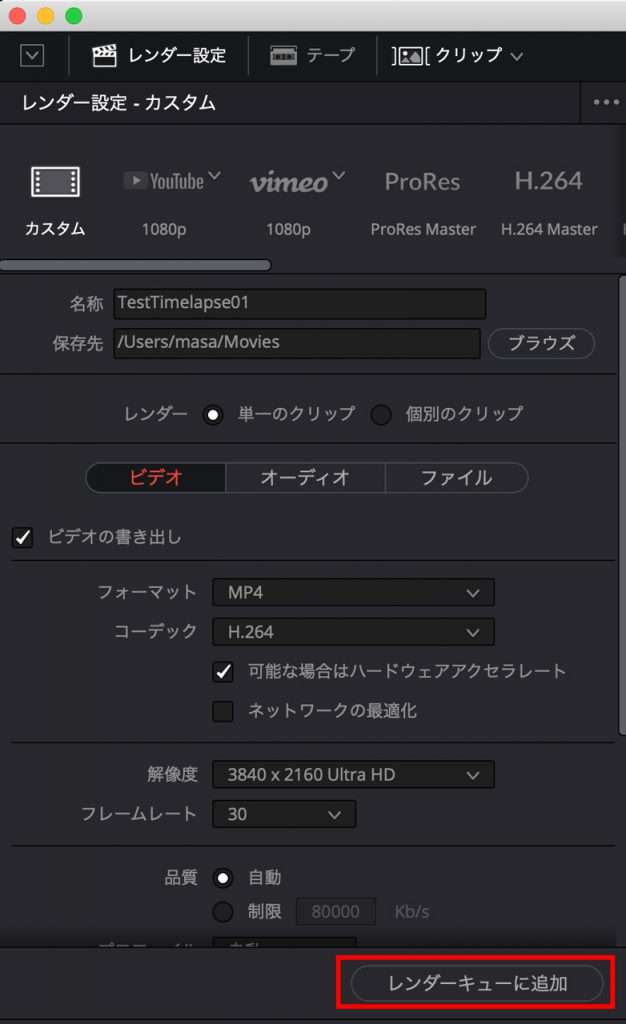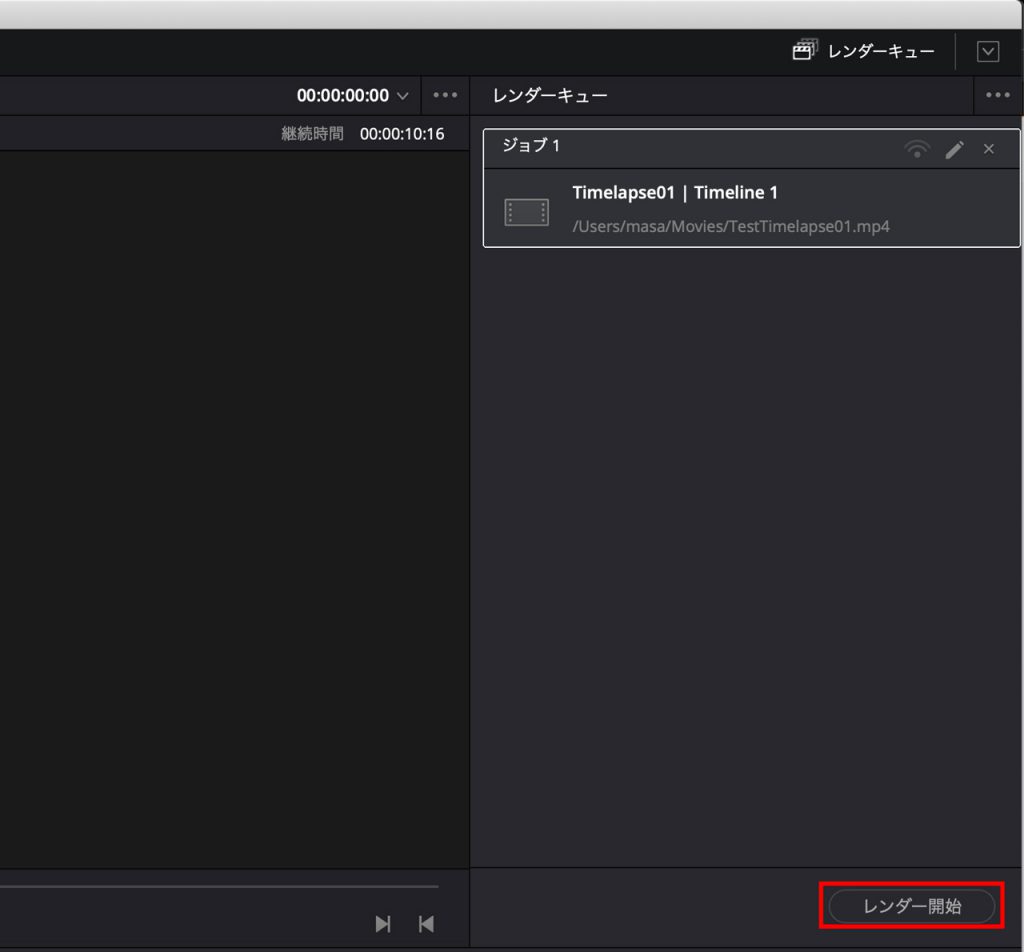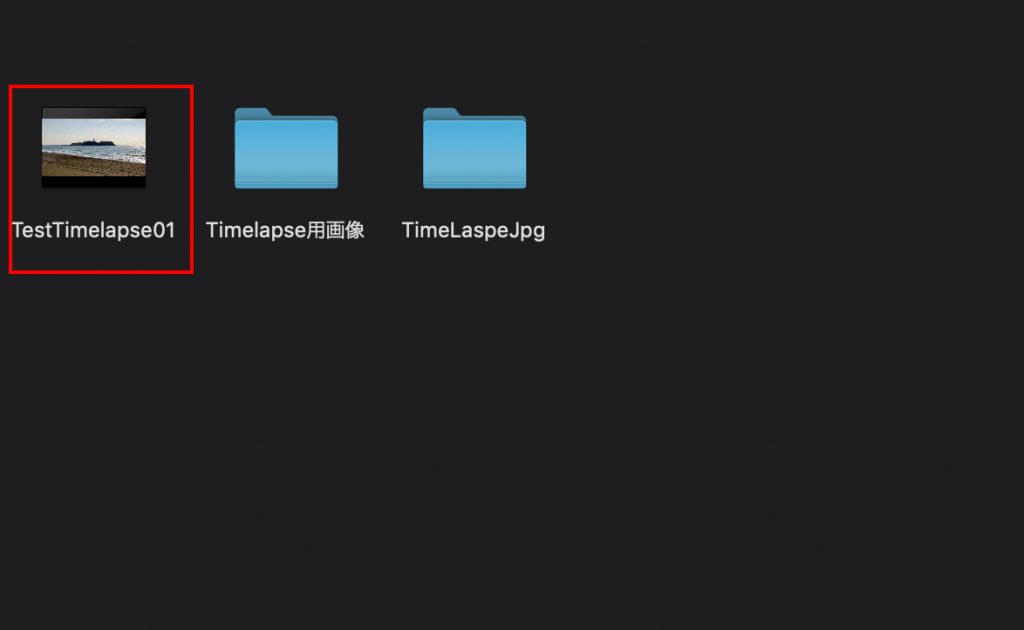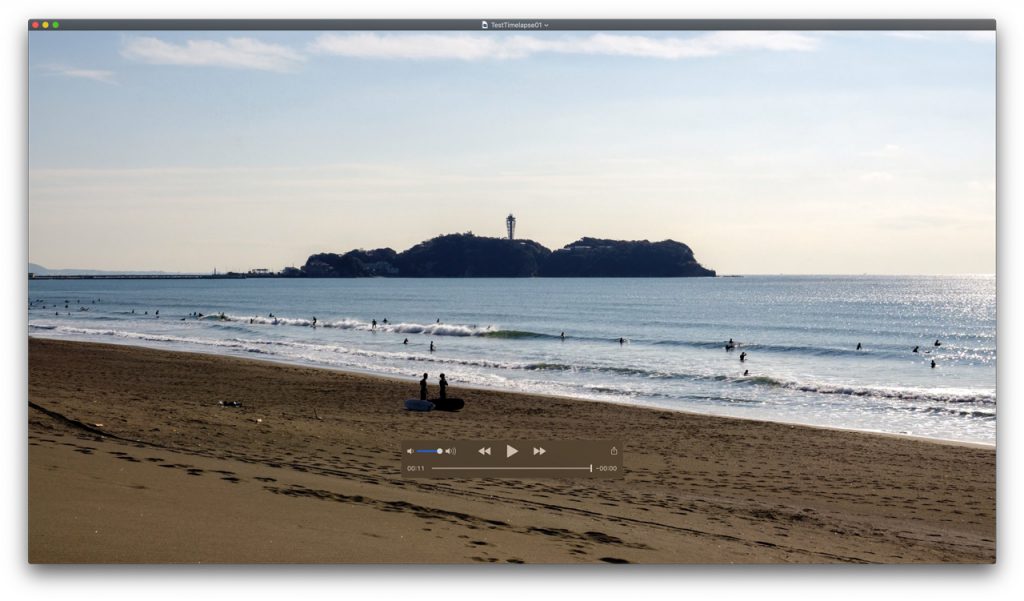DaVinci Resolveを使った4Kタイムラプスの作り方
今回は、DaVinci Resolveを使って4Kタイムラプスを作成する手順をわかりやすくまとめました。
タイムラプスとは、一定間隔で撮影した写真をつなげて再生することで、雲の流れや街の喧騒、星の動きなどをダイナミックに演出できる映像手法です。 このテクニックをマスターすれば、映像に劇的なスピード感や臨場感を加えることができるので、ぜひ活用してみてください。
[この記事の動画]
最初に3840×2160ピクセルで出力したjpg画像を用意します。
画像をLightroomで作成する場合は「Adobe LightroomとPremiere proを使った4Kタイムラプスの作り方」の前半部分をご参考ください。
画像のファイル名は下の画像のように時系列順かつ連番にします。
次にDaVinci Resolveを起動します。
最初に画面右下の「プロジェクト設定」アイコンをクリックして、プロジェクトの設定を行います。
プロジェクトを以下のように設定します。
タイムライン解像度:3840 x 2160 Ultra HD
ピクセルアスペクト比:正方形
タイムラインフレームレート:30フレーム/秒
再生フレームレート:30フレーム/秒
次に「メディア」ページを開いてメディアストレージから先ほどのjpg画像が保存されたフォルダを開きます。
ファイル名を連番にした画像は1つのシーケンスデータとしてDaVinci Resolveに読み込まれます。
メディアプールにシーケンスデータファイルをドラッグ&ドロップしてプロジェクトに追加しましょう。
続いて「エディット」ページを開いて編集作業を行います。
読み込んだシーケンスデータをタイムラインに配置します。
プレビュー再生して動きを確認してみましょう。この時点ですでにタイムラプスになっています。
シーケンスデータはムービー形式のファイルと同様にトリミングなどの編集が行えます。
クリップの長さを調整できます。
トリミングでクリップの長さを調整したら、最後にこのファイルをムービー形式のファイルに書き出します。
「デリバー」ページを開きます。
ムービー形式のファイルとして書き出す設定を行います。やることは通常のクリップの書き出しと全く同じです。
今回は「カスタム」設定を選択して以下の設定にしました。
ファイル名:TestTimelapse01.mp4
フォーマット:MP4
コーデック:H.264
解像度:3840 x 2160
フレームレート:30fps
設定が決まったら「レンダーキューに追加」ボタンをクリックします。
画面右上側のレンダーキューパネルに追加されます。
「レンダー開始」ボタンをクリックします。
レンダー作業が完了したら、保存先のフォルダを開いてファイルを確認します。
最後に買い出したファイルを再生してみましょう。このようにDaVinci Resolveでは特別な作業を行うわけでもなく簡単にタイムラプス動画を作成することが出来ます。